Přesunutí nebo změna umístění obrázku na stránce v Word je stejně jednoduché, jako když ho přetáhnete myší. Někdy to ale nefunguje. Klíčem k získání požadovaných výsledků je vybrat Možnosti rozložení.

-
Vyberte obrázek.
-
Vyberte ikonu Možnosti rozložení .
-
Zvolte požadované možnosti rozložení:
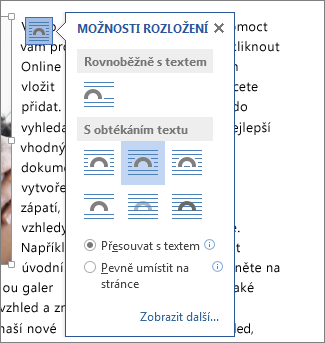
-
Pokud chcete obrázek přenést před text a nastavit ho tak, aby zůstal na určitém místě na stránce, vyberte Před textem (v části S obtékání textu) a pak vyberte Opravit pozici na stránce.
-
Pokud chcete obtékávat text kolem obrázku, ale při přidání nebo odstranění textu se obrázek posouvat nahoru nebo dolů, vyberte Čtverec (v části S obtékání textu) a pak vyberte Přesunout s textem.
-
Další informace a příklady obtékání textu najdete v tématu Obtékání textu kolem obrázků v Word
Obrázek je nejspíš umístěný za jiným objektem, třeba za textovým polem.

Obrázek vyberte v podokně Výběr:
-
Vyberte Domů > Vybrat > Podokno výběru.
-
V podokně Výběr vyberte obrázek.
Pokud chcete obrázek posunout jen o maličký kousek, vyberte ho, podržte klávesu Ctrl a klikejte na klávesy šipek.
Jestli chcete posouvat několik objektů naráz, napřed je seskupte:
-
Vyberte první objekt.
-
Podržte stisknutou klávesu Ctrl a vyberte další objekty.
-
Klikněte pravým tlačítkem na jeden z objektů, přejděte na Seskupit a vyberte Seskupit.
Tip: Pokud nemůžete obrázky seskupit nebo vybrat vícenásobně, je možné, že rozložení obrázku je vložené do textu. Pokud ano, přečtěte si téma Otevřít možnosti rozložení a změňte rozložení obrázku na libovolnou možnost v části S obtékání textu.
Pokud chcete mít absolutní kontrolu nad zarovnáním a umístěním obrázku, použijte pole Rozložení a nastavte zarovnání vzhledem k okrajům nebo sloupcům, absolutní pozici v palcích nebo relativní pozici v procentech. To vám přijde vhod, až budete potřebovat umístit obrázek do určité vzdálenosti od nějakého jiného prvku, například okraje stránky.
-
Vyberte obrázek.
-
Vyberte ikonu Možnosti rozložení .
-
Vyberte Zobrazit více a pak na kartě Pozice proveďte úpravy zarovnání a pozice.
Pokud nemůžete vybrat žádnou z možností umístění na kartě Pozice , vyberte kartu Obtékání textu a pak vyberte libovolnou možnost kromě možnosti Rovnoběžně s textem .
Pokud chcete na stránce překrývat víc obrázků, můžete to povolit v poli Rozložení .
-
Vyberte obrázek.
-
Vyberte ikonu Možnosti rozložení .
-
Vyberte Zobrazit více.
-
Na kartě Pozice ve skupině Možnosti v dolní části zaškrtněte políčko Povolit překrývání .
-
Tento postup opakujte pro každý obrázek, u kterého chcete povolit překrývání.
Kromě zarovnání a umístění obrázků na stránce můžete také zarovnat obrázky k sobě navzájem nebo k jiným objektům na stránce. I když u ikony Možnosti rozložení nebo dialogového okna Rozložení není zarovnání obrázku k obrázku dostupné, je to běžný úkol, který můžete provádět při práci s umístěním a zarovnáním obrázku.
-
Podržte stisknutou klávesu Ctrl a vyberte každý objekt, který chcete zarovnat.
-
Přejděte na Formát obrázku nebo Nástroje obrázku – Formát > Zarovnat a pak zvolte některou možnost, například Na střed, Nahoře nebo Dole.
Ukotvení objektu 
Všechny ostatní možnosti obtékání (Čtverec, Těsné, Průchozí, Nahoře a dole, Za textem, Před textem) jsou ukotvené na určitém místě v dokumentu. ukotvení označuje odstavec, ke kterému je objekt přidružen. Vyberte obrázek a pak výběrem ikony Možnosti rozložení zjistěte, jak se obrázek vloží.

Poznámky: Pokud vyberete obrázek, který není vložený s textem, ale nevidíte ukotvení objektu, můžete zajistit, aby se ukotvení zobrazovala dvěma způsoby:
-
Zobrazit značky formátování Na kartě Domů ve skupině Odstavec vyberte Zobrazit nebo skrýt ¶
-
Vždy zobrazit ukotvení Vyberte Soubor > Možnosti > Zobrazení a pak vyberte Ukotvení objektů.
Vzhledem k tomu, že ukotvení jsou pouze vizuálním ukazatelem relativní pozice obrázku na stránce, nelze je odebrat. Když ale vyzkoušíte různé možnosti obtékání textu, měli byste najít veškerou flexibilitu, kterou potřebujete při umístění obrázku, bez ohledu na jeho ukotvení.
Další informace a příklady obtékání textu najdete v tématu Obtékání textu kolem obrázků v Word.
Pokud chcete zajistit, aby obrázek zůstal umístěn i v případě, že je odstraněný text kolem něj, můžete uzamknout jeho ukotvení:
-
Vyberte obrázek.
-
Vyberte ikonu Možnosti rozložení .
-
Vyberte Zobrazit další a pak vyberte Zamknout ukotvení.
Poznámka: Vzhledem k tomu, že se ukotvení nepoužívají pro obrázky umístěné rovnoběžně s textem, uzamčení ukotvení a všechny ostatní možnosti umístění nejsou pro vložené obrázky k dispozici.
Viz také
Obtékání textu kolem obrázků ve Wordu
Otočení textového pole, obrazce, WordArtu nebo obrázku v Word
Pokud jste do dokumentu vložili obrázek při použití Word pro web, můžete ho vyjmutím a vložením přesunout do dokumentu a použít u něj formátování odstavce, například svislé mezery a zarovnání na střed. Obrázek, který byl vložen při použití desktopové verze Word však nelze přesunout, pokud má obrázek obtékání textu nebo pevnou pozici na stránce.
Pokud zjistíte, že v obrázku nemůžete dělat změny a máte desktopovou verzi Word, vyberte Otevřít v Word a otevřete dokument v Word a proveďte změny v jeho rozložení.
Až budete hotovi, uložte dokument stisknutím ctrl+S do původního umístění. Potom můžete dokument znovu otevřít v Word pro web a pokračovat v úpravách. Word pro web si zachovají nastavení rozložení, které jste použili v desktopové verzi Word.










