Do svojí prezentace můžete přidat jeden nebo víc snímků z jiné prezentace bez otevření jiného souboru.
(Zkopírovaný snímek ve výchozím nastavení dědí návrh snímku, za který ho vkládáte do cílové prezentace. Místo toho ale můžete zachovat formátování snímku, který kopírujete.)
Když importujete snímek z jedné prezentace do jiné, je to jednoduše kopie originálu. Změny provedené v kopii nemají vliv na původní snímek v druhé prezentaci.
-
Otevřete prezentaci, do které chcete přidat snímek.
-
V podokně miniatur snímků na levé straně klikněte na místo, kam chcete přidat snímek.
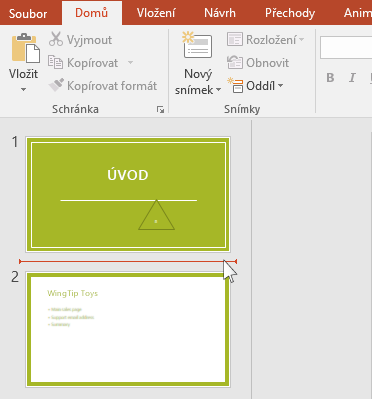
-
Na kartě Domů na pásu karet klikněte ve skupině Snímky na šipku pod položkou Nový snímek a pak vyberte Znovu použít snímky.
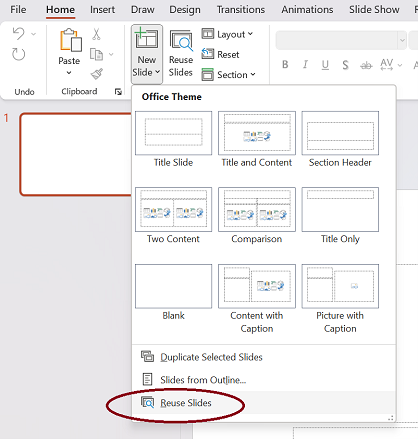
-
V podokně Znovu použít snímky klikněte na položku Otevřít soubor aplikace PowerPoint.
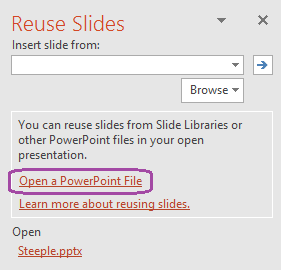
-
V dialogovém okně Procházet vyhledejte soubor prezentace obsahující požadovaný snímek, klikněte na něj a potom na tlačítko Otevřít.
-
Jestliže chcete, aby na snímku, který přidáváte do cílové prezentace, bylo zachováno formátování z původní prezentace, zaškrtněte před přidáním snímku do cílové prezentace políčko Zachovat zdrojové formátování. (Pokud toto políčko není zaškrtnuté, zkopírované snímky zdědí styl snímku, za který jsou vloženy.) Pak v podokně Znovu použít snímky udělejte jednu z těchto věcí:
-
Pokud chcete přidat jeden snímek, klikněte na něj.
-
Pokud chcete přidat všechny snímky, klikněte pravým tlačítkem na libovolný snímek a pak vyberte Vložit všechny snímky.
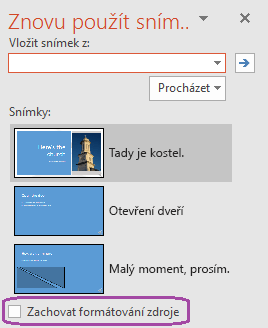
-
-
Otevřete existující prezentaci nebo vytvořte novou prezentaci, do které chcete vložit snímky.
-
V normálním zobrazení klikněte v navigačním podokně na snímek, za který chcete vložit další snímky.
-
Na kartě Domů klikněte v části Snímky na šipku vedle položky Nový snímek a potom klikněte na Znovu použít snímky.
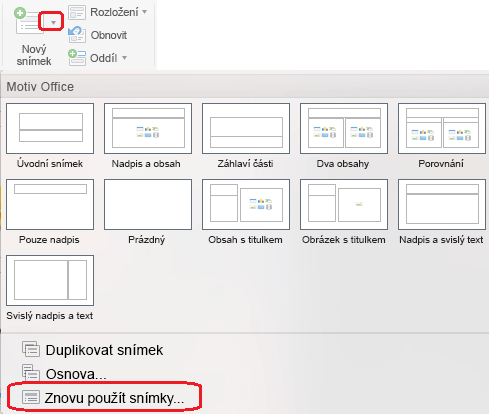
-
V dialogovém okně najděte prezentaci, kterou chcete vložit, a vyberte ji. Klikněte na OK.
Do prezentace se vloží kopie všech snímků. Pokud potřebujete jenom některé z nich, můžete je odebrat tak, že je vyberete v levém podokně a stisknete klávesu Delete na klávesnici. (Pokud chcete vybrat více snímků k odstranění, podržte při kliknutí na snímky stisknutou klávesu

Poznámka: V PowerPoint pro web můžete opakovaně vkládat snímky z jiných prezentací jenom po jednom.
-
Otevřete prezentaci, do které chcete vložit snímky.
-
V podokně miniatur snímků na levé straně klikněte na snímek, za který chcete snímek přidat.
-
Na pásu karet na kartě Domů vyberte ve skupině Snímky možnost Znovu použít snímky.
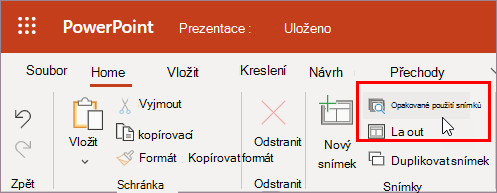
-
V podokně Search, které se otevře, vyhledejte a vyberte soubor prezentace obsahující požadované snímky. Zobrazí se seznam opakovaně použitelných snímků.
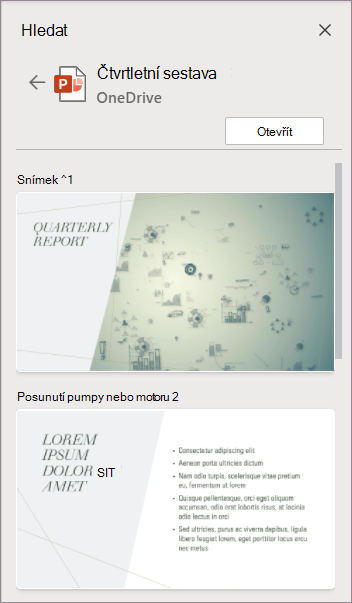
-
Najeďte myší na požadovaný snímek a vyberte Vložit snímek , aby se v prezentaci znovu použil. PowerPoint vloží znovu použitý snímek za aktuální snímek.
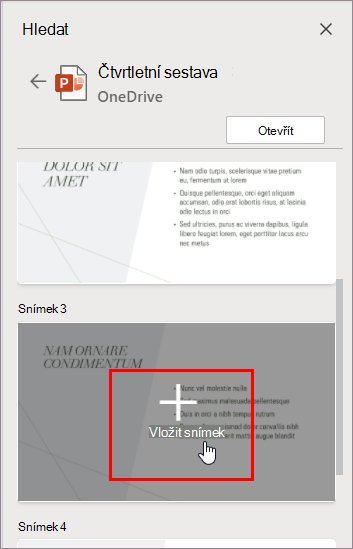
Import snímků z jiné prezentace do aktuální prezentace
-
V podokně miniatur na levé straně vyberte snímek, do kterého chcete vložit importované snímky.
-
Na kartě Domů vyberte Znovu použít snímky.
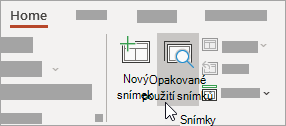
Vpravo se otevře podokno Znovu použít snímky . Zobrazí se vaše nedávné prezentace.
-
Výběrem prezentace ze seznamu zobrazíte jednotlivé snímky v ní.
-
Kliknutím na miniaturu snímku ji zkopírujete do aktuální prezentace.
Ve výchozím nastavení si importovaný snímek zachová barvy a formátování prezentace, ze které pochází.
-
Až dokončíte import snímků z vybrané prezentace, můžete podokno zavřít nebo vyhledat další snímky, které chcete importovat.
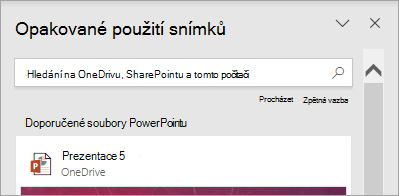
Další podrobnosti
-
Vyhledávací pole v horní části podokna Znovu použít snímky umožňuje vyhledat libovolnou prezentaci, ať už je uložená na pevném disku počítače, na SharePoint nebo OneDrive pro práci nebo školu.
-
Tlačítko Procházet pod vyhledávacím polem umožňuje prozkoumat, co chcete ve složkách.
-
Ve výchozím nastavení importovaný snímek zachová formátování prezentace, ze které pochází. K dispozici jsou ale tři možnosti formátování. Když se snímek vloží, zobrazí se v podokně miniatur na levé straně a na miniaturě se zobrazí místní nabídka (Ctrl ). Kliknutím na něj zobrazíte tři možnosti vložení:
Možnost
Popis

Použít cílový motiv
Importovaný snímek převezme barevné schéma a styl aktuální prezentace.

Zachovat zdrojové formátování
Importovaný snímek zachová barevné schéma a styl prezentace, ze které pochází.

Obrázek
Obrázek zdrojového snímku se vloží na snímek, který je aktuálně vybraný v podokně miniatur na levé straně. Obrázek můžete podle potřeby přesunout a změnit jeho velikost.
Viz také
Sdílení a opakované použití powerpointových snímků pomocí knihoven snímků
Přidání, změna uspořádání, duplikace a odstranění snímků v PowerPointu










