Poznámka: Tento článek svou práci splnil a brzy zmizí. Abychom předešli strastem s hláškou „Stránka nebyla nalezena“, odebíráme odkazy, o kterých víme. Pokud jste na tuto stránku vytvořili nějaké odkazy, odeberte je prosím. Společně tak zajistíme lepší orientaci na webu.
V tomhle průvodci Představení aplikace si ukážeme základy komunikování pomocí komunikačního softwaru Microsoft® Lync™ 2010. Průvodce vysvětluje, jak pomocí Lyncu 2010 snadno komunikovat a spolupracovat s jinými uživateli na vašem pracovišti.
Co chcete udělat?
Přihlásit se a začít pracovat
Pokud jste už přihlášení do sítě vaší organizace, přihlaste se k Lyncu takto:
-
Na hlavním panelu systému Windows® klikněte na tlačítko Start, potom na Všechny programy, Microsoft Lync a nakonec na Microsoft Lync 2010. Pokud se po otevření hlavního okna Lyncu zobrazí vaše jméno a stav, znamená to, že jste přihlášeni.
-
Další informace o přihlašování k Lyncu si můžete přečíst v tématu Přihlášení k Lyncu 2010 a odhlášení od něj.
-
-
Klikněte na nabídku dostupnosti pod vaším jménem a pak buď klikněte na stav, který si chcete nastavit, nebo kliknutím na Obnovit stav nechte Lync, ať váš stav nastaví automaticky na základě vaší aktivity a kalendáře aplikace Microsoft® Outlook®.
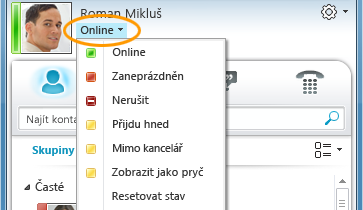
Následující tabulka popisuje jednotlivé stavy, co znamenají a jakým způsobem se nastavují.
|
Stav |
Popis |
Jak se tenhle stav nastavuje |
|
|
Jste online a uživatelé vás můžou kontaktovat. |
Lync tenhle stav nastaví, když zjistí, že používáte počítač. Tenhle stav ale můžete nastavit i sami, pokud chcete, aby ostatní uživatelé viděli, že jste v kanceláři, i když zrovna nepracujete na počítači. |
|
|
Máte práci a nechcete, aby vás ostatní rušili. |
Lync nastaví tenhle stav automaticky, když se podívá do kalendáře v Outlooku a zjistí, že máte schůzku. Tenhle stav můžete taky sami vybrat z rozevírací nabídky. |
|
|
Účastníte se schůzky nebo hovoru v Lyncu a nechcete být vyrušováni. |
Lync tenhle stav nastaví, když zjistí, že se v Lyncu účastníte hovoru nebo online schůzky. |
|
|
Nechcete být vyrušováni a chcete, aby se vám zobrazovala upozornění na konverzaci odesílaná jenom lidmi z vaší pracovní skupiny. |
Tenhle stav musíte sami vybrat v rozevírací nabídce. |
|
|
Na krátkou chvíli si potřebujete odběhnout od počítače. |
Tenhle stav musíte sami vybrat v rozevírací nabídce. |
|
|
Jste přihlášení k Lyncu, ale váš počítač už nějakou chvíli nic nedělá, nebo jste na počítači nepracovali už stanovený počet minut. |
Lync nastaví váš stav na neaktivní, když je počítač po dobu pěti minut nečinný, a stav pryč, když je váš stav neaktivní po dobu pěti minut. (Chcete-li změnit tyto výchozí hodnoty, klikněte na tlačítko Možnosti |
|
|
Nepracujete a ostatní uživatelé vás nemůžou kontaktovat. |
Tenhle stav musíte sami vybrat v rozevírací nabídce. |
|
|
Nejste přihlášeni. Stav Offline se zobrazí taky uživatelům, pro které jste zobrazení vašeho stavu zablokovali. |
Lync tenhle stav nastaví, když se odhlásíte z počítače. |
|
|
Váš stav není znám. |
Tenhle stav se může zobrazit kontaktům, kteří používají jiný program pro zasílání rychlých zpráv než Lync. |
Poznámka: Červená hvězdička vedle stavu kontaktu znamená, že tahle osoba zapnula v Outlooku zprávu, že se právě nachází mimo kancelář.
Další informace o nastavování stavu si můžete přečíst v tématu Změna stavu.
Přizpůsobit si kontaktní informace
Můžete si přizpůsobit své osobní informace, jako jsou třeba údaje o místě, kde se nacházíte, telefonní čísla nebo informace o stavu. Můžete například přidat číslo mobilního telefonu a nastavit, aby ho viděly jenom vaše blízké kontakty.
-
Jestli chcete přidat osobní zprávu, ve které ostatním sdělíte, co máte dnes v plánu, udělejte tohle:
-
V hlavním okně Lyncu klikněte na pole zprávy nad svým jménem a napište do něj zprávu, třeba „Pracuju z domu“ nebo „Snažím se stihnout termín, nechoďte prosím osobně, pošlete krátkou zprávu“.
-
Až budete chtít osobní zprávu odstranit, vymažte pole zprávy tak, aby bylo prázdné (smažte všechno, co je v něm napsané).
-
Pokud chcete nastavit své umístění a dát tak ostatním vědět, kde se právě nacházíte, klikněte na šipku vedle možnosti Nastavit místo nebo na vaše momentální místo a potom v nabídce míst (˅) klikněte na Zobrazovat ostatním informace o tom, kde se nacházím. Další informace o nastavování informací o tom, kde se nacházíte, najdete v tématu Nastavení umístění.
-
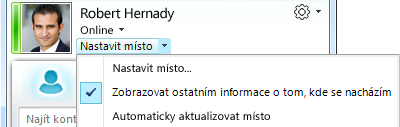
-
Telefonní číslo přidáte tak, že kliknete na tlačítko Možnosti

-
Klikněte na tlačítko pro telefonní číslo, které chcete přidat (například Telefon do zaměstnání nebo Mobilní telefon).
-
Do dialogového okna Upravit telefonní číslo napište číslo a potom klikněte na OK. Pokud se chcete dozvědět víc o přidávání a měnění telefonních čísel, přečtěte si téma Nastavení možností telefonu a telefonních čísel.
-
Zaškrtněte políčko Zahrnout do mé karty kontaktu a klikněte na tlačítko OK.
-
Pokud chcete u některého kontaktu nastavit, aby viděl vaše osobní telefonní čísla, udělejte to změnou vztahu ochrany osobních údajů. Klikněte pravým tlačítkem na jméno kontaktu v seznamu kontaktů, klikněte na Změnit vztah ochrany osobních údajů a potom na Přátelé a rodina.
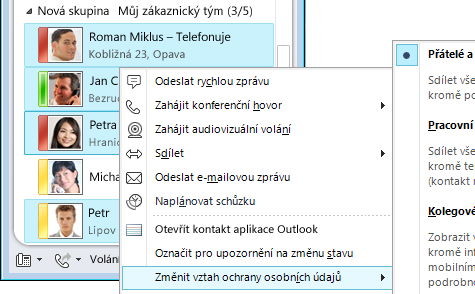
Víc informací o zobrazování stavu a nastavení úrovně soukromí najdete v tématu Řízení přístupu k informacím o stavu.
Změnit nastavení svého obrázku
Můžete si vybrat, jestli se mám mají zobrazovat fotografie kontaktů. Můžete také změnit vlastní fotografii nebo zvolit, aby se nezobrazovala.
Skrýt obrázky kontaktů
-
V hlavním okně Lyncu klikněte na tlačítko Možnosti

-
V dialogovém okně Lync – možnosti klikněte na kartu Osobní.
-
V části Zobrazit fotografii, zrušte zaškrtnutí políčka Zobrazovat fotografie kontaktů a potom klikněte na OK. Od téhle chvíle se vám nebudou zobrazovat fotografie dalších uživatelů.
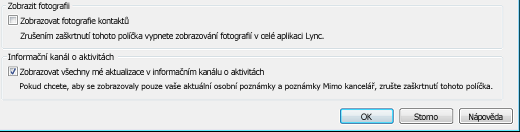
Skrýt nebo změnit vlastní obrázek
-
V hlavním okně Lyncu klikněte na tlačítko Možnosti

-
V dialogovém okně Lync – možnosti klikněte na Můj obrázek.
-
Udělejte jednu z těchto věcí:
-
Pokud chcete skrýt vlastní fotografii, klikněte na Nezobrazovat mou fotografii.
-
Pokud si chcete fotografii změnit, klikněte na Zobrazit fotografii z webové adresy, zadejte adresu webu s fotografiemi (jako je OneDrive nebo Facebook) tak, aby zahrnovala i název souboru, a pak klikněte na tlačítko Připojit k fotografii.
-
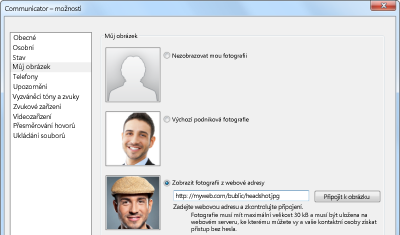
Poznámka: Soubor s fotografií musí být menší než 30 kB. Pokud chcete použít fotografii větší než 30 kB, přečtěte si téma Příprava fotografie pro Lync 2010.
Vytvořit seznamu kontaktů
Do seznamu kontaktů můžete přidat uživatele, se kterými budete v častém kontaktu nebo o kterých chcete mít přehled.
-
V hlavním okně Lyncu zadejte do vyhledávacího pole jméno nebo e-mailovou adresu uživatele.
-
Ve výsledcích hledání klikněte na požadovanou osobu pravým tlačítkem myši.
-
(Nepovinné) Pokud budete s tímhle uživatelem v častém kontaktu, klikněte na Připnout k častým kontaktům.
-
Přidejte uživatele do některé skupiny, a to kliknutím na Přidat do seznamu kontaktů a potom na název skupiny nebo – pokud jste skupiny dosud nevytvořili – kliknutím na Přidat novou skupinu a pojmenováním skupiny. Později můžete do téhle skupiny přidat další kontakty.
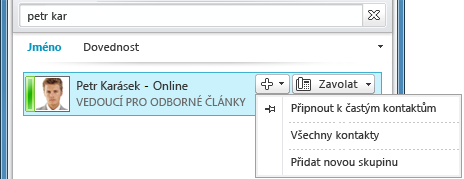
Jestliže chcete importovat kontakty odjinud nebo synchronizovat své seznamy kontaktů, bude nejspíš třeba nakonfigurovat Lync Server 2010. Kontaktujte prosím váš tým podpory, který vám vysvětlí, jaké možnosti jsou pro vaše prostředí dostupné.
Kontakt přidáte nebo odeberete takhle:
-
V seznamu kontaktů klikněte pravým tlačítkem na kontakt, který chcete odstranit, a potom na Odebrat ze seznamu kontaktů.
Další informace o správě kontaktů najdete v tématu Správa kontaktů a seznamu kontaktů.
Komunikovat pomocí rychlých zpráv
Až budete chtít zahájit konverzaci pomocí rychlých zpráv s některým uživatelem nebo skupinou z vašeho seznamu Kontakty, uděláte to takhle:
-
V seznamu kontaktů v hlavním okně Lyncu poklikejte na kontakt, kterému chcete poslat rychlou zprávu. Otevře se okno konverzace.
-
Do dolní části okna konverzace napište zprávu a pak stisknutím klávesy Enter zprávu odešlete.
Až váš kontakt obdrží zprávu a přečte si ji, nejspíš vám napíše odpověď. Jakmile začne psát, zobrazí se vám upozornění, abyste věděli, že druhá osoba píše.
Pomocí ikon Písmo a Emotikony v dolní části okna konverzace můžete změnit písmo, zvýraznění, barvu nebo jiné formátování nebo přidat emotikonu do rychlých zpráv. (Emotikony v Lyncu jsou předem nastavené a nejde je změnit ani přidat.) Můžete také zkopírovat text, tabulky nebo odkazy z jiných Microsoft Office aplikací a vložit je do rychlých zpráv. I když nemůžete vkládat snímky obrazovky, fotky nebo jiné obrázky přímo do okna konverzace pomocí rychlých zpráv, můžete zobrazit grafiku z okna konverzace pomocí rychlých zpráv několika způsoby:
-
Klikněte na Sdílet a potom na Plocha. Ostatním účastníkům konverzace se teď zobrazí, co máte na obrazovce.
-
Klikněte na Sdílet, a potom na Nová tabule. V dolní části tabulky klikněte na tlačítko Vložit obrázek, potom najděte obrázek a dvojitým kliknutím ho vložte na tabuli.
Lync nemá v rychlých zprávách zabudovanou kontrolu pravopisu, protože byl zamýšlen jako prostředek k rychlé a neformální komunikaci.
Další informace o odesílání rychlých zpráv najdete v tématu Vytvoření a odeslání rychlé zprávy.
Pokud chcete ke konverzaci prostřednictvím rychlých zpráv přizvat další uživatele, udělejte to takto:
-
V hlavním okně Lyncu přetáhněte jméno kontaktu ze seznamu kontaktů do okna konverzace. Pokud chcete do konverzace přidat pomocí e-mailu i kontakty mimo vaši organizaci (kterým nemůžete posílat rychlé zprávy), klikněte v okně konverzace na nabídku Možnosti účastníků a potom na Pozvat e-mailem.
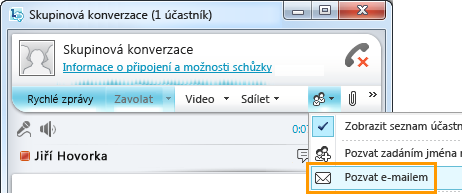
-
Když se chcete připojit, stačí kliknout na odkaz v e-mailu (externí uživatelé se můžou ke konverzaci připojit bez ohledu na to, jestli mají nainstalovaný Lync).
Až budete chtít odpovědět na rychlou zprávu, poklikejte na upozornění o příchozí zprávě, pak klikněte kamkoliv dospodu do pole pro zadání textu (to je ta oblast s ikonami Písmo a Emotikony), napište odpověď a stiskněte klávesu Enter.
Tipy: Kdykoliv vás někdo kontaktuje rychlou zprávou, Lync vám ve výchozím nastavení zobrazí jak vizuální upozornění, tak i zvukové upozornění (jediný případ, kdy tohle neplatí, je pokud jste nastavili upozornění tak, aby se v režimu Nerušit žádná neukazovala). Přesto se vám někdy může stát, že upozornění přehlédnete. Pokud chcete, aby upozornění rychlých zpráv byla nápadnější, zkuste tohle:
-
Nastavte zobrazení tak, aby byl Lync vždycky v popředí. Uděláte to takhle: Klikněte na šipku rozbalovacího seznamu vedle tlačítka Možnosti, klikněte na Nástroje a pak na Vždy navrchu.
-
Jestli používáte víc monitorů, zvykněte si přesouvat hlavní okno Lyncu na monitor, na kterém právě pracujete.
-
Zkontrolujte, jestli máte reproduktory nebo jiná zvuková zařízení nastavené dost nahlas.
-
Zkontrolujte, jestli máte v Lyncu zapnutá zvuková upozornění. Uděláte to takto: Klikněte na nástroj Možnosti, pak na Vyzváněcí tóny a zvuky, vyberte Přehrávat v Lyncu zvuky (včetně vyzváněcích tónů pro příchozí hovory a upozornění na rychlé zprávy) a ověřte si, že žádná další políčka nejsou v tomto panelu zaškrtnutá.
-
Zauvažujte, jestli nechcete změnit zvuk upozornění na něco výraznějšího. Dělá se to takhle:
-
Klikněte na tlačítko Možnosti, potom na Vyzváněcí tóny a zvuky, pak na tlačítko Nastavení zvuků a nakonec na kartu Zvuky.
-
Na panelu Události programů přetáhněte posuvník na položku Microsoft Lync 2010.
-
Klikněte na Příchozí rychlá zpráva. V části Zvuky vespodu okna by teď mělo být COMMUNICATOR_iminvite.
-
Klikněte na šipku rozevírací nabídky vedle této položky a přehrajte si pár jiných zvuků.
-
Až si vyberete zvuk, který chcete použít pro příchozí rychlé zprávy, klikněte na Použít. Na panelu Události programů by teď měl být nápis Příchozí rychlá zpráva a pod ním v části Zvuky by měl být název souboru .wav, který jste právě vybrali. (Klidně si můžete nahrát vlastní soubor .wav a potom ho vybrat jako zvuk, který chcete používat k upozornění na rychlé zprávy.)
Zobrazit rychlé zprávy z dřívějška
Ve výchozím nastavení Lync automaticky ukládá historii konverzací pomocí rychlých zpráv. Pokud chcete zobrazit konverzace z dřívějška, nebo na ně navázat, postupujte takhle:
-
Klikněte na ikonu Konverzace (nad vyhledávacím polem).
Lync zobrazí vaše uložené konverzace.
-
Poklikejte na konverzaci, na kterou chcete navázat.
Další informace o předchozích konverzacích najdete v tématu Vyhledání předchozí konverzace – Lync.
Pro odstranění položek z vaší historie konverzací udělejte tohle:
-
Mezi uloženými konverzacemi klikněte pravým tlačítkem na rychlou zprávu, kterou chcete odstranit, a pak klikněte na Odstranit konverzaci.
Pokud chcete vypnout automatické ukládání konverzací přes rychlé zprávy, postupujte takhle:
-
V hlavním okně Lyncu klikněte na tlačítko Možnosti

-
V dialogovém okně Lync – možnosti klikněte na kartu Osobní.
-
Zrušte zaškrtnutí políčka Konverzace pomocí rychlých zpráv ukládat do e-mailové složky Historie konverzací.
















