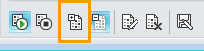Poznámka: Snažíme se pro vás co nejrychleji zajistit aktuální obsah nápovědy ve vašem jazyce. Tato stránka byla přeložena automaticky a může obsahovat gramatické chyby nebo nepřesnosti. Naším cílem je to, aby pro vás byl její obsah užitečný. Mohli byste nám prosím dát ve spodní části této stránky vědět, jestli vám informace v článku pomohly? Pokud byste se rádi podívali na jeho anglickou verzi, najdete ji tady .
Účastněte v Skype pro firmy schůzky, i když nemáte účet Skype pro firmy. Díky této příručce pro podporu můžete během první schůzku pomocí Aplikace Skype schůzky nebo Skype pro firmy online Web App komunikační software.
Co chcete udělat?
Ke schůzce se připojíte takhle:
-
V době schůzky otevřete ve Skypu pro firmy e-mailovou pozvánku a potom klikněte na Připojit se ke schůzce online v e-mailu.
-
Pokud při prvním připojení ke schůzce, prohlížeči může vás vyzve k Stáhnout Aplikace Skype schůzky. Klikněte na připojení pomocí aplikace Skype schůzky (web).
-
V Aplikace Skype schůzkyúvodní obrazovku, která se otevře zadejte své jméno do textového pole Zadejte své jméno a klikněte na Připojit se.
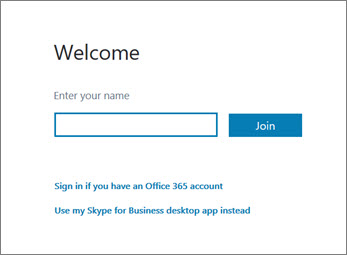
V seznamu označuje úroveň oprávnění každý účastník: prezentujícího nebo Host. Jenom prezentující můžete sdílet jejich obrazovky, Powerpointové prezentace, otevření Tabule a přistupovat k dalším funkcím, v závislosti na uspořádání schůzky.
Ikony vedle jednotlivých jmen ukazují, jestli se osoba v rámci schůzky aktuálně účastní zasílání rychlých zpráv, zvukového přenosu, obrazového přenosu nebo sdílení obsahu.
Pokud chcete ostatním účastníkům schůzky poslat rychlou zprávu, udělejte to takhle:
-
Klikněte na ikonu Rychlá zpráva.
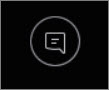
-
V dolní části okna rychlých zpráv klikněte na oblast pro zadání zprávy a začněte psát.
Tip: Pokud chcete, můžete zprávu naformátovat pomocí možností pro formátování textu a přidat emotikony.
-
Stiskněte Enter.
Poznámka: Vaše rychlé zprávy obdrží všichni účastníci schůzky.
Soubor, který někdo nasdílí během schůzky, si můžete uložit takhle:
-
Klikněte na sdílet a potom klikněte na Attachments(x).
-
V části přílohy, kterou chcete uložit klikněte na Uložit jako.
-
Klikněte na tlačítko Uložit a vyberte místo, kam chcete uložit přílohu v počítači.
Soubor můžete sdílet s ostatními účastníky jenom v případě, že jste prezentující. V závislosti oprávnění limity nastavení organizátor schůzky, pokud jste ještě nejsou prezentující a potom prezentující systém Skype pro firmy budou muset nastavit jako prezentujícího před sdílením. Postupujte takto:
-
Klikněte na sdílet.
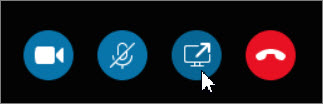
-
Klikněte na Přidat přílohu.
-
Klikněte na Procházet a vyberte soubor.
-
Po odeslání souboru, klikněte na přílohu v okně pro sdílení můžete uložit, změnit oprávnění, přejmenovat nebo odebrat přílohy.
Účastníci schůzky budou upozorněni, že přibyla nová příloha, kterou si můžou uložit pro zobrazení v budoucnu.
V závislosti na úrovně oprávnění nastavil její organizátor schůzky prezentující schůzky budou vyžadovat, abyste se prezentující (Pokud jste ještě nejsou jednu) před můžete ostatním účastníkům schůzky ukázat obrazovky nebo programu.
Poznámka: Sdílení může provádět vždy jen jeden uživatel.
-
V okně schůzky klikněte na tlačítko sdílet zobrazíte možnosti sdílení.
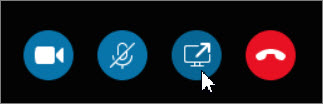
Sdílet obrazovku
-
V okně schůzky klikněte na tlačítko sdílet a potom klikněte na Sdílení obrazovky.
Pokud máte jen jeden monitor, zobrazí se všem účastníkům schůzky. Pokud máte víc než jeden monitor, budete vyzváni k výběru monitoru či monitorů, které chcete zobrazit.
Sdílení programu
-
V okně schůzky klikněte na tlačítko sdílet a potom klikněte na Sdílení programu.
-
V dialogovém okně sdílet jeden nebo více programy vyberte program nebo programy, které chcete zobrazit a pak klikněte na sdílet.
Pokud je to ve vaší organizaci podporováno a máte oprávnění prezentujícího, můžete účastníkům schůzky předvést powerpointovou prezentaci:
-
V okně schůzky klikněte na tlačítko sdílet, klikněte na Soubor prezentace aplikace PowerPoint a potom klikněte na Procházet a vyberte soubor PowerPointu.
-
Pomocí navigačních šipek procházení vaší prezentace, nebo klikněte na tlačítko Zobrazit miniatury a klikněte na snímek, který chcete prezentovat, pokud chcete prezentaci snímků v jiném pořadí.
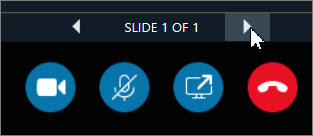
Tabule je stránka, na kterou můžou všichni účastníci schůzky společně psát poznámky a kreslit. Otevřít tabuli můžou jen prezentující.
-
V okně schůzky klikněte na tlačítko sdílet, klikněte na více … a klikněte na Tabule.
-
K psaní nebo kreslení na tabuli, pomocí nástrojů na panelu nástrojů.
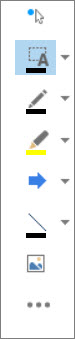
Můžete svolat rychlé hlasování k aktuální diskusi nebo velmi snadno shromáždit relevantní informace od účastníků schůzky. Hlasování můžou svolat jen prezentující.
-
V okně schůzky klikněte na tlačítko sdílet, kliknutím na tlačítko více … a potom klikněte na hlasování.
-
Zadejte hlasovací otázku a alespoň dvě možné odpovědi a potom klikněte na Vytvořit hlasování.
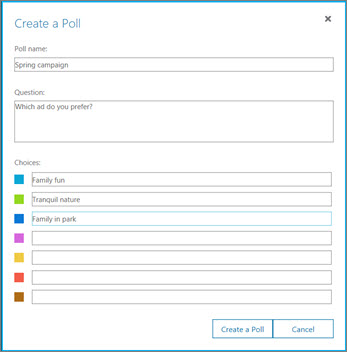
Pokud nikdo jiný neprovádí sdílení, hlasování se otevře a účastníci schůzky můžou začít hlasovat.
-
Udělejte něco z tohohle:
-
Pokud chcete hlasování změnit, klikněte na tlačítko Upravit hlasovací otázku a možnosti.

-
Pokud chcete účastníkům schůzky i ostatním prezentujícím povolit sledování výsledků probíhajícího hlasování, klikněte na tlačítko Zobrazit výsledky všem.

Co chcete udělat?
Než přijde čas schůzky, otevřete program pro kontrolu připravenosti na schůzku, který ověří, jestli máte všechny programy nutné pro úspěšnou schůzku Lyncu. Možná si budete muset stáhnout modul plug-in Microsoft® Silverlight® 4.0 pro prohlížeče nebo novější verzi Silverlightu a potom restartovat počítač.
Program pro kontrolu připravenosti na schůzku spustíte takhle:
-
Otevřete e-mailovou pozvánku na online schůzku, klikněte na První online schůzka? na konci pozvánky a dál postupujte podle uvedených pokynů.
Ke schůzce se připojíte takhle:
-
V době schůzky otevřete e-mailovou pozvánku na online schůzku a klikněte v tomhle a-mailu na Připojit se k online schůzce.
-
V Skype pro firmy online Web Appúvodní obrazovku, která se otevře zadejte své jméno v textovém poli Připojit jako Host a potom klikněte na Připojit se ke schůzce. Kliknutím na tlačítko OK v okně Připojit se ke schůzce připojení ke schůzce.
Ke zvuku schůzky se připojíte takhle:
-
V horní části okna schůzky klikněte na možnost Telefon.
-
Pokud chcete, aby konference zavolala vám, zadejte své telefonní číslo a potom klikněte na Zavolejte mi na.
-
Pokud se chcete ke schůzce připojit voláním z telefonu, vytočte telefonní číslo a po zobrazení výzvy zadejte Kód účastníka.
V seznamu označuje úroveň oprávnění každý účastník: prezentujícího a účastníků. Jenom prezentující můžete sdílet jejich obrazovky, Powerpointové prezentace, otevření Tabule a přistupovat k dalším funkcím, v závislosti na uspořádání schůzky.
Ikony vedle jednotlivých jmen ukazují, jestli se osoba v rámci schůzky aktuálně účastní zasílání rychlých zpráv, zvukového přenosu, obrazového přenosu nebo sdílení obsahu.
Pokud chcete ostatním účastníkům schůzky poslat rychlou zprávu, udělejte to takhle:
-
V horní části okna schůzky klikněte na možnost Rychlé zprávy.
-
V dolní části okna schůzky klikněte na oblast pro zadání zprávy a začněte psát.
Tip: Pokud chcete, můžete zprávu naformátovat pomocí možností pro formátování textu a přidat emotikony.
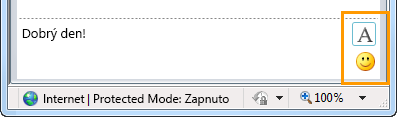
-
Stiskněte Enter.
Poznámka: Vaše rychlé zprávy obdrží všichni účastníci schůzky.
Soubor, který někdo nasdílí během schůzky, si můžete uložit takhle:
-
V horní části okna schůzky klikněte na tlačítko Přidat nebo zobrazit přílohy.

-
Klikněte na soubor, vyberte umístění a klikněte na Uložit.
Soubor můžete sdílet s ostatními účastníky jenom v případě, že jste prezentující. V závislosti oprávnění limity nastavení organizátor schůzky, pokud jste ještě nejsou prezentující a potom prezentující systém Skype pro firmy budou muset nastavit jako prezentujícího před sdílením. Postupujte takto:
-
V horní části okna schůzky klikněte na tlačítko Přidat nebo zobrazit přílohy.

-
V dolní části dialogového okna Přílohy klikněte na tlačítko Přidat přílohu.
-
Vyhledejte soubor, který chcete distribuovat, a poklikejte na něj.
-
Až se soubor zobrazí v dialogovém okně Přílohy, klikněte na tlačítko Zavřít.
Účastníci schůzky budou upozorněni, že přibyla nová příloha, kterou si můžou uložit pro zobrazení v budoucnu.
Při prvním zahájení sdílení plochy nebo programu, můžete být vyzváni ke stažení Skype pro firmy online Web App modulu plug-in.
Pokud nejste prezentující, budete možná muset požádat některého prezentujícího s Lyncem, aby vás nastavil jako prezentujícího, a teprve potom budete moct ukázat svou plochu nebo program ostatním účastníkům schůzky (záleží na tom, jaká oprávnění nastavil organizátor schůzky).
Poznámka: Sdílení může provádět vždy jen jeden uživatel.
-
V okně schůzky klikněte na nabídku Sdílení, čímž zobrazíte možnosti sdílení.
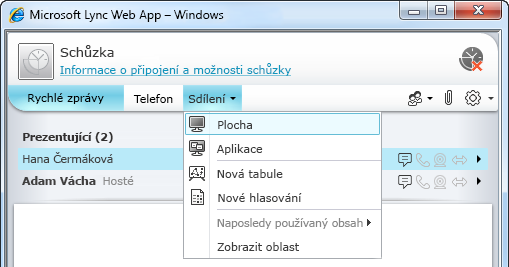
Sdílení plochy
-
V okně schůzky klikněte v nabídce Sdílení na příkaz Plocha.
Pokud máte jen jeden monitor, zobrazí se všem účastníkům schůzky. Pokud máte víc než jeden monitor, budete vyzváni k výběru monitoru či monitorů, které chcete zobrazit.
Sdílení programu
-
V okně schůzky klikněte v nabídce Sdílení na příkaz Aplikace.
-
V dialogovém okně Sdílet programy vyberte program nebo programy, které chcete zobrazit, a klikněte na tlačítko Sdílet.
Pokud je to ve vaší organizaci podporováno a máte oprávnění prezentujícího, můžete účastníkům schůzky předvést powerpointovou prezentaci:
-
V okně schůzky klikněte v nabídce Sdílení na příkaz Prezentace aplikace PowerPoint a potom klikněte na powerpointový soubor.
-
K procházení prezentace použijte navigační šipky v pravém dolním rohu oblasti nebo klikněte na tlačítko Zobrazit miniatury a potom na snímek, který chcete ukázat (to udělejte v případě, chcete snímky předvést v jiném pořadí, než v jakém jsou).
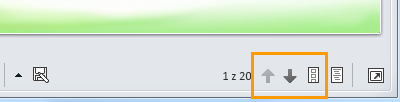
Tabule je stránka, na kterou můžou všichni účastníci schůzky společně psát poznámky a kreslit. Otevřít tabuli můžou jen prezentující.
-
V okně schůzky klikněte v nabídce Sdílení na příkaz Nová tabule.
-
K psaní nebo kreslení na tabuli slouží nástroje, které se nacházejí v levé dolní části tabule.
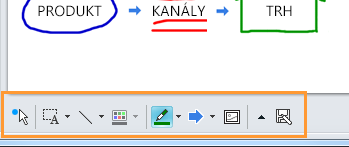
Můžete svolat rychlé hlasování k aktuální diskusi nebo velmi snadno shromáždit relevantní informace od účastníků schůzky. Hlasování můžou svolat jen prezentující.
-
V okně schůzky klikněte v nabídce Sdílení na příkaz Nové hlasování.
-
Zadejte otázku a alespoň dvě možné odpovědi a klikněte na tlačítko OK.
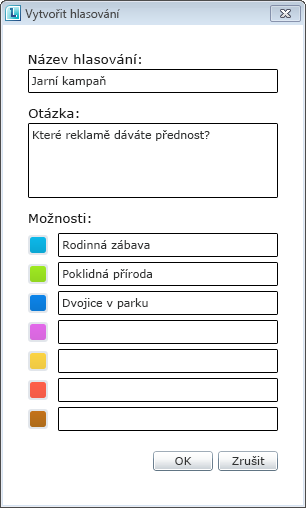
Pokud nikdo jiný neprovádí sdílení, hlasování se otevře a účastníci schůzky můžou začít hlasovat.
-
Udělejte něco z tohohle:
-
Pokud chcete hlasování změnit, klikněte na tlačítko Upravit hlasovací otázku a možnosti hlasování v dolní části okna hlasování v oblasti nebo ve schůzce.
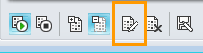
-
Pokud chcete účastníkům schůzky i ostatním prezentujícím povolit sledování výsledků probíhajícího hlasování, klikněte na tlačítko Zobrazit výsledky všem.