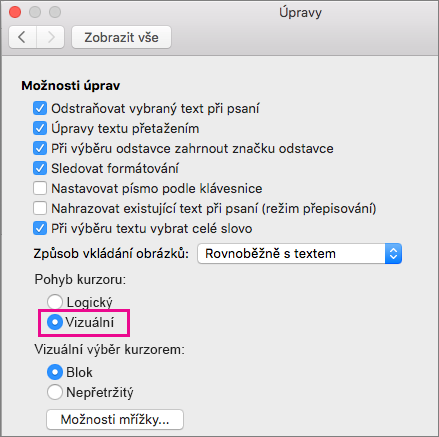Poznámka: Tento článek svou práci splnil a brzy zmizí. Abychom předešli strastem s hláškou „Stránka nebyla nalezena“, odebíráme odkazy, o kterých víme. Pokud jste na tuto stránku vytvořili nějaké odkazy, odeberte je prosím. Společně tak zajistíme lepší orientaci na webu.
Chcete-li v Office for Mac psát v obousměrném jazyce nebo v jazycích se zápisem zprava doleva (například arabština nebo hebrejština), musíte nejdřív provést dvě věci:
-
Přidejte požadovaný jazyk do operačního systému.
-
Přidejte pro tento jazyk vstupní zdroj.
Když pomocí těchto kroků povolíte psaní v obousměrném jazyce, můžete ve Wordu nakonfigurovat specifické funkce pro obousměrný text.
Důležité informace: Zajistěte si v Office for Mac všechny funkce pro obousměrné jazyky: než budete pokračovat, ověřte, jestli máte nainstalované nejnovější aktualizace. Postupujte při tom podle pokynů v článku Automatické vyhledávání aktualizací Office for Mac a ve třetím kroku klikněte na příkaz Zkontrolovat aktualizace.
Uživatelské rozhraní Office for Mac se mění podle předvoleb jazyka nastavených v operačním systému. Postup změny jazyka v operačním systému:
-
Klikněte na nabídku Apple a potom na Předvolby systému.
-
Klikněte na možnost Jazyk a oblast.
-
Klikněte na znaménko + pod položkou preferované jazyky, v seznamu vyberte požadovaný obousměrný jazyk a klikněte na Přidat.
-
Pokud chcete na nový jazyk změnit výchozí jazyk operačního systému, vyberte Používat [název jazyka].
-
Přidaný jazyk můžete taky nastavit jako primární tak, že ho přetáhnete na začátek seznamu upřednostňovaných jazyků.
-
-
Pokud v přidaném jazyce nelze psát pomocí aktuálních předvoleb klávesnice v operačním systému, zobrazí se seznam dostupných vstupních nabídek, které přidaný jazyk podporují. Novou vstupní nabídku pro nový jazyk můžete přidat ihned, nebo to udělat později v předvolbách klávesnice.
Pokud jste pro obousměrný jazyk při přidávání do operačního systému nepřidali vstupní zdroj, můžete se k tomuto kroku vrátit a přidat zdroj, který bude podporovat psaní a úpravy textu v daném jazyce.
-
Klikněte na nabídku Apple a potom na Předvolby systému.
-
Klikněte na Jazyk a oblast a potom na Předvolby klávesnice.
-
Na kartě Vstupní zdroje klikněte na znaménko +, vyberte požadovaný jazyk a vstupní zdroj a klikněte na Přidat.
Při přidání nové vstupní nabídky je automaticky zaškrtnuto políčko Zobrazit vstupní nabídku v řádku nabídek, takže můžete snadno přepínat mezi vstupními zdroji.
Poznámka: Funkce obousměrných jazyků v Office for Mac fungují jenom na klávesnicích, které jsou součástí operačního systému Mac, ne na klávesnicích od jiných výrobců stažených z internetu.
Po přidání jazyka a vstupního zdroje do operačního systému restartujte Office. Na kartě Domů na pásu karet se zobrazí tlačítka Směr textu zleva doprava a Směr textu zprava doleva, která umožňují při psaní a úpravách v různých jazycích jednoduše přepínat mezi zápisem zprava doleva a zleva doprava.
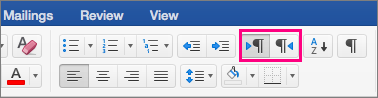
Když nastavíte možnost psaní v jazyce s obousměrným textem, můžete ve Wordu nakonfigurovat některé další funkce:
Nastavení zobrazení dokumentu na zprava doleva
Když nastavíte zobrazení dokumentu ve Wordu na zprava doleva, bude pořadí stránek v zobrazení rozložení při tisku i směr textu v zobrazení osnovy probíhat zprava doleva.
-
V nabídce Word klikněte na Předvolby.
-
V dialogovém okně Předvolby Wordu klikněte na Zobrazení.

-
V části Zobrazit v dokumentu zvolte v seznamu Zobrazení dokumentu možnost Zprava doleva.
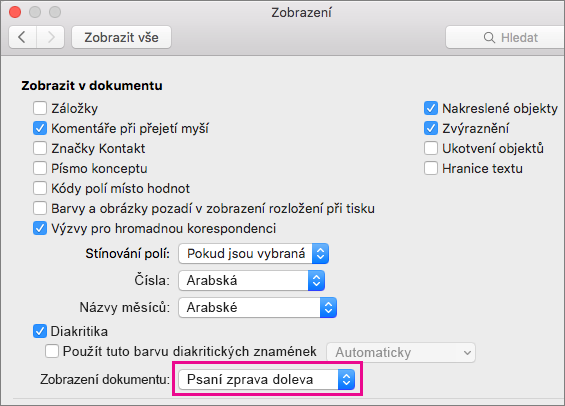
Nastavení toku textu ve sloupcích zprava doleva
-
Na kartě Rozložení klikněte na Sloupce > Další sloupce.
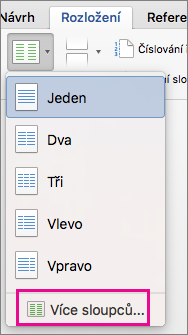
-
V části Ruční zaškrtněte políčko Zprava doleva.
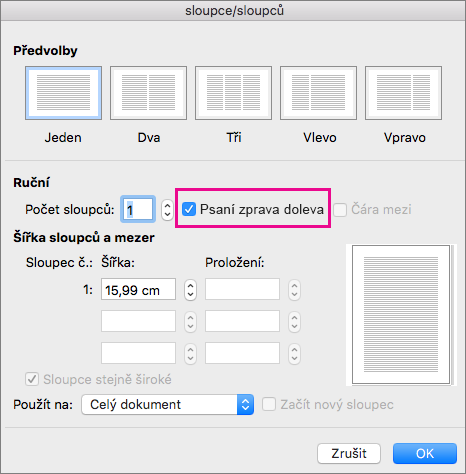
Změna pohybu kurzoru z logického na vizuální
Když změníte pohyb kurzoru myši na vizuální, bude se textem pohybovat přímo bez ohledu na směr čtení textu, nikoli na další znak, který by uživatel četl.
-
V nabídce Word klikněte na Předvolby.
-
V dialogovém okně Předvolby Wordu klikněte na Upravit.

-
V části Možnosti úprav klikněte v sekci Pohyb kurzoru na Vizuální.