Hledáte způsob, jak sledovat a spravovat databázové objekty? Navigační podokno je hlavní způsob, jak zobrazit a přistupovat ke všem svým Databázové objekty a ve výchozím nastavení se zobrazuje na levé straně okna Accessu.
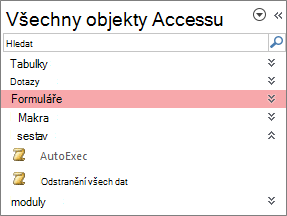
Poznámka: Navigační podokno je možné přizpůsobit různými způsoby. Další informace najdete v tématu Přizpůsobení navigačního podokna.
V tomto článku
Běžné úkoly
Vzhled navigačního podokna a práci s databázovými objekty můžete upravit následujícími způsoby:
|
Akce |
Akce |
|
Otevření a zavření navigačního podokna |
Klikněte na tlačítko Otevřít/zavřít na panelu závěrky Pokud klávesa F11 nefunguje, ujistěte se, že jsou na přenosném počítači povolené funkční klávesy (Fn). Klávesa F11 je také speciální klíč, který může být v accessové databázi zakázaný. Pokud není navigační podokno viditelné, může být v accessové databázi vypnuté. Další informace najdete v článku Nastavení možností uživatele pro aktuální databázi. |
|
Změna šířky navigačního podokna |
Umístěte ukazatel myši nad pravý okraj navigačního podokna a potom, když se změní na oboustrannou šipku Pokud nemůžete změnit šířku, přečtěte si článek Navigační podokno Accessu je příliš úzké a nejde ho rozšířit. |
|
Otevření objektu |
Ve výchozím nastavení poklikejte na objekt. Toto nastavení můžete změnit na jedno kliknutí v dialogovém okně Možnosti navigace . Další informace najdete v dialogovém okně Možnosti navigace. |
|
Další příkazy, například otevření objektu v návrhovém zobrazení |
Klikněte na objekt pravým tlačítkem myši. Pokud nabídka navigačního podokna po kliknutí pravým tlačítkem myši nefunguje, může být v accessové databázi zakázaná. Další informace najdete v článku Nastavení možností uživatele pro aktuální databázi. |
Poznámka: Navigační podokno není při zobrazení v prohlížeči dostupné ve webové aplikaci pro Access ani ve webové databázi. Navigační podokno můžete použít ve webové aplikaci pro Access otevřené v Accessu, ale můžete jenom zobrazit, skrýt, řadit a vyhledávat databázové objekty.
Výběr předdefinované kategorie
Po vytvoření nové databáze je ve výchozím nastavení zobrazena kategorie Tabulky a související zobrazení a skupina Všechny tabulky. Po výběru kategorie jsou položky uspořádány do skupin, které kategorie obsahuje. Když například vyberete Typ objektu, zobrazí se všechny databázové objekty seskupené podle typu objektu. Access navíc poskytuje další dvě předdefinované kategorie podle toho, kdy byly objekty vytvořeny nebo upraveny.
-
Pokud chcete zobrazit nabídku Přejít na kategorii , klikněte na záhlaví navigačního podokna.
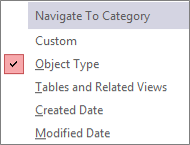
-
Vyberte předdefinovanou kategorii:
Kategorie
Popis
Vlastní
Slouží k přizpůsobení navigačního podokna.
Typ objektu
Umožňuje zobrazit všechny objekty v databázi uspořádané podle jejich typu: tabulky, dotazy, formuláře, sestavy, makra a moduly.
Tabulky a související zobrazení
Uspořádá položky v jedné skupině v tabulce, přičemž každá skupina obsahuje zástupce pro všechny objekty, které používají tabulku – dotazy, formuláře, sestavy atd. Jestliže objekt používá více než jednu tabulku, zobrazí se ve všech odpovídajících skupinách.
Datum vytvoření
Vyhledejte objekty vytvořené k určitému datu v sestupném pořadí nebo v rozsahu kalendářních dat. Můžete také filtrovat podle dnes nebo Všechna data.
Datum změny
Vyhledejte objekty, které jsou změněny k určitému datu v sestupném pořadí nebo v rozsahu kalendářních dat. Můžete také filtrovat podle dnes nebo Všechna data.
Každá předdefinovaná kategorie obsahuje také globální skupinu, která obsahuje všechny objekty v databázi. Globální skupinu pro kategorii je možné snadno vyhledat podle slova Všechny před názvem skupiny. Pokud například vyberete kategorii Tabulky a související zobrazení, bude mít globální skupina název Všechny tabulky.
Filtrovat podle skupiny
Můžete chtít zobrazit pouze podmnožinu databázových objektů, které vám pomůžou soustředit vaši pozornost.
-
Pokud chcete zobrazit nabídku Filtrovat podle skupiny , klikněte na záhlaví navigačního podokna.
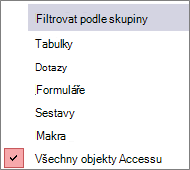
-
Vyberte požadovanou skupinu.
Ve výchozím nastavení Access zobrazuje tabulky, dotazy, formuláře a sestavy. Pokud jsou v databázi definovány nějaké, můžou se zobrazit také makra, moduly a vlastní skupiny.
-
Pokud chcete odebrat filtr skupiny, vyberte Všechny přístupové objekty.
Řazení objektů
Access ve výchozím nastavení seřadí objekty v navigačním podokně podle typu objektu ve vzestupném abecedním pořadí, ale řazení můžete změnit tak, aby vyhovovalo vašim potřebám, a to takto:
-
Klikněte pravým tlačítkem myši na horní část navigačního podokna, aby se zobrazila místní nabídka, a pak udělejte toto:
-
Pokud chcete změnit pořadí řazení, přejděte na Seřadit podle a vyberte možnost řazení.
-
Chcete-li položky seřadit ručně a přizpůsobit pořadí zobrazení, klikněte na položku Seřadit podle a pak klikněte na možnost Odebrat automatická řazení.
-
Hledání objektů v databázi
Po zadání textu do pole Hledat Access vyhledá v kategorii všechny skupiny, které obsahují objekt nebo zástupce objektu odpovídající hledanému výrazu. Všechny skupiny neobsahující odpovídající položku budou sbaleny.
Access vyhledává objekty pouze v kategoriích a skupinách, které jsou aktuálně zobrazeny v navigačním podokně. Chcete-li konkrétní objekt vyhledat v celé databázi, vyberte v navigačním podokně jednu z předdefinovaných kategorií, například Tabulky a související zobrazení nebo Typ objektu. Tak zajistíte, že v navigačním podokně budou zobrazeny všechny skupiny.
-
Pokud pole Hledat není dosud zobrazeno v horní části navigačního podokna, klikněte pravým tlačítkem myši na řádek nabídek v horní části navigačního podokna a pak klikněte na příkaz Panel hledání.
-
Zadejte část nebo celý název objektu nebo zástupce do pole Panel hledání.

Během zadávání znaků Access vyhledává a eliminuje všechna záhlaví skupin, které neobsahují odpovídající položku.
-
Chcete-li provést další hledání, klikněte na Vymazat hledaný řetězec

Když vymažete pole Panel hledání , navigační podokno znovu zobrazí všechny dostupné objekty.
Změna způsobu zobrazení objektů
Můžete vybrat způsob, jakým budou objekty v databázi zobrazeny v navigačním podokně. Můžete například zahrnout data vytvoření nebo změny či zobrazit objekty jako ikony nebo seznamy. Pokud chcete určit, jak se mají objekty zobrazovat, postupujte takto:
-
Pravým tlačítkem myši klikněte na horní část navigačního podokna a zobrazte místní nabídku. Pak proveďte některou z následujících akcí:
-
Chcete-li změnit způsob zobrazení objektů, přejděte k položce Zobrazit podle a pak klikněte na možnost Podrobnosti, Ikona nebo Seznam. Možná budete muset rozšířit navigační podokno, aby se zobrazily všechny informace.
-
Chcete-li zobrazit všechny skupiny v databázi, klikněte na možnost Zobrazit všechny skupiny.
-
Skrytí a zobrazení objektů a skupin
Jestliže objekt nebo skupina nejsou používány nebo k nim chcete omezit přístup, může být jejich skrytí vhodnější než jejich odstranění. Skrytím objektu nebudou provedeny změny v databázi, zatímco odstranění objektu nebo skupiny (i pokud se zdá, že jde o duplicitní položku) může narušit některé nebo všechny funkce databáze.
Skrytí objektu nebo skupiny
-
Chcete-li skrýt objekt, klikněte na něj pravým tlačítkem myši a pak klikněte na příkaz Skrýt v této skupině.
-
Chcete-li skrýt celou skupinu, klikněte na ni pravým tlačítkem myši a pak klikněte na příkaz Skrýt.
Skrytí neaktivních objektů nebo skupin
-
Klikněte pravým tlačítkem myši na řádek nabídek v horní části navigačního podokna a pak klikněte na příkaz Možnosti navigace.
-
V dialogovém okně Možnosti navigace zrušte zaškrtnutí políčka Zobrazit skryté objekty a pak klikněte na tlačítko OK.
Zobrazení skrytých objektů nebo skupin
Následující postup sám o sobě neposkytuje přístup k objektům.
-
Klikněte pravým tlačítkem myši na řádek nabídek v horní části navigačního podokna a poté klikněte na příkaz Možnosti navigace.
-
V dialogovém okně Možnosti navigace zaškrtněte políčko Zobrazit skryté objekty a pak klikněte na tlačítko OK.
Povolení neaktivních objektů nebo skupin
Následující postup umožňuje přístup k objektům.
-
Chcete-li povolit objekt, klikněte pravým tlačítkem myši na tento objekt a pak klikněte na příkaz Zobrazit v této skupině.
-
Chcete-li zobrazit skupinu, klikněte na ni pravým tlačítkem myši a pak klikněte na příkaz Zobrazit.












