|
Podpora s průvodcem může poskytovat digitální řešení problému s Office. |
Tato chyba se může objevit když na počítači spustíte Office 2021, Office 2019, Office 2016, nebo Office 2013 verze Excelu, Wordu, Outlooku, PowerPointu, Publisheru, nebo Visia:
Microsoft Excel přestal fungovat.
Microsoft Word přestal fungovat.
Microsoft Outlook přestal fungovat.
Microsoft PowerPoint přestal fungovat.
Microsoft Visio přestalo fungovat.
Microsoft Publisher přestal fungovat.
Než zkusíte použít některé řešení v tomto článku, zkontrolujte, jestli je Office aktuální. Pokud se chybová hlášení informující o tom, že aplikace přestala pracovat, zobrazují i po instalaci aktualizací Office, zvolte Většina aplikací Office nebo Outlook a postupně použijte řešení potíží v tom pořadí, v jakém je zde uvádíme.
Vyzkoušejte tato řešení v níže uvedeném pořadí.
Pokyny pod touto kartou se týkají aplikací Excel, Word, PowerPoint, Publisher a Visio. Další pokyny najdete v záhlaví.
-
Spusťte jakoukoli aplikaci Office, například Word, a vytvořte nový dokument.
-
Přejděte na Soubor> Účet (nebo Účet Office, pokud jste otevřeli Outlook).
-
V části Informace o produktu zvolte Možnosti aktualizace > Aktualizovat hned.
Poznámka: Může být nutné kliknout nejdřív na Povolit aktualizace, pokud možnost Aktualizovat hned nevidíte.
-
Až Office dokončí vyhledávání aktualizací a jejich instalaci, zavřete okno Vaše programy jsou aktuální!.
Některé doplňky můžou způsobovat problémy s kompatibilitou, které vedou k chybě, kdy aplikace Office přestane fungovat. Rychle to zjistíte tak, že aplikaci Office spustíte v nouzovém režimu. Postupujte takto:
-
Klikněte na ikonu Hledat a zadejte "spustit", potom klikněte na aplikaci Spustit , která se zobrazí ve výsledcích hledání.
-
Ve Windows 10, Windows 8.1 a Windows 8 klikněte pravým tlačítkem myši na tlačítko Start

-
Ve Windows 7 klikněte na Start > Spustit.
-
-
Zadejte jeden z těchto příkazů:
Poznámka: Pokud se po zadání příkazu zobrazí chybová zpráva s informacemi o tom, že aplikaci nejde najít, zkontrolujte, jestli jste mezi názvem aplikace a příkazem /safe udělali mezeru.
-
Zadejte excel /safe a stisknutím klávesy Enter spusťte Excel.
-
Zadejte winword /safe a stisknutím klávesy Enter spusťte Word.
-
Zadejte powerpnt /safe a stisknutím klávesy Enter spusťte PowerPoint.
-
Zadejte mspub /safe a stisknutím klávesy Enter spusťte Publisher.
-
Zadejte visio /safe a stisknutím klávesy Enter spusťte Visio.
-
Spuštění aplikace Office v nouzovém režimu zkontrolujete na řádku záhlaví. Měli byste vidět podobný název: Microsoft Excel (Nouzový režim).
Pokud se aplikace Office v nouzovém režimu nespustí, nezpůsobují problém doplňky. Zkuste systém Office opravit nebo ho odinstalovat a přeinstalovat. Pokud ani to nepomůže, musíte do počítače nainstalovat nejnovější ovladače zařízení.
Pokud se aplikace Office spustí v nouzovém režimu, zakažte postupně po jednom doplňky aplikací a doplňky modelu COM.
-
Nechte aplikaci Office v nouzovém režimu a klikněte na Soubor > Možnosti > Doplňky.
-
Dostupné doplňky, jako jsou třeba doplňky Wordu nebo Excelu, najdete v seznamu Spravovat. Potom klikněte na Přejít. Pokud v seznamu Spravovat nemůžete najít možné doplňky konkrétní aplikace Office, zvolte raději Doplňky modelu COM.
-
Zrušte zaškrtnutí jednoho z doplňků v seznamu a klikněte na OK.
Poznámka: Některé starší doplňky můžou způsobovat problémy. Tyto doplňky odškrtněte jako první, pokud jsou v seznamu: Abbyy FineReader, PowerWord a Dragon Naturally Speaking.
-
Restartujte aplikaci (tentokrát už ne v nouzovém režimu).
Pokud se aplikace Office spustí, způsobuje problém doplněk, u kterého jste zrušili zaškrtnutí. Doporučujeme navštívit web společnosti, která tento doplněk poskytuje, a zkontrolovat, jestli není dostupná aktualizovaná verze, kterou byste si mohli nainstalovat. Pokud novější verze k dispozici není nebo tento doplněk nepotřebujete, můžete ho nechat nezaškrtnutý nebo ho můžete z počítače odebrat.
Pokud se aplikace Office nespustí, opakujte tyto kroky se zrušením zaškrtnutí doplňku postupně s dalšími doplňky. Pokud jsou v seznamu Spravovat jiné možné doplňky, třeba Doplňky modelu COM, opakujte stejný postup i pro tyto doplňky. Pokud jste u všech doplňků zrušili zaškrtnutí a stále nemůžete aplikaci Office otevřít, nesouvisí problém s doplňky. Vyzkoušejte další možná řešení problémů uvedená v tomto článku.
Je známo, že problémy s aplikacemi Office 2016 nebo Office 2013 způsobují starší verze těchto doplňků:
Pokud se tím problém nevyřešil, klikněte na následující záhlaví.
Tento krok je užitečný, pokud je některá z aplikací Office poškozená nebo porouchaná. Napřed zkuste provést rychlou opravu, a pokud to nepomůže, zkuste provést online opravu. Další informace najdete v článku Oprava aplikace Office.
Pokud se tím problém nevyřešil, klikněte na následující záhlaví.
Starší ovladače zařízení s Windows nemusejí být s vaší aplikací Office kompatibilní. Pokud chcete mít jistotu, že máte na počítači nejnovější ovladače, spusťte Windows Update nebo Microsoft Update. Postupujte takto:
Pro Windows 11:
-
Vyberte tlačítko Start

-
Do pole Hledat zadejte "nastavení".
-
Vyberte Windows Update.
-
Vyberte Vyhledat aktualizace.
-
Pokud jsou aktualizace k dispozici, vyberte Nainstalovat.
Windows 10:
-
Vyberte tlačítko Start

-
Vyberte Nastavení > Aktualizace a zabezpečení > Windows Update.
-
Vyberte, že chcete vyhledat online aktualizace z webu Microsoft Update.
-
Pokud jsou aktualizace dostupné, měly by se vám automaticky nainstalovat do počítače.
Windows 8.1 a Windows 8:
-
Na obrazovce Start klikněte na panelu ovládacích tlačítek na Nastavení.
-
Klikněte na Změnit nastavení počítače.
-
V aplikaci Nastavení počítače klikněte na Windows Update.
-
Klikněte na Zkontrolovat aktualizace teď.
Windows 7:
-
Klikněte na Start.
-
Do pole Prohledat programy a soubory napište Windows Update.
-
Ve výsledcích hledání klikněte na Vyhledat aktualizace.
-
Pokud jsou aktualizace dostupné, klikněte na Nainstalovat.
Pokud s tím budou problémy i po aktualizaci Windows, měli byste zkontrolovat aktuálnost těchto konkrétních ovladačů: grafická karta, tiskárna, myš a klávesnice. Ovladače těchto zařízení si většinou můžete stáhnout a nainstalovat přímo z webu výrobce.
Pokud máte přenosný počítač, zkontrolujte web výrobce, jestli na něm nejsou aktualizované soubory pro váš počítač. Známý je například problém se starším ovladačem DisplayLink v uživatelském režimu, který používají některé přenosné počítače. Pokud chcete ovladač DisplayLink aktualizovat, musíte přejít na web výrobce.
-
Vybráním tlačítka níže stáhněte a nainstalujte nástroj pro odinstalaci Office.
-
Podle níže uvedených kroků pro svůj prohlížeč stáhněte nástroj pro odinstalaci.
Tip: Stažení a instalace nástroje může trvat několik minut. Po dokončení instalace se otevře okno pro odinstalaci produktů Office.
Microsoft Edge nebo Chrome
-
V levém dolním nebo pravém horním rohu klikněte pravým tlačítkem na SetupProd_OffScrub.exe > Otevřít.
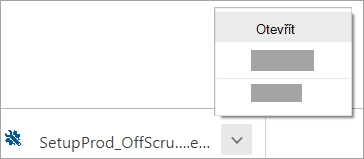
Microsoft Edge (starší) nebo Internet Explorer
-
V dolní části okna prohlížeče výběrem tlačítka Spustit spusťte soubor SetupProd_OffScrub.exe.

Firefox
-
V místním okně vyberte Uložit soubor a pak v pravém horním rohu okna prohlížeče vyberte šipku a v seznamu stažených souborů > SetupProd_OffScrub.exe.
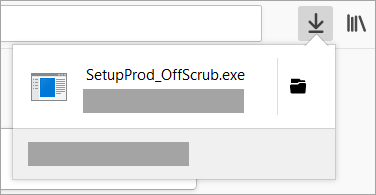
-
-
Vyberte verzi, kterou chcete odinstalovat, a potom vyberte Další.
-
Postupujte podle pokynů na zbývajících obrazovkách a po zobrazení výzvy restartujte počítač.
Po restartování počítače se nástroj pro odinstalaci automaticky znovu otevře, aby dokončil poslední krok procesu odinstalace. Postupujte podle zbývajících pokynů.
-
Vyberte kroky pro verzi Office, kterou chcete nainstalovat nebo přeinstalovat. Zavřete nástroj pro odinstalaci.
Pokud se tím problém nevyřešil, klikněte na následující záhlaví.
Pokyny na této kartě platí pro Outlook.
Tato chyba se může objevit při pokusu o spuštění Outlooku, pokud je příčinou potíží stávající outlookový profil. Pokud chcete problém rychle opravit, vytvořte nový profil, který nahradí stávající, a znovu do něj přidejte své e-mailové účty. Postup najdete v tomto článku: Vytvoření outlookového profilu.
Pokud se tím problém nevyřešil, klikněte na následující záhlaví.
Tento postup je užitečný, pokud je poškozený jeden z outlookových souborů. Napřed zkuste provést rychlou opravu, a pokud to nepomůže, zkuste provést online opravu. Další informace najdete v článku Oprava aplikace Office.
Pokud se tím problém nevyřešil, klikněte na následující záhlaví.
-
Vybráním tlačítka níže stáhněte a nainstalujte nástroj pro odinstalaci Office.
-
Podle níže uvedených kroků pro svůj prohlížeč stáhněte nástroj pro odinstalaci.
Tip: Stažení a instalace nástroje může trvat několik minut. Po dokončení instalace se otevře okno pro odinstalaci produktů Office.
Microsoft Edge nebo Chrome
-
V levém dolním nebo pravém horním rohu klikněte pravým tlačítkem na SetupProd_OffScrub.exe > Otevřít.
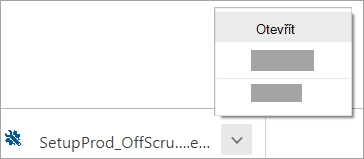
Microsoft Edge (starší) nebo Internet Explorer
-
V dolní části okna prohlížeče výběrem tlačítka Spustit spusťte soubor SetupProd_OffScrub.exe.

Firefox
-
V místním okně vyberte Uložit soubor a pak v pravém horním rohu okna prohlížeče vyberte šipku a v seznamu stažených souborů > SetupProd_OffScrub.exe.
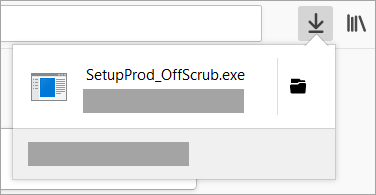
-
-
Vyberte verzi, kterou chcete odinstalovat, a potom vyberte Další.
-
Postupujte podle pokynů na zbývajících obrazovkách a po zobrazení výzvy restartujte počítač.
Po restartování počítače se nástroj pro odinstalaci automaticky znovu otevře, aby dokončil poslední krok procesu odinstalace. Postupujte podle zbývajících pokynů.
-
Vyberte kroky pro verzi Office, kterou chcete nainstalovat nebo přeinstalovat. Zavřete nástroj pro odinstalaci.
Pokud se tím problém nevyřešil, klikněte na následující záhlaví.
Starší ovladače zařízení s Windows nemusejí být s Outlookem kompatibilní. Pokud chcete mít jistotu, že máte na počítači nejnovější ovladače, spusťte Windows Update nebo Microsoft Update. Postupujte takto:
Windows 10:
-
Vyberte tlačítko Start

-
Vyberte Nastavení > Aktualizace a zabezpečení > Windows Update.
-
Vyberte, že chcete vyhledat online aktualizace z webu Microsoft Update.
-
Pokud jsou aktualizace dostupné, měly by se vám automaticky nainstalovat do počítače.
Windows 8.1 a Windows 8:
-
Na obrazovce Start klikněte na panelu ovládacích tlačítek na Nastavení.
-
Klikněte na Změnit nastavení počítače.
-
V aplikaci Nastavení počítače klikněte na Windows Update.
-
Klikněte na Zkontrolovat aktualizace teď.
Windows 7:
-
Klikněte na Start.
-
Do pole Prohledat programy a soubory napište Windows Update.
-
Ve výsledcích hledání klikněte na Vyhledat aktualizace.
-
Pokud jsou aktualizace dostupné, klikněte na Nainstalovat.
Pokud s tím budou problémy i po aktualizaci Windows, měli byste zkontrolovat aktuálnost těchto konkrétních ovladačů: grafická karta, tiskárna, myš a klávesnice. Ovladače těchto zařízení si většinou můžete stáhnout a nainstalovat přímo z webu výrobce.
Pokud máte přenosný počítač, zkontrolujte web výrobce, jestli na něm nejsou aktualizované soubory pro váš počítač. Známý je například problém se starším ovladačem DisplayLink v uživatelském režimu, který používají některé přenosné počítače. Pokud chcete ovladač DisplayLink aktualizovat, musíte přejít na web výrobce.
Můžete si také přečíst článek Outlook nereaguje, zastavil se na „Zpracování“, přestal fungovat, zamrzl nebo přestal reagovat.
Dejte nám vědět.
Tohle téma jsme na základě vašich komentářů naposledy prozkoumali 3. listopadu 2021. Pokud vám článek přišel užitečný (a hlavně pokud ne), použijte následující ovládací prvky pro odeslání názoru a dejte nám vědět, jak ho můžeme vylepšit.











