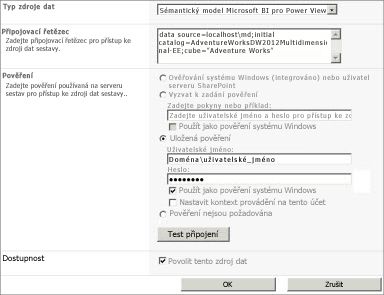Důležité informace: V Excelu pro Microsoft 365 a Excelu 2021 se 12. října 2021 odebere Power View. Alternativně můžete použít interaktivní vizuální prostředí, které poskytuje aplikace Power BI Desktop,kterou si můžete zdarma stáhnout. Můžete také snadno importovat excelové sešity do aplikace Power BI Desktop.
Informace a úkoly v tomto článku odkazují na ukázkový model AdventureWorksDWMultidimensional jako zdroj dat a popisují jeho použití. Pokud multidimenzionální model Adventure Works nainstalovaný nemáte, můžete si i tak přečíst tento článek, díky kterému si uděláte dobrou představu o tom, jak Power View pracuje s multidimenzionálními modely.
Požadavky
Co je potřeba k provedení těchto úkolů:
Poznámka: Tato funkce se nevztahuje na Power View v Excelu 2013.
-
Microsoft SQL Server 2012 Analysis Services běžící v multidimenzionálním režimu s Service Pack 1 kumulativní aktualizací (CU) 4 nebo novější.
-
Microsoft SQL Server 2012 Reporting Services v SharePoint integrovaném režimu s Service Pack 1 kumulativní aktualizací (CU) 4 použité nebo novější.
-
Microsoft SharePoint Server 2010 nebo 2013 edice Enterprise nebo novější je povinný. Pro SharePoint Server 2010 se doporučuje Service Pack 1.
-
Pro multidimenzionální model Adventure Works se jako zdroj dat vyžaduje ukázková databáze AdventureWorksDW2012.
-
Multidimenzionální model Adventure Works pro SQL Server 2012 nasazený v instanci služby Analysis Services
Co byste už měli znát:
-
Měli byste vědět, jak vytvářet sestavy a zobrazení návrhů v Power View. Podrobné informace a další Power View najdete v tématu Power View: Prozkoumání,vizualizace a prezentace dat .
-
Měli byste vědět, jak vytvářet a ukládat dokumenty v knihovně služby SharePoint.
Zkoumání a analýza dat v multidimenzionálním modelu AdventureWorksDW2012 pomocí Power View
Pokud máte nainstalované požadované nástroje, můžete s pomocí následujících kroků vytvořit připojení sdíleného zdroje dat k multidimenzionálnímu modelu AdventureWorksDW a pak vytvořit sestavu Power View s různými vizualizacemi k prozkoumání dat Adventure Works. Nezapomeňte, že vytváříte sestavu Power View založenou na multidimenzionálním modelu, který je vystavený jako tabulkový model. Některé objekty a chování můžou být odlišné od tradičních tabulkových modelů, které možná znáte. Další informace najdete v tématu Principy objektů multidimenzionálního modelu v Power View.
Ukázková sestava
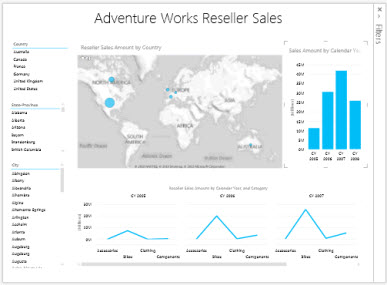
Vytvoření nové sestavy Power View
V tomto úkolu vytvoříte novou sestavu Power View pomocí sdíleného zdroje dat Adventure Works Reseller Sales.
Vytvoření sestavy Power View Adventure Works Reseller Sales (Prodej prodejců Adventure Works)
-
V SharePointu klikněte na šipku dolů vedle sdíleného zdroje dat Adventure Works Reseller Sales (Prodej prodejců Adventure Works) > Vytvořit sestavu nástroje Power View.
Power View se otevře v režimu úprav s prázdným zobrazením v návrháři, pásem karet nahoře a seznamem polí na pravé straně.
Vytvoření a prozkoumání dynamických zobrazení
Teď, když máte před sebou prázdné zobrazení, přidejte do něj pár polí.
Přidání vizualizací Země, Kraj a Město
1. Nejdřív přidejte název zobrazení. V návrháři klikněte na Kliknutím sem přidejte název a potom zadejte Adventure Works Reseller Sales (Prodej prodejců Adventure Works).
2. V Seznamu polí rozbalte tabulku Zeměpisná oblast.
I když je Zeměpisná oblast v multidimenzionálním modelu AdventureWorksDW tvořená rozměry, nezapomeňte, že Power View pracuje s tabulkami, a proto Seznam polí zobrazí rozměry jako tabulky.
Klikněte na položku Země a přetáhněte ji do oblasti POLE v části Rozložení. V návrháři zobrazení uvidíte novou vizualizaci tabulky Země. V případě potřeby přesuňte vizualizaci Země do levé horní části zobrazení.
3. Na pásu karet Návrh klikněte na Průřez. Data v této vizualizaci teď můžou pracovat s dalšími datovými poli, která do zobrazení přidáte.
4. Kliknutím do prázdného místa v zobrazení přidejte novou vizualizaci. Klikněte na položku Kraj v tabulce Zeměpisná oblast a přetáhněte ji do oblasti POLE.
5. Na pásu karet Návrh klikněte na Průřez a pak přesuňte novou vizualizaci Kraj přímo pod vizualizací Země.
6. Kliknutím do prázdného místa v zobrazení přidejte novou vizualizaci. Klikněte na položku Město v tabulce Zeměpisná oblast a přetáhněte ji do oblasti POLE. Vytvořte z ní průřez a přesuňte ji pod vizualizaci Kraj.
Teď byste měli mít na levé straně zobrazení vizualizace Země, Kraj a Město. Zarovnejte jednotlivé vizualizace na stejnou velikost. Každá z těchto vizualizací bude sloužit jako výsečový filtr, který vám umožní procházet k podrobnostem dat o prodejích prodejců podle zeměpisných oblastí.
Vytvoření vizualizace mapy Reseller Sales Amount (Částka prodeje prodejců)
1. Kliknutím do prázdného místa v zobrazení přidejte novou vizualizaci. V Seznamu polí rozbalte tabulku měr Reseller Sales (Prodej prodejců) a potom klikněte na zaškrtávací políčko vedle Reseller Sales Amount (Částka prodeje prodejců).
2. Na pásu karet ve skupině Vizualizace vyberte Mapa.
Vzhledem k tomu, že jste vizualizaci změnili na Mapa, přesune se míra Reseller Sales Amount (Částka prodeje prodejců) automaticky do oblasti VELIKOST v části Rozložení.
3. V Seznamu polí v tabulce Zeměpisná oblast klikněte postupně na položky Země, Kraj a Město (v tomto pořadí) a přetáhněte je do oblasti UMÍSTĚNÍ v části Rozložení. Ikona zeměkoule u těchto položek v Seznamu polí označuje, že jsou to zeměpisné atributy, které se dají použít jako vizualizace mapy.
4. Můžete změnit velikost nové mapy Reseller Sales Amount (Částka prodeje prodejců) a zarovnat ji, aby byla umístěná hned pod nadpisem a měla stejnou šířku.
Vytvoření vizualizace Reseller Sales Amount by Calendar Year (Částka prodeje prodejců podle kalendářního roku)
1. Kliknutím do prázdného místa v zobrazení přidejte novou vizualizaci. V Seznamu polí rozbalte tabulku měr Souhrn prodeje a potom klikněte na zaškrtávací políčko vedle Sales Amount (Částka prodeje).
2. Na pásu karet ve skupině Vizualizace vyberte Seskupený.
Vzhledem k tomu, že jste vizualizaci změnili na Skupinový sloupcový, přesune se míra Sales Amount (Částka prodeje) automaticky do oblasti HODNOTY v části Rozložení.
3. V Seznamu polí klikněte v tabulce Datum na položku Kalendářní rok a přetáhněte ji do oblasti OSA v části Rozložení.
4. Změňte velikost vizualizace Sales Amount by Calendar Year (Částka prodeje podle kalendářního roku) a zarovnejte ji napravo od vizualizace mapy Reseller Sales Amount by Country (Částka prodeje prodejců podle země).
Vytvoření vizualizace Reseller Sales Amount by Calendar Year (Částka prodeje prodejců podle kalendářního roku) a pole Kategorie
1. Kliknutím do prázdného místa v zobrazení přidejte novou vizualizaci. V Seznamu polí rozbalte tabulku měr Reseller Sales (Prodej prodejců) a klikněte na zaškrtávací políčko vedle Reseller Sales Amount (Částka prodeje prodejců).
2. Na pásu karet ve skupině Vizualizace vyberte Čára.
Vzhledem k tomu, že jste vizualizaci změnili na Čára, přesune se míra Reseller Sales Amount (Částka prodeje prodejců) automaticky do oblasti HODNOTY v části Rozložení.
3. V Seznamu polí klikněte v tabulce Datum na položku Kalendářní rok a přetáhněte ji do oblasti VODOROVNÉ NÁSOBKY v části Rozložení.
4. V Seznamu polí klikněte v tabulce Produkt postupně na položky Kategorie, Podkategorie a Produkt (v tomto pořadí) a přetáhněte je do oblasti OSA v části Rozložení.
5. Změňte velikost nové vizualizace a zarovnejte ji pod mapu Reseller Sales Amount by Country (Částka prodeje prodejců podle země) a vizualizaci Sales Amount by Calendar Year (Částka prodeje podle kalendářního roku).
Vaše zobrazení by teď mělo vypadat takto:
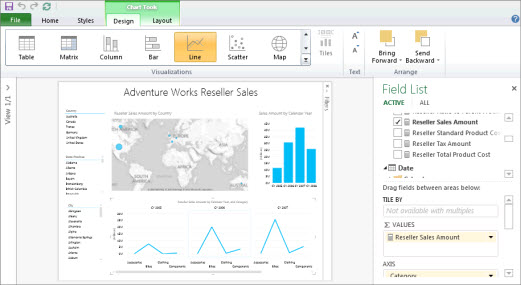
6. Uložte novou sestavu Power View jako Adventure Works Reseller Sales (Prodej prodejců Adventure Works).
Teď, když máte zobrazení s několika různými poli, zaměřte se na chvíli na prozkoumávání a vizualizaci dat multidimenzionálního modelu AdventureWorksDW.
Poznámka: Power View zobrazuje jenom vizuální součty. Multidimenzionální modely podporují dotazy na celkové součty nebo vizuální součty v závislosti na nastavení zabezpečení dimenze. Součty v Power View jsou omezené jenom na hodnoty definované podle kontextu filtru, stejně jako hodnoty, které jsou definované v zabezpečení dimenze.