Důležité informace: V Excelu pro Microsoft 365 a Excelu 2021 se 12. října 2021 odebere Power View. Alternativně můžete použít interaktivní vizuální prostředí, které poskytuje aplikace Power BI Desktop,kterou si můžete zdarma stáhnout. Můžete také snadno importovat excelové sešity do aplikace Power BI Desktop.
Přidejte do grafu nebo matice v nástroji Power View procházení k souhrnným datům nebo procházení k podrobnostem, aby byla zobrazena vždy jen jedna úroveň. Čtečky sestav k podrobnostem zobrazí podrobnosti nebo se k podrobnostem zobrazí souhrnná data. Pokud chcete k matici nebo grafu přidat přechod k podrobnostem nebo k podrobnostem, potřebuje hierarchii – buď hierarchii v datovém modelu, nebo hierarchii, kterou vytvoříte v Power View.
Videa o podrobnostech

Toto video ukazuje použití hierarchie, která už je v datovém modelu.

Toto video ukazuje vytvoření hierarchie v Power View k procházení k podrobnostem a k podrobnostem.
Přidání podrobností k podrobnostem nebo procházení k podrobnostem pomocí existující hierarchie
Tento příklad vysvětluje přidání podrobností k matici. K pruhové, sloupcové a výsečové grafy můžete přidat také přechod k podrobnostem nebo k podrobnostem.
Dobrá věc na hierarchii, která už v datovém modelu existuje, je to, že ji můžete používat znovu a znovu v mnoha Power View listech a sestavách.
-
Vytvořte vizualizaci pomocí existující hierarchie. Hierarchie v seznamu polí mají šipku pro rozbalení a sbalení součástí hierarchie. Kliknutím na hierarchii přidáte všechna pole komponent do vizualizace jako tabulku.
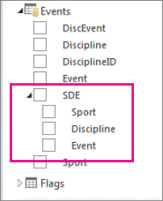
-
Převeďte tabulku na matici nebo graf. Na kartě Návrh přejděte > Matici > vizualizace.
-
Pokud chcete povolit procházení, sbalte matici. Na kartě Návrh > Zobrazit úrovně > povolit procházení o jednu úroveň dolů.
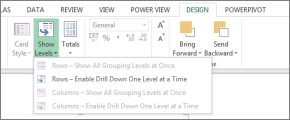
-
Poklikejte na pole hierarchie nejvyšší úrovně. Například v hierarchii Sports-Disciplines-Events klikněte na sport vodních živočichů. Tím se v hierarchii provrtáte na další úroveň a zobrazí se čtyři události, které tvoří sport vodního prostředí: potápění, plavání, synchronizované S. a vodní polo.
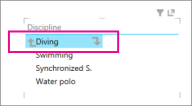
-
Přechod k podrobnostem můžete přejít k podrobnostem kliknutím na jedno z polí. Kliknutím na Synchronizované S. se v hierarchii zobrazí duet, solo a tým na úroveň Události.
-
K podrobnostem můžete přejít kliknutím na šipku nahoru.
Vytvoření hierarchie v Power View a použití k procházení a procházení k podrobnostem
V tomto příkladu je vysvětleno přidání přechodu k podrobnostem nebo přechodu k podrobnostem k pruhovém grafu. K podrobnostem a k podrobnostem můžete přidat také matice, sloupcové grafy a výsečové grafy.
Abyste mohli přejít k podrobnostem nebo přejít k podrobnostem, potřebujete hierarchii. V předchozím příkladu jste použili existující hierarchii. V tomto příkladu vytvoříte ad hoc hierarchii v Power View. Hierarchie nemusí být "logická"; může jít o všechna pole, na která chcete přejít k podrobnostem.
Vytvořte tabulku pomocí polí, která chcete sbalit a procházet k podrobnostem.
Stejnou hierarchii, kterou jste použili v předchozím příkladu, můžete vytvořit ručně.
V tabulce Události vyberte Sport.
Poznámka: Pole Sport se zobrazí dvakrát v tabulce Události – jednou samostatně a znovu jako součást hierarchie SDE. Pokud chcete do tabulky přidat sport, můžete zaškrtnout jedno z těchto polí.
V tabulce Disciplíny vyberte Disciplína.
V tabulce Události vyberte Událost.
Přidejte do tabulky pole s hodnotou. Například Počet medailí.
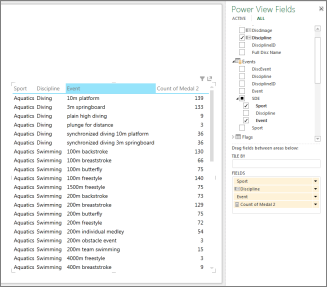
Převeďte tabulku na graf nebo matici. Na kartě Návrh > přepnout vizualizaci > pruhový graf > skládaný pruh.
V oblasti Power View pole zkontrolujte, jestli jsou pole Osa v pořadí, ve které chcete. V tomto případě sport-discipline-event.
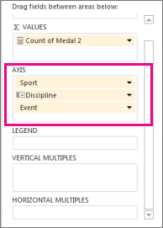
Poklikejte na panel. Když třeba kliknete na panel Vodní živočichové, provrtá se v hierarchii na další úroveň a zobrazí se čtyři události, které tvoří sport vodního prostředí: Potápění, Plavání, Synchronizované S. a Vodní polo.
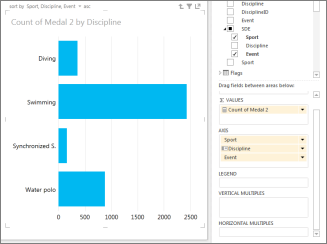
K podrobnostem můžete přejít k podrobnostem tak, že poklikáte na jedno z polí. Poklikáním na Synchronizované S. se v hierarchii zobrazí duet, solo a tým na úroveň Události.
Procházení k podrobnostem kliknutím na šipku nahoru v pravém horním rohu vizualizace
V matici
Pokud máte matici s více poli v řádcích nebo sloupcích, můžete ji nastavit na zobrazení úrovní a tím sbalí matici tak, aby se v ní sbalovala jenom horní nebo vnější úroveň. Poklikáním na jednu hodnotu v této úrovni se matice rozbalí a zobrazí se hodnoty v hierarchii. Například v hierarchii skládající se z polí Kontinent > Země/oblast > Stát/provincie > Město, pokud nastavíte Power View pro zobrazení úrovní, uvidíte v matici jenom názvy kontinentů. Poklikáním na kontinent (například Asii) se zobrazí země/oblasti v Asii se šipkou, která se vrátí na kontinenty. Poklikáním na zemi (například Indii) se znovu zobrazí státy/provincie Indie se šipkou, která se vrátí zpátky do zemí nebo oblastí.
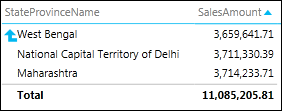
Pruhový, sloupcový nebo výsečový graf
Pruhové, sloupcové i výsečové grafy fungují stejně. Pokud má graf více polí v poli Osy, nastavili jste zobrazení úrovní a vidíte vždy pouze jednu úroveň, počínaje nejvyšší úrovní. Návrat k příkladu kontinentů, pokud poklikáte na pruh Evropy v pruhovém grafu Kontinenty...
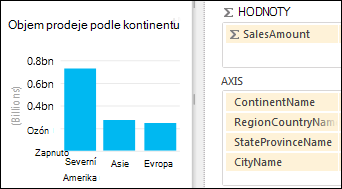
Zobrazí se pruhy jenom pro země nebo oblasti v Evropě se šipkou, která vás zaveze zpátky nahoru.
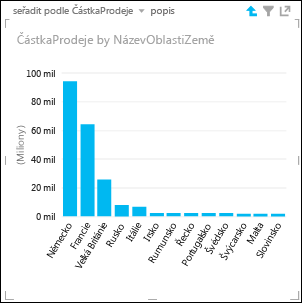
Viz také
Power View: procházení, vizualizace a prezentace dat
Videa o Power View a Power Pivotu
Kurz: Kontingenční tabulka a analýza dat pomocí datového modelu Excelu 2013










