Kontakty, zprávy, kalendáře, schůzky a úkoly v Outlooku můžete vytisknout. Jednotlivé typy položek Outlooku mají několik různých možností tisku.
Tisk libovolné položky aplikace Outlook
-
Zvolte e-mail, kalendář, kontakt nebo položku úkolu, kterou chcete vytisknout.
-
Zvolte Soubor > Tisk a zobrazte náhled položky, kterou jste zvolili k tisku.
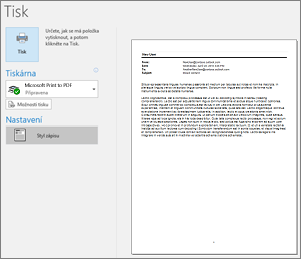
Poznámka: K tisku položek můžete použít také Kombinaci kláves Ctrl+P ve Windows nebo Cmd+P v macOS.
-
Vyberte tiskárnu, kterou chcete použít, pokud ještě není vybraná.
-
Stisknutím možnosti tisku změňte nastavení tisku podle potřeby.
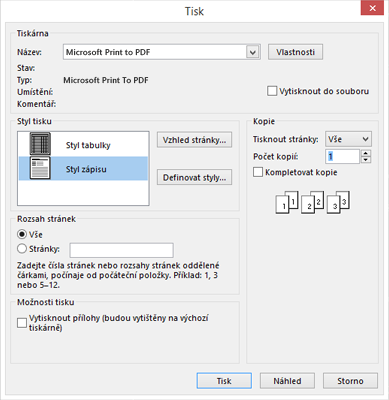
-
Část Tiskárna
: Pojmenujte tiskárnu, tiskněte do souboru nebo prostřednictvím Vlastností nastavte orientaci rozložení a změňte možnosti pro papír nebo výstup. -
Část Styl tisku
: Různé typy položek Outlooku mají různé možnosti stylu tisku. Dvě nejběžnější možnosti představuje styl tabulky a zápis. Pokud chcete vybrat různá písma, změnit vlastnosti papíru a formátování nebo přidat záhlaví nebo zápatí, klikněte na Vzhled stránky. Pokud chcete uložit vlastní styl, klikněte na Definovat styly a upravte konkrétní styl. -
Část Rozsah stránek
: Vytiskněte všechny stránky vybrané položky nebo určete, které stránky se mají tisknout. -
Část Možnosti tisku
: Můžete zvolit, jestli chcete vytisknout nějaké přílohy. -
Část Kopie
: Nastavte počet stránek a počet kopií k tisku a zadejte, jestli se mají kopie kompletovat.
-
-
Vyberte Tisk.
Tisk jednoho kontaktu
-
Klikněte na Lidé nebo ikonu Lidé v dolní části okna Outlooku.

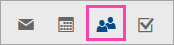
Poznámka: Pokud možnost nebo ikonu Lidé nevidíte, používáte pravděpodobně Poštu ve Windows 10.
-
V podokno složek v části Vlastní kontakty klikněte na složku obsahující kontakt, který chcete vytisknout.
-
Otevřete kontakt dvojím kliknutím.
-
Klikněte na Soubor > Tisk.
-
Napravo se zobrazí náhled vytištěného kontaktu. Pokud je formát takový, jako požadujete, a chcete vytisknout všechny stránky, klikněte na Tisk. V opačném případě přejděte na krok 6.
-
Klikněte na Možnosti tisku a zobrazte tak dialogové okno Možnosti tisku.
-
V části Styl tisku klikněte na Definovat styly > Upravit a změňte písma, pole, možnosti papíru a možnosti záhlaví a zápatí. Až uděláte všechny změny, klikněte na OK a potom na Tisk.
-
V dialogovém okně Tisk zadejte v části Rozsah stránek čísla stránek nebo rozsah čísel stránek, které chcete vytisknout. Pak klikněte na Tisk.
-
Tisk všech nebo vybraných kontaktů z adresáře
Pokud chcete vytisknout vybrané kontakty, ale ne celý seznam, kontakty nejdříve vyfiltrujte, aby se zobrazovaly jenom ty požadované. Po vyfiltrování pokračujte podle postupu, který je tu popsaný, jako byste tiskli všechny kontakty. Informace o filtrování seznamu kontaktů najdete v tématu Použití vestavěných filtrů hledání v Outlooku.
-
Klikněte na Lidé nebo ikonu Lidé v dolní části okna Outlooku.

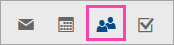
Poznámka: Pokud možnost nebo ikonu Lidé nevidíte, používáte pravděpodobně Poštu ve Windows 10.
-
V podokně složek v části Vlastní kontakty klikněte na složku obsahující kontakt, který chcete vytisknout.
-
Klikněte na Soubor > Tisk.
-
Vpravo se zobrazí náhled tisku kontaktů. Pokud je formát takový, jako požadujete, a chcete vytisknout všechny stránky, klikněte na Tisk. V opačném případě přejděte na krok 5.
-
Klikněte na Možnosti tisku a zobrazte tak dialogové okno Možnosti tisku.
-
V části Styl tisku klikněte na Definovat styly > Upravit a změňte písma, pole, možnosti papíru a možnosti záhlaví a zápatí. Až uděláte všechny změny, klikněte na OK a potom na Tisk.
-
V dialogovém okně Tisk zadejte v části Rozsah stránek čísla stránek nebo rozsah čísel stránek, které chcete vytisknout. Pak klikněte na Tisk.
-
Pokud použijete Soubor > Tisk k zobrazení zobrazení Tisk, které obsahuje nastavení tiskárny i náhled tisku, aktuální okno se může přesunout na pozadí za hlavním oknem Outlooku. Můžete minimalizovat hlavní okno Outlooku a přenést tak zobrazení rozložení tisku zpátky do popředí. Další informace o tomto problému najdete v tématu Problémy náhledu tisku v Outlooku.
Důležité informace: Vzhledem k množství tiskáren, které je spotřebitelům k dispozici, vám nemůžeme pomoci vyřešit případné potíže s tiskárnou. Informace pro řešení potíží najdete v návodu od výrobce nebo na jeho webových stránkách. Můžete také pokládat otázky v komunitách Microsoft Office.










