Když otevřete Outlook Web App, složka Doručená pošta se zobrazí jako první. Vaše Doručená pošta je místo, kam přijdete zprávy, které jste poslali, a v tom, že budete pravděpodobně chtít číst zprávy a odpovídat na ně.
|
Tento článek je určený pro Outlook Web App používaný organizacemi, které spravují e-mailové servery provozované na Exchange Serveru 2013 nebo 2010. Pokud používáte Microsoft 365 nebo Exchange Server 2016 či 2019, je vaším e-mailovým programem Outlook na webu. Nápovědu pro Outlook na webu najdete v článku Kde získat pomoc s Outlookem na webu. |
-
Ve webovém prohlížeči se přihlaste do Outlook Web App pomocí adresy URL, kterou vám poskytne osoba spravující e-mail pro vaši organizaci. Zadejte svoje uživatelské jméno a heslo a vyberte Přihlásit se.
Poznámka: Pokud chcete použít Light verzi Outlook Web App, přečtěte si článek možnosti>Outlook Web Appu. Světlá verze Outlook Web App je určená pro použití se staršími webovými prohlížeči, které nejsou podporované standardní verzí Outlook Web App, pro použití přes pomalé připojení a pro uspokojení potřeb usnadnění pomocí zjednodušeného rozhraní, které je jednodušší pro čtečky obrazovky.
Když otevřete E-mail, získáte rychlé zobrazení svých standardních a všech vlastních složek, seznam přijatých zpráv a podokno čtení, ve kterém můžete rychle zkontrolovat obsah všech zpráv, které zvolíte.
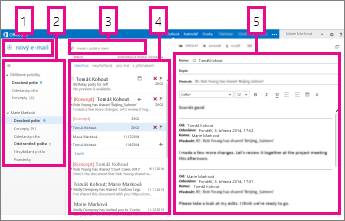
|
Blok |
Popis |
Akce |
|
1 |
Zpráva |
Kliknutím na nová poštavytvořte novou zprávu. |
|
2 |
Seznam složek |
Seznam obsahuje složky ve vaší poštovní schránce. Může se jednat o další složky, jako jsou oblíbené a archivní složky.
Další informace o dostupných možnostech najdete v tématu práce se složkami zpráv v Outlooku na webu . |
|
3 |
Pole Hledat |
Do pole Hledat v poště a lidech zadejte, co chcete hledat. Zadejte například jméno osoby, od které chcete najít zprávy, nebo zadejte text, který chcete vyhledat, abyste našli konkrétní zprávu. |
|
4 |
Seznam zpráv |
Obsahuje seznam zpráv v aktuální složce. |
|
5 |
Podokno čtení |
V podokně čtení se zobrazí vybraná konverzace nebo zpráva. Na libovolnou zprávu v konverzaci můžete odpovědět |
Další informace najdete tady:
Motiv, který mění barvu pozadí, barvy zvýraznění a obrázky, je rychlý a snadný způsob, jak dát e-mailům jiný vzhled.
Na navigačním panelu vyberte nastavení 
Vytvoření nové zprávy
-
V seznamu složek zvolte nová pošta . V podokně čtení se zobrazí formulář nové zprávy.
-
Pokud chcete přidat příjemce, proveďte jednu z následujících akcí:
-
Zadejte jméno osoby, která je ve složce Kontakty nebo v seznamu adres organizace.
nebo
-
Zadejte e-mailovou adresu do pole Komu nebo kopie .
Poznámka: Při prvním zadání jména osoby Outlook Web App hledá adresu dané osoby. Potom se název uloží do mezipaměti, takže se hledání rychle vyřeší.
-
-
Zadejte Předmět.
-
Napište zprávu, kterou chcete poslat.
-
Až budete mít zprávu připravenou k odeslání, zvolte odeslat

Když vytvoříte novou e-mailovou zprávu (nebo odpovíte na stávající), Outlook Web App ji automaticky uloží do složky Koncepty. Tato výchozí akce je užitečná, zejména pokud nastane situace, která vyžaduje pozastavení vytváření nové zprávy. Po zvolení můžete zprávu dokončit.
Dokončení konceptu zprávy
-
Zvolte Koncepty v seznamu složek.
-
Vyberte zprávu, na které jste pracovali, a podívejte se v podokně čtení a pokračujte v psaní zprávy. Nebo zvolte Zahodit

-
Až zprávu napíšete, zvolte odeslat

Přidání přílohy ke zprávě
-
Zvolte vložit

Vložení obrázku do zprávy
Do zprávy můžete vložit obrázek, aby se zobrazil bez příjemce, který by zprávu otevřel.
-
Zvolte vložit

Připojení zprávy k nové zprávě
-
V zobrazení seznamu vyberte zprávu, kterou chcete připojit, a zkopírujte ji stisknutím CTRL + C.
-
Otevřete novou zprávu nebo odpovězte na stávající zprávu nebo ji předejte dál.
-
Když je nová zpráva otevřená v podokně čtení a v textu zprávy kurzor, připojte ke zprávě, kterou jste zkopírovali, stisknutím CTRL + V.
Přidání existujícího podpisu
Pokud jste nevytvořili podpis, přečtěte si článek Vytvoření a přidání podpisu e-mailu v Outlook Web Appu. Můžete zvolit ruční přidání podpisu nebo jeho automatické přidání do všech zpráv nebo do jednotlivých zpráv.
-
Zvolte vložit

Ve výchozím nastavení čtete a vytváříte zprávy v podokně čtení, ale ne vždy to, co potřebujete. Někdy je potřeba mít možnost Zobrazit zprávu v samostatném okně.
Při vytváření nové zprávy nebo odpovídání na zprávu nebo přeposílání zprávy, kterou jste dostali, můžete vybrat 
-
V seznamu zpráv vyberte zprávu, kterou chcete zobrazit v samostatném okně.
-
Zvolte Další akce

Když zprávu odstraníte, pošle se do složky Odstraněná pošta. Zprávy ve složce Odstraněná pošta mohou být trvale odstraněny automatizovanými zásadami nastavenými správcem vaší organizace, a to tak, že je vyberete ve složce a odstraníte, nebo vyprázdníte složku Odstraněná pošta. Informace o obnovení odstraněných zpráv najdete v tématu obnovení odstraněných položek nebo e-mailu v Outlook Web Appu.
Vyprázdnění složky Odstraněná pošta
-
Klikněte pravým tlačítkem (nebo klepněte a podržte) na složku Odstraněná pošta .
-
Zvolte vyprázdnit složku.
-
Kliknutím na OK potvrďte, že chcete položky trvale odstranit.
Když otevřete E-mail, bude seznam zpráv v prostředním podokně, které je vlevo v seznamu složek, a vpravo v podokně čtení. Ve výchozím nastavení zobrazuje seznam zpráv zprávy v doručené poště, aktuální složce. Toto výchozí nastavení neomezuje zobrazování zpráv. Zobrazené zprávy můžete spravovat výběrem filtru nebo pomocí vyhledávání. V seznamu zpráv jsou k dispozici také další nástroje, které umožňují provádět některé úkoly.
-
Zvolte rozbalit


-
Kliknutím na ikony v seznamu zpráv odstraníte zprávu nebo konverzaci nebo přidáte příznak. Další ikony ukazují, které zprávy mají přílohy, důležitost (vysoké nebo nízké) a kolik nepřečtených položek v konverzaci.
-
Kliknutím pravým tlačítkem myši na zprávu zobrazíte nabídku možností. Existují možnosti, jako je označení zprávy jako přečtené nebo nepřečtené, přesunutí do jiné složky nebo vytvoření pravidla založeného na této zprávě. Na dotykové obrazovce můžete kliknutím a podržením zobrazit možnosti zprávy.
-
Kliknutím

-
Pomocí popisku v horní části seznamu zpráv můžete přepínat mezi zobrazením konverzací podle kalendářních dat .
V podokně čtení se zobrazují zprávy. V podokně čtení můžete číst zprávy a odpovídat na ně. Můžete taky otevřít zprávu v samostatném okně (nové).
-
Pokud chcete odpovědět na zprávu, zvolte



-
Pokud chcete změnit stav čtení zprávy, použijte příkaz Označit jako přečtené nebo Označit jako nepřečtené.
-
Pokud chcete zobrazit další možnosti, zvolte Další akce

Změna umístění podokna čtení
-
Na navigačním panelu vyberte nastavení

-
Zvolte jednu z těchto možností:
-
Zobrazit podokno čtení vpravo, výchozí nastavení.
-
Zobrazit podokno čtení dole
-
Skrytí podokna čtení
-
-
Kliknutím na OK výběr uložte a zavřete Nastavení zobrazení.
Pole pro vyhledávání a předdefinované filtry najdete v horní části seznamu zpráv.
-
Do vyhledávacího pole začněte hledat zadáním textu, který chcete hledat. Pod položkou se zobrazí seznam návrhů, které můžete vybrat jedním z těchto návrhů. Nebo můžete zadat vlastní hledaný text a stisknutím klávesy ENTER začít hledání. Pokud chcete hledání vymazat, zvolte ikonu

-
Integrované filtry – všechny, nepřečtené, mně a označené příznakem umožňují rychle zvolit, co se má v seznamu zpráv zobrazit. Vše zobrazuje všechny zprávy, nepřečtené zobrazuje zprávy, které nebyly označené jako přečtené, pro mě zobrazuje všechny zprávy, kde se vaše jméno zobrazuje v seznamu Komu nebo kopie, a zobrazuje všechny zprávy označené pro další akci.
V seznamu složky jsou uvedené výchozí složky, které jsou vytvořené pro všechny poštovní schránky a všechny vytvořené složky. V závislosti na nastavení ve vaší organizaci se můžou zobrazit taky oblíbené a archivní složky.
Pokud chcete zobrazit seznam složek, vyberte rozbalit 

Kliknutím pravým tlačítkem na libovolnou položku v seznamu složek můžete zobrazit nabídku věcí, které můžete dělat, třeba vytvořit novou složku, odstranit stávající složku nebo vyprázdnit složku. Na dotykové obrazovce klepněte na nabídku položky a podržte ji.
Vytvořit novou složku
-
Klikněte pravým tlačítkem (nebo klepněte a podržte) všechny složky v seznamu složek a pak zvolte vytvořit novou složku. Nová nepojmenovaná složka se přidá do vybrané složky jako podsložka.
Pokud chcete vytvořit složku, která není podsložkou, klikněte pravým tlačítkem (nebo klepněte a podržte) svého jména nad složku Doručená pošta a pak zvolte vytvořit novou složku.
-
Zadejte název nové složky a stiskněte klávesu ENTER.
Složka Nevyžádaná pošta
Pošta identifikovaná jako možný Nevyžádaná pošta se automaticky přesune do složky Nevyžádaná pošta. Potenciálně nebezpečný obsah zprávy, například odkazy nebo spustitelný kód, je zakázán.
V nabídce Možnosti můžete spravovat sestavy nevyžádané pošty a další nastavení. V > možnosti > SettingsMožnosti > Blokovat nebo povolit. Další informace o nevyžádané poště a správě nastavení najdete v následujících tématech.
-
Outlook Web App používá funkci kontroly pravopisu vašeho prohlížeče. To se stane automaticky, když začnete psát, a můžete ho nakonfigurovat pomocí nastavení webového prohlížeče.
-
Odkazy na nastavení najdete

-
Nastavení účtu, včetně hesla
-
Motiv
-
Další informace:










