Poznámka: Tento článek svou práci splnil a brzy zmizí. Abychom předešli strastem s hláškou „Stránka nebyla nalezena“, odebíráme odkazy, o kterých víme. Pokud jste na tuto stránku vytvořili nějaké odkazy, odeberte je prosím. Společně tak zajistíme lepší orientaci na webu.
Rozložení klávesnice určuje, které znaky se zobrazí na obrazovce, když stisknete klávesy na klávesnici. Rozložení vám umožní zadat znaky ve vybraném jazyce stisknutím jedné klávesy a v němčině přidat diakritická znaménka, jako jsou přehláska (ä) a tilda (přistupují) ve španělštině.
Některé nebo všechny vaše klávesy se můžou při použití jiného rozložení klávesnice změnit. Dole se zobrazují klávesové zkratky pro americkou angličtinu a řečtinu. Stejné klávesy: vytvoří různé znaky, které vidíte, podle toho, jaký jazyk jste vybrali.
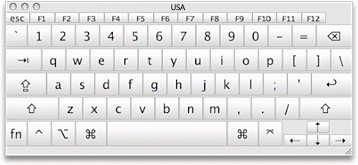
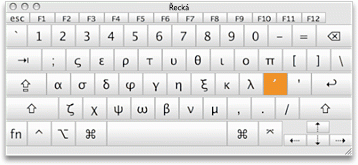
Hledáte informace o vkládání speciálních znaků nebo symbolů?
Pokud chcete jenom vložit symbol nebo písmeno s diakritikou, proveďte jednu z následujících akcí:
-
Na kartě vložení klikněte na Upřesnit symbol , vyberte písmo, které obsahuje váš symbol, klikněte na symbol, který chcete použít, a klikněte na Vložit.
-
Pokud chcete vložit znak s diakritikou, podržte stisknutou klávesu, dokud se nezobrazí příslušné znaky, a potom klikněte na požadovaný znak s diakritikou.
-
Pokud chcete, aby automatické opravy ve Wordu automaticky používaly určité symboly nebo znaky, přečtěte si článek Automatické opravy pravopisu a vložení textu a symbolů do word 2016 pro Mac.
-
Pokud chcete vložit emotikony a další symboly přes rozhraní Mac, přečtěte si článek Jak na Macu psát akcenty, emotikony a symboly .
Office používá nastavení jazyka v předvolbách systému Mac OS X k určení rozložení klávesnice, které používáte. Rozložení klávesnice můžete změnit, stejně jako formáty data, času, počtu a měření, aby odpovídaly jazyku a regionálním normám.
Poznámka: Tento článek popisuje postup pro změnu jazyků v systému Mac OS X 10,10 (Yosemite). Pokud máte jinou verzi systému Mac OS X, přečtěte si téma Nápověda pro Apple.
Další informace najdete v následujících záhlavích.
-
V nabídce Apple klikněte na Předvolby systému.
-
Klikněte na Jazyk a oblast a potom na Předvolby klávesnice.
-
Klikněte na +, vyberte požadovaný jazyk a klikněte na Přidat.
-
Zaškrtněte políčko Zobrazit nabídku zadávání v řádku nabídek .


-
Pokud chcete začít psát v daném jazyce, klikněte na nabídku input (vstupní ) a vyberte nové rozložení klávesnice.
Při použití nového rozložení klávesnice může být obtížné pamatovat, které klíče se změnily. Zapněte prohlížeč znaků klávesnice &, abyste při psaní mohli zobrazit mapu aktuálního rozložení.
-
V nabídce input (vstupní ) na řádku nabídek zvolte zdroj vstupu pro jazyk, jehož klávesnici chcete zobrazit.
-
V nabídce Input (zobrazení) zvolte Zobrazit prohlížeč klávesnice .
Poznámka: Pokud se příkaz nezobrazuje, přejděte v nabídce Apple > Předvolby systému > klávesnice > klávesnicia pak vyberte Zobrazit klávesnici & zobrazení znaků v řádku nabídek.
-
Na klávesnici stiskněte klávesu, která odpovídá znaku zobrazenému v prohlížeči klávesnice, nebo klikněte na klávesy v prohlížeči klávesnice.
Chcete-li zobrazit speciální znaky nebo symboly, stiskněte modifikační klávesu nebo kombinaci modifikačních kláves. Podržte třeba klávesu Option nebo Option a Shift.
Formát používaný k zobrazení informací (například data, času, měny a měrných jednotek) můžete změnit tak, aby odpovídal standardu nebo jazyku používanému v zemi nebo oblasti, kde se nacházíte. Pokud například pracujete s dokumenty ve francouzštině i angličtině, můžete formát změnit na francouzštinu, abyste mohli zobrazit měnu v eurech nebo zobrazit kalendářní data ve formátu den/měsíc/rok.
-
V nabídce Apple klikněte na Předvolby systému >jazyk & oblasti.
-
Udělejte některou z těchto věcí:
|
Akce |
Co dělat |
|
Aktualizace formátu data, času, čísel, měny a měrných jednotek na základě vaší zeměpisné oblasti |
V místní nabídce oblasti vyberte požadovanou oblast. |
|
Změna formátu data |
Kliknutím na místní nabídku Kalendář zvolte jiný kalendář. Klikněte na místní nabídku prvního dne týdne a vyberte nový první den v týdnu. Klikněte na tlačítko Upřesnit a potom v kartě kalendářních dat uspořádejte prvky data tak, aby odrážely, jakým způsobem chcete datum formátovat. |
|
Změna formátu času |
Na kartě časy změňte uspořádání časových prvků tak, aby odpovídaly požadovanému času. |
|
Změna formátování čísel a měny |
Na kartě Obecné změňte výchozí měnu kliknutím na místní nabídku Měna . Kliknutím na místní nabídku jednotky měření změňte výchozí měrnou jednotku. |










