Poznámka: Tento článek svou práci splnil a brzy zmizí. Abychom předešli strastem s hláškou „Stránka nebyla nalezena“, odebíráme odkazy, o kterých víme. Pokud jste na tuto stránku vytvořili nějaké odkazy, odeberte je prosím. Společně tak zajistíme lepší orientaci na webu.
Do libovolného obrázku, tabulky nebo rovnice v dokumentu můžete přidat Titulek. Taky můžete nastavit Word tak, aby automaticky vkládal titulky pro některé položky. Kromě toho můžete změnit formát číslování nebo změnit text popisku.
Tip: Pokud používáte aplikaci Word pro Mac 2011, tento postup funguje nejlépe, pokud jste v zobrazení Rozložení při tisku.
Přidání titulku
Každý titulek se skládá z popisku a čísla. Můžete přidat nové popisky a změnit formát číslování. Titulky můžete číslovat postupně pro každý druh objektu. Například to můžete mít takhle: Obrázek 1, Tabulka 1, Tabulka 2, Tabulka 3, Obrázek 2, Tabulka 4 atd.
-
V dokumentu vyberte položku, ke které chcete přidat titulek.
-
V nabídce Vložit klikněte na Titulek.
Poznámka: Popisek titulku, který vyberete, se automaticky vloží do pole Titulek. Tento text nelze upravovat. Pokud chcete vytvořit nový popisek, klikněte na Nový popisek a potom zadejte text popisku do pole Popisek.
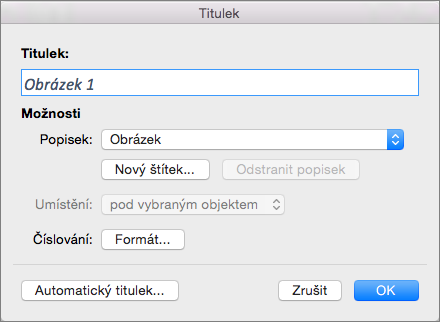
-
[Nepovinné] Zadejte libovolný text, včetně interpunkce, který se má zobrazit za popiskem.
Automatické přidávání titulků
Word může titulky přidávat automaticky při vkládání tabulek nebo jiných objektů.
-
V nabídce Vložit klikněte na Titulek.
-
Klikněte na Automatický titulek a potom zaškrtněte políčka u položek, ke kterým má Word automaticky přidávat titulky.
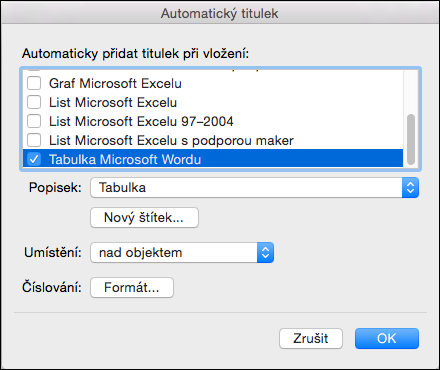
Vytvoření nového popisku titulku
Word nabízí tři standardní popisky titulků: Rovnice, Obrázek a Tabulka. Můžete používat tyhle popisky titulků nebo vytvořit vlastní text popisku.
-
V nabídce Vložit klikněte na Titulek.
-
Klikněte na Nový popisek.
-
Do pole Popisek napište požadovaný popisek a klikněte na OK.
Nový popisek titulku bude dostupný v místní nabídce Popisek v dialogovém okně Titulek.
-
V dialogovém okně Titulek klikněte na Zavřít.
Zahrnutí čísel kapitol při ručním přidávání titulků
Titulky můžou obsahovat libovolný text, včetně čísel kapitol. Pokud do titulků zahrhnete čísla kapitol a později přidáte, odstraníte nebo přesunete kapitoly, čísla titulků se aktualizují tak, aby odrážela nové pořadí titulků.
Tip: Pokud chcete do nadpisů kapitol přidat čísla kapitol, klikněte na kartě Domů v části Odstavec na položku Víceúrovňový seznam 
-
Vyberte položku, ke které chcete přidat titulek.
-
V nabídce Insert (Vložení) klikněte na Caption (Titulek) apotom klikněte na Format (Formát).
Poznámka: V Word pro Mac 2011 se na tlačítku místo formátování zobrazí číslování.
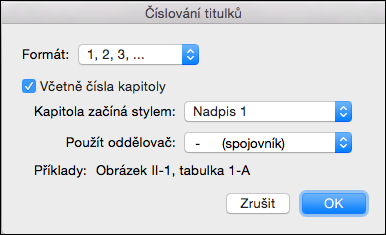
-
Zaškrtnete políčko Včetně čísla kapitoly a vyberte styl nadpisu, který jste použili na nadpisy kapitol.
Vkládání čísel kapitol při automatickém přidávání titulků
Tip: Pokud chcete do nadpisů kapitol přidat čísla kapitol, klikněte na kartě Domů v části Odstavec na položku Víceúrovňový seznam 
-
V nabídce Vložit klikněte na Titulek a potom klikněte na Automatický titulek.
-
Vyberte typ položek, ke které chcete přidat titulky, a potom klikněte na Číslování.
Poznámka: V Word pro Mac 2011 se na tlačítku místo formátování zobrazí číslování.
-
Zaškrtnete políčko Včetně čísla kapitoly a vyberte styl nadpisu, který jste použili na nadpisy kapitol.
Viz taky
Máte dotaz týkající se Wordu, na který jsme tady neodpověděli?
Napište otázku do fóra Word pro Mac Answers
Pomozte nám vylepšit Word!
Rádi bychom si poslechly vaše návrhy, jak můžeme zlepšit Word pro Mac. Další informace o tom, jak sdílet zpětnou vazbu, najdete v článku Přehled možností, jak zadat zpětnou vazbu k Microsoft Office.










