Chcete si ještě před velkou schůzkou projít prezentaci v Microsoft PowerPointu? Nebo jenom opravit malý překlep, kterého si všimnete? Můžete to udělat v telefonu v Microsoft PowerPointu Mobile. Stačí přejít do centra Office a můžete se do toho pustit.
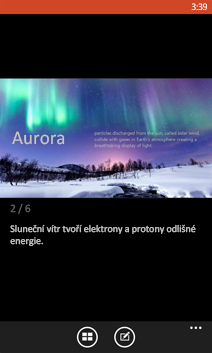
Otevření powerpointové prezentace
-
V seznamu aplikacíklepněte na Office

-
Proveďte některou z následujících akcí:
-
V seznamu Místa klepněte na místo s prezentací a klepněte na prezentaci. Může být na svém telefonu, v e-mailu, na OneDrive, na webu Microsoft SharePoint 2010 nebo novějším nebo na webu SharePointu Online, který je k dispozici v systému microsoft 365.
-
Přejděte na Poslední a klepněte na naposledy otevřenou prezentaci.
-
Klepněte na hledat

Poznámky:
-
Pokud chcete otevřít prezentaci uloženou na OneDrive, musí být na telefonu nastavený účet Microsoft . Další informace o uložení a synchronizaci dokumentů ve službě OneDrive se dozvíte v tématu Synchronizace dokumentů s OneDrivem.
-
Hledáte prezentaci, kterou jste už otevřeli z e-mailu? Stačí přejít na Místa, klepnout na E-mail a potom klepnout na prezentaci.
-
Pokud si chcete přečíst něco o prezentacích, které jsou na webu SharePointu nebo SharePointu Online, přejděte na téma Práce s dokumenty v SharePointu.
-
PowerPoint Mobile nepodporuje všechny funkce z Microsoft PowerPointu 2010 nebo novějších. Pokud má prezentace nepodporovaný obsah, můžete ji v telefonu přesto otevřít. Nepodporovaný obsah se nezobrazí nebo se bude zobrazovat jinak a prezentaci nebude možné upravovat.
-
-
Tip: Máte nějakou prezentaci, kterou v poslední době často používáte? Připnutím ji můžete začít rychle získat. V centru Office přejděte na Poslední, klepněte na prezentaci a podržte ji a potom klepněte na Připnout na úvodní obrazovku.
Procházení snímků v prezentaci
-
V powerpointové prezentaci udělejte jeden nebo víc těchto kroků:
-
Přejděte doleva na další snímek (nebo animaci snímku) nebo doprava na předchozí snímek.
-
Pokud chcete přejít na konkrétní snímek, klepněte na snímek (Pokud jste v režimu na šířku), klepněte na snímky

-
Pokud chcete snímek přiblížit, stáhněte na obrazovce prsty k sobě, pokud ho chcete oddálit, roztáhněte je od sebe.
-
Úprava textu ve snímku
-
V otevřené prezentaci přejděte na snímek s textem, který chcete upravit, klepněte na snímek (Pokud jste v režimu na šířku) a potom klepněte na upravit

-
Pokud chcete vybrat text k upravení, klepněte na něho.
-
Klepněte na vybrané textové pole, zadejte nový nebo revidovaný text a klepněte na hotovo

-
Klepněte na

Přidání poznámky do snímku
-
V prezentaci klepněte na snímek, do kterého chcete přidat poznámku, a potom klepněte kamkoli v oblasti poznámek pod snímkem. (Pokud jste v režimu Na šířku, budete muset na oblast s poznámkami přejít, abyste ji viděli.)
-
Napište svoji poznámku a klepněte na hotovo

-
Pokud chcete upravit existující poznámku, klepněte na ni, zadejte změny a potom klepněte na hotovo

Uložení prezentace
-
V upravené prezentaci klepněte na další

-
Pokud ho chcete uložit pod novým názvem, klepněte na další

-
Do pole Název souboru napište nový název souboru a klepněte na seznam Uložit do > OneDrive nebo Telefon > Uložit.
Odeslání prezentace v e-mailu
-
V seznamu aplikacíklepněte na Office

-
Prezentaci k odeslání vyhledejte pomocí některého z následujících kroků:
-
U už otevřené prezentace přejděte na Poslední.
-
Přejděte na Místa a klepněte na místo, na kterém je prezentace.
-
Klepněte na hledat

-
-
Klepněte na prezentaci a podržte ji, klepněte na Sdílet a klepněte na název e-mailového účtu.
-
Přidejte do e-mailu příjemce a další informace a klepněte na odeslat











