Poznámka: Snažíme se pro vás co nejrychleji zajistit aktuální obsah nápovědy ve vašem jazyce. Tato stránka byla přeložena automaticky a může obsahovat gramatické chyby nebo nepřesnosti. Naším cílem je to, aby pro vás byl její obsah užitečný. Mohli byste nám prosím dát ve spodní části této stránky vědět, jestli vám informace v článku pomohly? Pokud byste se rádi podívali na jeho anglickou verzi, najdete ji tady.
Webová databáze aplikace Access 2010 kontaktů pomůže porozumět zákazníků a partnerů podrobnosti tím, že ho snadněji spravovat a základní informace. Tato šablona umožňuje rychlé zahájení sledování jméno a adresu, telefonní čísla, e-mailové adresy a i připojit obrázky, dokumentů nebo jiných souborů, které jsou důležité pro každý z kontaktů.
Následující video ukazuje stručný situace může být použití této šablony.

Teď přečtěte si, se dozvíte, jak můžete začít, použití této šablony s dostupného seznamu kontaktů k provozu vlastní společnosti mnohem efektivněji.
V tomto článku
První spuštění databáze
Při prvním spuštění databáze kontaktů zobrazí aplikace Access stránku Začínáme. Měly by být zobrazeny také následující karty, na které můžete kliknout a přidat tak, upravit nebo najít informace o svých kontaktech.
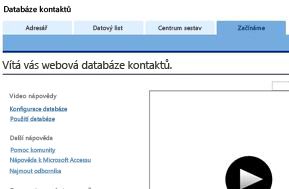
|
Karty |
Funkce |
|
Začínáme |
Zobrazuje informace o použití šablony. |
|
Adresář |
Umožňuje přidávat a upravovat jména kontaktů a další informace. |
|
Datový list |
Zobrazuje kontakty v zobrazení Datový list. |
|
Centrum sestav |
Zobrazuje přehled sestav v databázi a umožňuje k nim rychle získat přístup. |
Další informace o webové databáze kontaktů
Kliknutím na příslušné odkazy na stránce Vítá vás webová databáze kontaktů můžete shlédnout videa s dalšími informacemi o použití šablony, najít užitečné informace týkající se vlastního nastavení databáze, najmout si odborníka nebo poskytnout svůj názor na šablonu. V další části je vysvětleno, jak lze vytvořit vlastní databázi kontaktů a použít ji pro sestavy, a jsou zde uvedeny způsoby správy databáze a zdroje informací týkající se dalších kroků.
Způsoby přidání nových kontaktů
Proces vytváření databáze pomocí šablony je u klientských i webových databází stejný.
-
Klikněte na kartu Adresář a potom na položku Přidat nový.
Tip: Data lze také zadat do datového listu. Klikněte na kartu Datový list a v poli ID klikněte na odkaz Nové.
-
Ve formuláři Podrobnosti o kontaktu vyplňte dostupné informace.
-
Chcete-li přidat jiný kontakt, klikněte na tlačítko Uložit a nový a opakujte krok 3. V opačném případě klikněte na tlačítko Uložit a zavřít.
Tip: Pokud jste seznam kontaktů již vytvořili v aplikaci Microsoft Excel, můžete příslušná data do databáze importovat a tím si ušetřit čas.
Další informace naleznete v článku Import a propojení dat ze sešitu aplikace Excel.
Zobrazení a úpravy kontaktů
Aplikace Access nabízí několik způsobů, jak zobrazit nebo upravit kontakty. Formulář Podrobnosti o kontaktu můžete otevřít pomocí karty Adresář nebo pomocí karty Datový list. Zobrazení Datový list bude pravděpodobně vhodnější v případě, že chcete informace pouze zobrazit nebo v nich provést drobné úpravy, a formulář Podrobnosti o kontaktu bude vhodnější při změnách podrobnějších údajů.
Zobrazení a úpravy kontaktů ve formuláři Adresář
-
Klikněte na kartu Adresář.
-
V levém podokně klikněte na jméno kontaktu, který chcete zobrazit.
-
Chcete-li ke kontaktu přidat komentář, zadejte jej do pole Přidat komentář a potom klikněte na tlačítko Uložit.
-
Chcete-li upravit jiné informace o kontaktu, klikněte na položku Upravit podrobnosti, upravte informace podle potřeby a potom klikněte na tlačítko Uložit a zavřít.
Zobrazení a úpravy kontaktů ve formuláři Datový list
-
Posuňte se na kontakt, který chcete upravit a klikněte na ve sloupci ID.
Aplikace Access otevře formuláři Podrobnosti o kontaktu. -
Proveďte požadované změny a potom klikněte na tlačítko Uložit a zavřít.
Úpravy položek v rozevíracím seznamu
Většinu rozevíracích seznamů ve webové databázi kontaktů můžete upravit podle svých potřeb. Postupujte následujícím způsobem:
-
Kliknutím na šipku dolů zobrazte seznam. Pokud lze seznam upravovat, zobrazí se těsně pod seznamem tlačítko Upravit položky seznamu.
-
Klikněte na tlačítko Upravit položky seznamu.
-
V dialogovém okně Upravit položky seznamu zadejte požadované položky seznamu (na každý řádek jednu).
-
Můžete také vybrat výchozí hodnotu ze seznamu Výchozí hodnota.
-
Klikněte na OK.
Připojení souborů k záznamům
Pokud formulář nebo datový list obsahuje pole Přílohy, můžete pomocí tohoto pole k záznamu připojit obrázky, dokumenty nebo jiné soubory. Postupujte následujícím způsobem:
-
Poklikejte do pole Přílohy.
-
V dialogovém okně Přílohy klikněte na tlačítko Přidat.
-
Vyhledejte soubor, který chcete připojit, a potom klikněte na tlačítko Otevřít.
-
V dialogovém okně Přílohy klikněte na tlačítko OK.
Hledání kontaktu
Součástí formulářů Adresář a Datový list jsou vyhledávací pole. Postup při vyhledávání kontaktu:
-
Do vyhledávacího pole zadejte jakoukoli část jména, společnosti, adresy nebo telefonního čísla a potom klikněte na ikonu hledání nebo stiskněte klávesu ENTER. Aplikace Access vyfiltruje pouze záznamy obsahující hledané termíny.
-
Pokud chcete vyhledávání zrušit, odstraňte obsah vyhledávacího pole a potom klikněte na ikonu hledání nebo stiskněte klávesu ENTER.
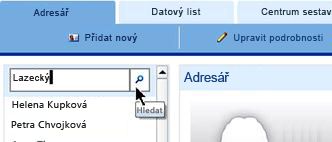
Zobrazení a tisk sestav
Vyberte formát sestavy, který nejlépe vyhovuje vašim potřebám. Šablona obsahuje na kartě Centrum sestav následujících pět sestav:
|
Název sestavy |
Formát |
|
Adresář |
Zobrazuje kontakty a podrobnosti ve formátu adresáře. |
|
Podrobnosti o kontaktu |
Spolu s informacemi o kontaktu zobrazuje názvy polí. |
|
Telefonní seznam |
Zobrazuje kontakty a telefonní čísla. |
|
Tisknutelné štítky |
Zobrazuje kontakty ve formátu štítku. |
|
Seznam kontaktů |
Zobrazuje kontakty v abecedním pořadí. |
Zobrazení sestavy
-
Klikněte na kartu Centrum sestav a v části Vybrat sestavu klikněte na sestavu, kterou chcete zobrazit.
Tisk sestavy
-
Kliknutím na sestavu zobrazte její náhled a potom klikněte na položku Otevřít na nové kartě.
-
Na kartě Soubor klikněte na položku Tisk a vyberte požadované možnosti tisku.
Publikování databáze do služeb Access Services
Pokud máte přístup k serveru služby SharePoint, na kterém běží služby Access Services, můžete na něm šablonu webové databáze kontaktů publikovat a sdílet ji se svým týmem. Postupujte následujícím způsobem:
-
Klikněte na kartu Soubor a potom klikněte na tlačítko Publikovat na webu služby Access Services.
-
Do pole Adresa URL serveru zadejte adresu URL serveru služby SharePoint, který chcete použít.
-
Do pole Název webu zadejte požadovaný název databáze. Tento název se stane součástí adresy URL.
-
Klikněte na tlačítko Publikovat ve službách Access Services.
Access publikuje databáze na serveru. Všechny dostane dobře, zobrazí se úspěch zprávy, která obsahuje odkaz na nové webové databáze.
Další kroky
Jakmile začnete webovou databázi kontaktů používat ke správě svých kontaktů, budete s velkou pravděpodobností přemýšlet o nových způsobech vyhledávání dat pomocí dotazu nebo jejich filtrování. Pravděpodobně také zjistíte, že potřebujete databázi upravit tak, aby lépe vyhovovala vašim potřebám. Tato část obsahuje několik odkazů, pomocí nichž můžete získat další informace o běžných úlohách a úpravách, které můžete provádět.










