Projektoví manažeři můžou mít potíže s tím, aby jasně a rychle viděli, co jejich tým v libovolném okamžiku v plánu projektu dělá. Projektoví manažeři můžou také mít potíže s nalezením rychlého a bezbolestného způsobu, jak něco udělat s problémy, které zjistí.
Poznámka: Team Planner je funkce dostupná jenom s Project Professional.
Vítá vás týmová Planner, což je funkce, která dává projektovým manažerům lepší přehled o práci týmu a kontrolu nad nimi.
V tomto článku
Zobrazení týmové práce
-
Na kartě Zobrazení ve skupině Zobrazení prostředků zvolte Týmová Planner.
Zobrazí se týmová Planner. Pro každý zdroj v projektu se zobrazí jeden řádek. Vlevo se zobrazí názvy prostředků. Všechny úkoly, ke kterým je zdroj přiřazený, se zobrazí na stejném řádku vpravo. Úkoly zdrojů, které nemají počáteční nebo koncové datum, se také zobrazí vlevo vedle názvu zdroje.
Úkoly, které nejsou přiřazené nikomu, se zobrazí v dolní části.
Tip: Pokud používáte Aktivní řízení projektů jako metodiku plánování projektů vaší organizace, použijte nepřiřazené úkoly jako "backlog" úkolů, které čekají na přiřazení zdrojům v budoucích sprintech.
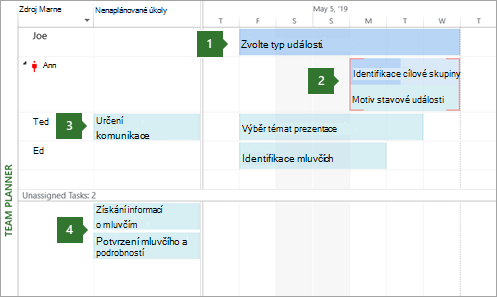
1. Dokončený úkol. Tento úkol je dokončený úkol se 100% Dosavadní práce. Nelze ho přesunout pomocí týmové Planner.
2. Dva úkoly přiřazené stejné osobě. Horní úloha je automaticky naplánovaná a částečně dokončená (označená změnou barvy na panelu). Dolní úloha je naplánovaná ručně. Oba jsou naplánovány na stejnou dobu pro stejnou osobu. Výsledná Přetížení je označena červenými čarami. Oba tyto úkoly je možné přesunout do jiného času v plánu (nebo na jinou osobu), aby se vyřešilo přetížení.
3. Neplánovaný úkol. Tento úkol je přiřazené konkrétní osobě, ale nemá dostatek informací o plánování, aby se stal naplánovaným úkolem. Aby se úkol naplánoval (a tím se přesunul na pravou stranu zobrazení), musí mít nastavené alespoň dvě nastavení plánu. Pokud je například nastavena doba trvání a datum zahájení (ale bez data dokončení), datum dokončení se nastaví automaticky a stane se naplánovaným úkolem. Podobně platí, že pokud má nastavené datum zahájení a koncové datum (ale žádnou dobu trvání), stane se také naplánovaným úkolem. Pokud je nastaveno pouze datum zahájení, zůstane to nenaplánovaný úkol.
4. Nepřiřazené úkoly. Tento úkol nebyl nikomu přiřazen. Můžete ho přiřadit přetažením do rozvrhu osoby v pravém oddílu. Pokud chcete ponechat úkol neplánovaný, ale přiřazený osobě, přetáhněte ho svisle na jméno osoby v levém horním rohu.
Tip: Barva úkolu poskytuje užitečné informace o jeho stavu plánování. Například části pruhu, které jsou tmavší modré, označují skutečnou práci. Zelené úkoly se plánují ručně.
Přesunutí úkolu do jiného času v plánu
Existují různé důvody, proč byste mohli chtít přesunout úkol. Někomu může být přiřazeno příliš mnoho práce nebo můžete chtít práci přiřadit jinému člověku. Nebo možná zjistíte, že nikdo nepracuje na důležitém úkolu. Týmová Planner vyřeší všechny tyto problémy a mnoho dalšího.
Když použijete Team Planner, přeplánování úkolu je stejně jednoduché, jako když ho přetáhnete někam jinam.
-
Na kartě Zobrazení ve skupině Zobrazení prostředků zvolte Týmová Planner.
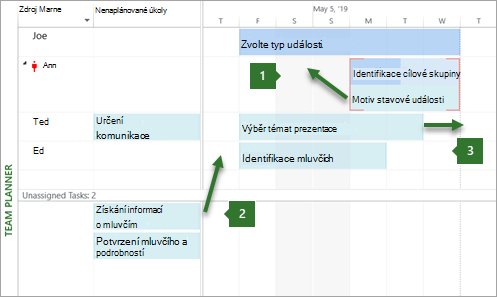
1. Přesunutí úkolu svisle za účelem vyřešení Přetížení. Úkoly pro zdroj, který pracuje na dvou úkolech najednou, můžete přesunout.
2. Přesunutím úkolu svisle přiřadíte novou práci osobě. Práci, která není přiřazená osobě, můžete někomu přiřadit přetažením.
3. Vodorovné přesunutí úkolu. Úkol lze naplánovat tak, aby se na úkolu pracovalo později v plánu osoby.
Tady jsou další způsoby, jak můžete týmový Planner použít.
|
Pokud chcete |
Proveďte toto |
|
Zobrazení nepracovní doby |
Nepracovní čas osoby se zobrazí jako šedé svislé pruhy. Poklikáním na svislé pruhy zobrazíte další podrobnosti o nepracovní době. |
|
Informace o souhrnné úloze, abyste viděli méně nebo více podrobností |
Pokud chcete získat vyšší úroveň podrobností o úkolech a projektových informacích, zahrnte informace na Planner týmu. Na kartě Formát ve skupině Formát vyberte úroveň podrobností tak, že zvolíte Možnost Shrnovat a pak úroveň osnovy. Při zahrnutí úkolů se úkol nejvyšší úrovně zobrazí jako jeden panel. |
|
Výběr více položek |
Podržte stisknutou klávesu CTRL a klikněte na více názvů zdrojů nebo úkolů. Můžete také vybrat přetažením myši na více položek. |
|
Přesouvání položek pomocí klávesnice |
Mezi položkami v Team Planner můžete procházet pomocí kláves se šipkami. Pokud chcete přesunout zvýrazněný úkol, použijte kombinaci kláves CTRL + šipka. Pokud chcete zobrazení posunout, použijte alt + šipka. |
|
Přesunutí položek mimo okno |
Přetažení úkolu k okraji týmového Planner automaticky způsobí, že se zobrazení posune. Tímto způsobem můžete úkol přetáhnout dále do budoucnosti (nebo minulosti), aniž byste museli uvolnit tlačítko myši. |
|
Získání rychlých informací o úkolech |
Najeďte myší na úkol a přečtěte si důležité a užitečné informace o tom, jak je naplánovaný. Popisy vám můžou pomoct při důležitých rozhodnutích při plánování. |
Vyladění plánu pomocí zobrazení týmových Planner
Za předpokladu, že jste si přečetli další části tohoto článku, už víte, jak přesunout úkoly v týmovém Planner. Většina věcí, které můžete dělat v Ganttově diagramu, a další zobrazení, která můžete dělat v týmovém Planner. Tato část popisuje další věci, které můžete v týmovém Planner udělat, abyste toho zvládli rychleji.
|
Pokud chcete |
Proveďte toto |
|
Změna způsobu naplánování úkolů |
Pokud chcete změnit automatické plánování úkolu na ruční, klikněte na úkol pravým tlačítkem myši a pak vyberte Automatické plánování nebo Ruční plánování. |
|
Automatické řešení problémů s přepracovanou úlohou |
Na kartě Formát zvolte Zabránit přetížení. Pokud je toto nastavení zapnuté a přesunutí jednoho úkolu způsobí konflikt s jiným, druhý úkol se automaticky přesune, aby se zabránilo přetížení. |
|
Deaktivace úkolu |
Klikněte pravým tlačítkem myši na hlavní panel a zvolte Deaktivovat úkol. Deaktivací úkolu se neodstraní z projektu, i když úkol zmizí z týmového Planner. Brání v tom, aby úkol měl u úkolu nahlášené skutečné hodnoty. |
|
Změna přiřazení úkolu |
Nejjednodušší způsob, jak změnit přiřazení úkolu, je přetáhnout ho na jinou osobu. Můžete také kliknout pravým tlačítkem myši na úkol a potom kliknout na Znovu přiřadit k. To je užitečné zejména v případě, že chcete zachovat stejná data. |
|
Změna informací o úkolu |
Pokud chcete změnit název úkolu nebo jiné vlastnosti (například kódy osnovy typu Omezení, Konečný termín data nebo Typ úkolu ), poklikejte na úkol. Můžete také poklikáním na název prostředku zobrazit a změnit informace o prostředku. |
|
Rozdělení zobrazení |
Pro pokročilé projektové manažery, kteří jsou obeznámeni s tradičním rozděleným (nebo kombinovaným) zobrazením, můžete zobrazit další podrobnosti v samostatném dolním podokně. Na kartě Úkol ve skupině Vlastnosti vyberte Zobrazit podrobnosti úkolu. Dolní část zobrazí podrobné informace o vybraném úkolu a zdrojích přiřazených k úkolu. Poznámka: V kombinovaném zobrazení nemůžete použít zobrazení s časovou osou, jako je používání zdrojů nebo používání úkolů, společně s týmovými Planner. Pokud chcete zobrazit zobrazení s časovou osou společně s týmovým Planner, otevřete nové okno a pak okna uspořádejte vodorovně. Uděláte to tak, že na kartě Zobrazení ve skupině Oknozvolíte Uspořádat vše. |
Přizpůsobení týmového Planner
Způsob, jakým týmová Planner vypadá, můžete změnit tak, aby vyhovoval vašim potřebám a aby zobrazení bylo atraktivnější.
-
Na kartě Zobrazení ve skupině Zobrazení prostředků zvolte Týmová Planner.
|
Pokud chcete |
Proveďte toto |
|
Změna barvy panelů týmových Planner |
Na kartě Formát ve skupině Styly vyberte typ pruhu, který chcete změnit, a pak vyberte Barva ohraničení nebo Barva výplně. Jednotlivé pruhy je také možné upravit. |
|
Zvětšením výšky řádků zobrazíte další text. |
Na kartě Formát ve skupině Formát vyberte pomocí seznamu Řádky textu počet řádků. |
|
Zobrazit více nebo méně podrobností |
Pomocí posuvníku lupy v pravé dolní části okna Projekt můžete změnit dobu zobrazenou v pravé části zobrazení. |
|
Změna vzhledu mimopracovního času |
Klikněte pravým tlačítkem do prázdné oblasti na pravé straně zobrazení (ne na úkolu) a zvolte Mimopracovní čas. |
|
Rychlé seskupení, filtrování nebo řazení |
Zvolte šipku dolů ve sloupci Název prostředku a pak pro definované nebo vlastní filtry vyberte Seřadit, Seskupovat nebo Filtry . |
|
Skrytí nepotřebných sloupců |
Sloupce pro nenaplánované a nepřiřazené úkoly můžete skrýt. Na kartě Formát ve skupině Zobrazit nebo skrýt vyberte typ sloupce, který chcete zobrazit nebo skrýt. |
|
Změna velikosti oddílů v týmovém Planner |
Přetažením svislého a vodorovného ohraničení mezi oddíly změňte velikost oddílů. |
Tip: Pokud jste týmový Planner výrazně přizpůsobili, můžete verzi přizpůsobeného zobrazení uložit do samostatného zobrazení. Na kartě Zobrazení ve skupině Zobrazení prostředků vyberte dolní polovinu tlačítka Týmová Planner a pak zvolte Uložit zobrazení.










