Když na webpřidáte moderní stránku, můžete přidat a přizpůsobit webové části ,které jsou stavebními bloky stránky. Tento článek popisuje webovou část Knihovna dokumentů, která umožňuje zobrazit knihovnu dokumentů.
Když použijete webovou část Knihovna dokumentů, můžete zvolit, jestli chcete zobrazit konkrétní zobrazení knihovny nebo dokonce složku v knihovně. Uživatelé s příslušnými oprávněními mohou přidávat, prohlížet nebo upravovat soubory přímo z webové části. Uživatelé taky mohou připnout dokument do horní části knihovny, stáhnout, odstranit a přejmenovat soubory nebo přejít na úplnou knihovnu dokumentů kliknutím na Zobrazit vše. Soubory se navíc zobrazují v zobrazení podrobností nebo dlaždice a zobrazí se formátování sloupců a vnořené složky vytvořené ve zdrojovém seznamu.
Poznámka: Některé funkce se postupně zavádí organizacím, které se rozhodly přihlásit k programu pro cílenou verzi. To znamená, že se vám tato funkce zatím nemusí zobrazovat nebo že může vypadat jinak než v popisu v článcích nápovědy.
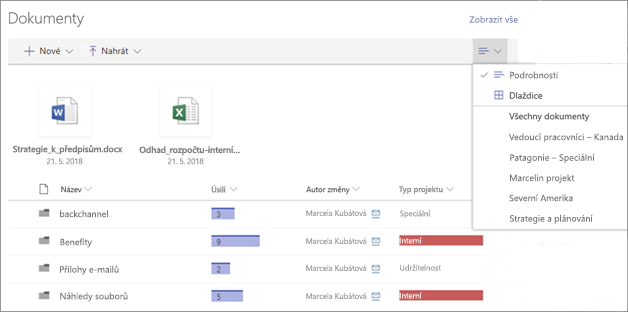
Přidání knihovny dokumentů na stránku
-
Pokud chcete, aby se na stránce objevilo vlastní zobrazení knihovny, vytvořte ho.
-
Přejděte na stránku, na kterou chcete přidat knihovnu.
-
Pokud vaše stránka ještě není v režimu úprav, klikněte v pravém horním rohu stránky na Upravit.
Přesuňte ukazatel myši nad nebo pod existující webovou část. Zobrazí se řádek se zakroužkovaným znaménkem +, který bude vypadat takto:

-
Klikněte na +a v seznamu webových částí vyberte Knihovna dokumentů.
-
Vyberte knihovnu dokumentů, kterou chcete umístit na stránku.
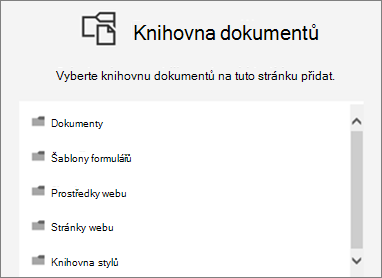
-
Kliknutím na Upravit webovou

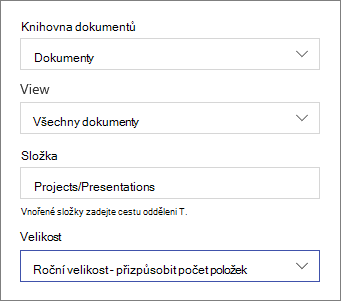
-
Až budete hotovi, klikněte na Použít.
-
Až budete připravení, klikněte v pravém horním rohu stránky na Publikovat.
Zobrazení dokumentů v seznamu nebo jako dlaždicích
Uživatelé mohou kliknout na pravé straně panelu nástrojů a změnit zobrazení knihovny z podrobností (zobrazení seznamu) na Dlaždice (pokud chcete zobrazit soubory jako ikony).
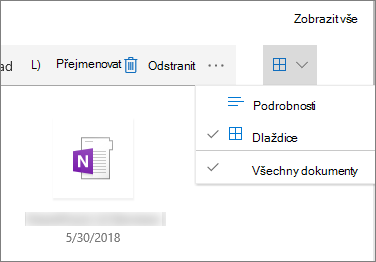
Přidání nových nebo nahrání dokumentů
Ve webové části mohou uživatelé přidávat nové složky a dokumenty a/nebo nahrávat soubory a složky. Nejjednodušší způsob, jak přidat soubory a složky, je přetáhnout je do knihovny z jiného umístění.
Dokumenty můžete taky přidat nebo nahrát pomocí panelu nástrojů:
-
Klikněte na + Novýa vyberte Složka nebo typ dokumentu. Nebo klikněte na + Uploada vyberte Soubory nebo Složka.
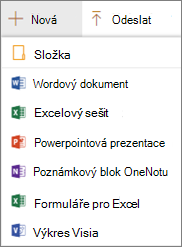
Stažení, přejmenování, odstranění a připnutí nahoru
-
Když je vybraný soubor, můžete udělat několik akcí, jako je stažení souboru, jeho přejmenování, odstranění nebo připnutí souboru do horní části knihovny, aby byl snadný přístup.

Řazení, filtrování nebo seskupení položek ve webové části knihovny dokumentů
Ve webové části mohou uživatelé položky řadit, filtrovat a seskupit. Akce ve webové části nemají vliv na podkladovou knihovnu a je možné je zobrazit jenom pro aktuální relaci.
-
Klikněte na šipku dolů vedle názvu sloupce, který chcete seřadit, filtrovat nebo seskupit.
-
Vyberte akci, kterou chcete provést.
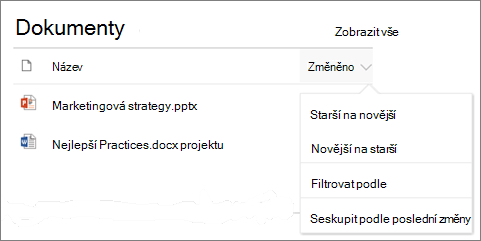
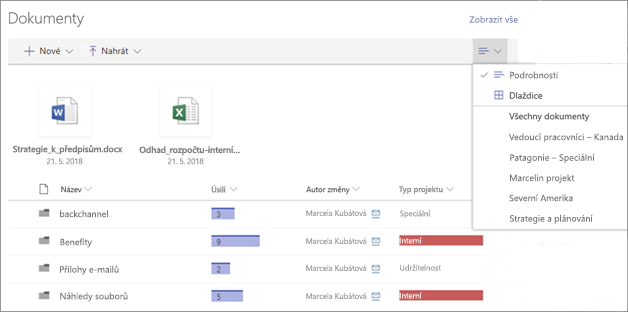
Přidání knihovny dokumentů na stránku
-
Pokud chcete, aby se na stránce objevilo vlastní zobrazení knihovny, vytvořte ho.
-
Přejděte na stránku, na kterou chcete přidat knihovnu.
-
Pokud vaše stránka ještě není v režimu úprav, klikněte v pravém horním rohu stránky na Upravit.
Přesuňte ukazatel myši nad nebo pod existující webovou část. Zobrazí se řádek se zakroužkovaným znaménkem +, který bude vypadat takto:

-
Klikněte na +a v seznamu webových částí vyberte Knihovna dokumentů.
-
Vyberte knihovnu dokumentů, kterou chcete umístit na stránku.
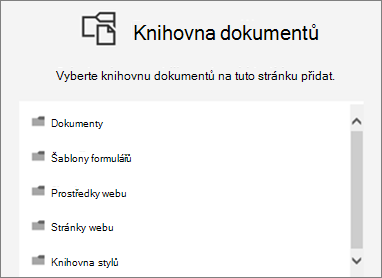
-
Kliknutím na Upravit webovou

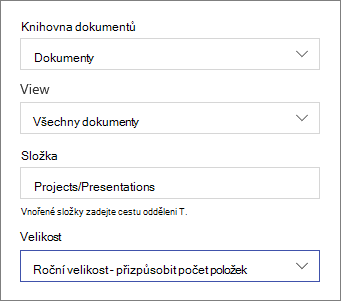
-
Až budete hotovi, klikněte na Použít.
-
Až budete připravení, klikněte v pravém horním rohu stránky na Publikovat.
Přidání nových nebo nahrání dokumentů
Ve webové části mohou uživatelé přidávat nové složky a dokumenty a/nebo nahrávat soubory a složky. Nejjednodušší způsob, jak přidat soubory a složky, je přetáhnout je do knihovny z jiného umístění.
Dokumenty můžete taky přidat nebo nahrát pomocí panelu nástrojů:
-
Klikněte na + Novýa vyberte Složka nebo typ dokumentu. Nebo klikněte na + Uploada vyberte Soubory nebo Složka.
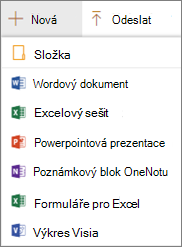
Stažení, přejmenování nebo odstranění
-
Když je vybraný soubor, můžete udělat řadu akcí, jako je stažení souboru, jeho přejmenování nebo odstranění.

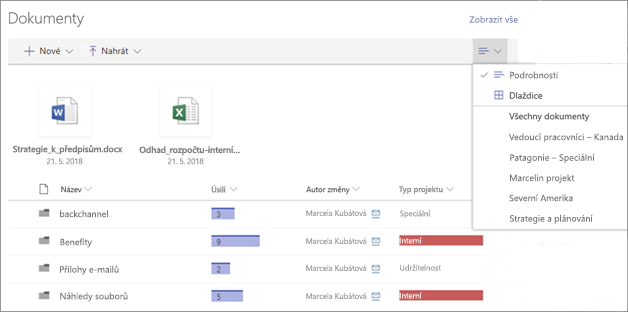
Přidání knihovny dokumentů na stránku
-
Pokud chcete, aby se na stránce objevilo vlastní zobrazení knihovny, vytvořte ho.
-
Přejděte na stránku, na kterou chcete přidat knihovnu.
-
Pokud vaše stránka ještě není v režimu úprav, klikněte v pravém horním rohu stránky na Upravit.
Přesuňte ukazatel myši nad nebo pod existující webovou část. Zobrazí se řádek se zakroužkovaným znaménkem +, který bude vypadat takto:

-
Klikněte na +a v seznamu webových částí vyberte Knihovna dokumentů.
-
Vyberte knihovnu dokumentů, kterou chcete umístit na stránku.
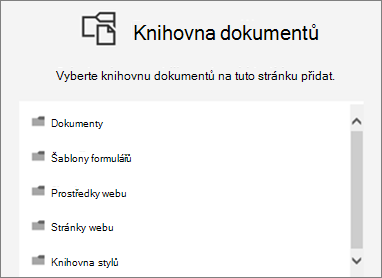
-
Kliknutím na Upravit webovou

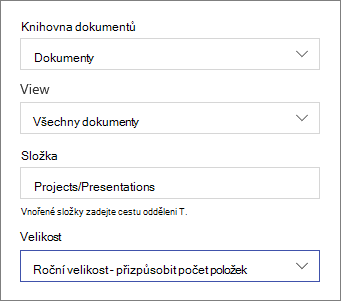
-
Až budete hotovi, klikněte na Použít.
-
Až budete připravení, klikněte v pravém horním rohu stránky na Publikovat.










