Podmíněné formátování dokáže ve vašich datech pomoct zvýraznit opakování a tendence. Pokud ho chcete používat, vytvoříte pravidla, která určují formát buněk na základě jejich hodnot. Například následující měsíční údaje o teplotách s barvami buněk vázanými na hodnoty buněk.
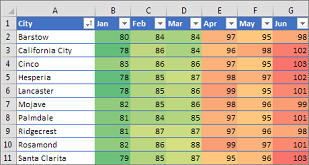
Podmíněné formátování můžete použít na oblast buněk (vybranou nebo pojmenovanou), Excelovou tabulku a v případě Excelu pro Windows i na sestavu kontingenční tabulky.

Podmíněné formátování obvykle funguje stejně v oblasti buněk, v Excelové tabulce i v sestavě kontingenční tabulky. Nicméně, v případě kontingenční tabulky je potřeba vzít v úvahu ještě další faktory:
-
Některé podmíněné formáty nefungují na pole v oblasti Hodnot v sestavě kontingenční tabulky. Například není možné formátovat pole podle toho, jestli obsahují jedinečné nebo duplicitní hodnoty. Tato omezení jsou uvedená i v ostatních relevantních oddílech tohoto článku.
-
Jestliže změníte rozložení sestavy kontingenční tabulky filtrováním, skrytím, sbalením nebo rozbalením úrovní, případně přesunutím pole, podmíněné formátování zůstane zachováno, dokud nedojde k odebrání zdrojových dat.
-
Rozsah podmíněného formátování polí v oblasti hodnot lze založit na hierarchii dat. Tento rozsah je určen všemi viditelnými podřízenými záznamy (na nižší úrovni hierarchie) nadřazeného záznamu (na vyšší úrovni hierarchie) v řádcích a jednom nebo více sloupcích, případně ve sloupcích a jednom nebo více řádcích.
Poznámka: Podřízené záznamy v hierarchii dat nedědí podmíněný formát nadřazeného záznamu a nadřazený záznam nedědí podmíněný formát podřízených záznamů.
-
Existují tři způsoby definování rozsahu podmíněného formátování polí v oblasti Hodnoty: výběrem buněk, podle odpovídajícího pole a podle pole s hodnotou.
Výchozí způsob definování rozsahu polí v oblasti hodnot je výběr buněk. Způsob definování rozsahu můžete změnit na odpovídající pole nebo pole s hodnotou pomocí přepínače Nastavit pravidlo formátování pro, dialogového okna Nové pravidlo formátování nebo Upravit pravidlo formátování.
|
Metoda |
Tento způsob použijte, pokud chcete vybrat: |
|
Definování rozsahu výběrem buněk: |
|
|
Definování rozsahu podle pole s hodnotou: |
|
|
Definování rozsahu podle odpovídajícího pole: |
Ve výchozím nastavení je pravidlo založené na všech viditelných hodnotách, jestliže podmíněně formátujete pole v oblasti hodnot tak, abyste získali nejvyšší nebo nejnižší hodnoty, případně hodnoty nad nebo pod průměrem. Pokud však definujete rozsah odpovídajícím polem (místo použití všech zobrazených hodnot), můžete použít podmíněný formát pro každou kombinaci:
|
Poznámka: Rychlá analýza není k dispozici v aplikaci Excel 2010 ani předchozích verzích.
Pomocí tlačítka Rychlá analýza 
-
Vyberte data, které chcete podmíněně naformátovat. V pravém dolním rohu výběru se zobrazí tlačítko Rychlá analýza.
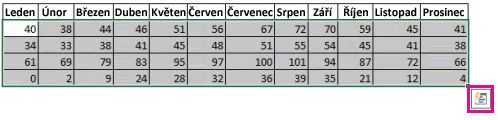
-
Klikněte na tlačítko Rychlá analýza

-
Pak v automaticky otevíraném okně přesunujte pod kartou Formátování myš na různé možnosti. Tím se bude zobrazovat Dynamický náhled vašich dat a vy si můžete vybrat požadované formátování.
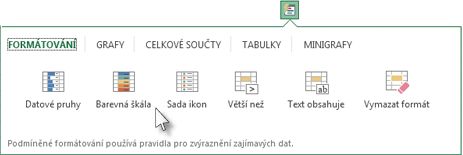
Poznámky:
-
Možnosti formátování, které se zobrazí na kartě Formátování, závisí na datech, která jste vybrali. Pokud váš výběr obsahuje pouze text, máte k dispozici možnosti Text, Duplikovat, Jedinečné, Rovná se a Vymazat. Pokud výběr obsahuje pouze čísla, nebo text i čísla, máte k dispozici možnosti Datové pruhy, Barvy, Sady ikon, Je větší než, Prvních 10 % a Vymazat.
-
Dynamický náhled vykreslí jen ty možnosti formátování, které jdou u vašich dat použít. Třeba když vaše vybrané buňky neobsahují odpovídající data a zvolíte možnost Duplikovat, dynamický náhled nebude fungovat.
-
-
Pokud se zobrazí dialogové okno Text, který obsahuje, zadejte požadovanou možnost formátování a klikněte na OK.
Pokud se chcete podívat na video o použití Rychlé analýzy k podmíněnému formátování, přejděte sem: Video: Použití podmíněného formátování.
Můžete si stáhnout ukázkový sešit, který obsahuje různé příklady použití podmíněného formátování, a to jak se standardními pravidly, jako jsou například vrchní a spodní, duplicitní, datové pruhy, sady ikon a barevné škály, tak i ručně vytvářet vlastní pravidla.
Barevné škály slouží jako vizuální pomůcky pomáhající pochopit rozložení a proměnlivost dat. Dvoubarevná škála umožňuje porovnávat oblast buněk pomocí různých odstínů dvou barev. Odstíny barev mohou představovat vyšší nebo nižší hodnoty. V níže zobrazené škále zelené a žluté barvy lze například určit, že buňky s vyšší hodnotou budou obsahovat více zelené barvy a buňky s nižší hodnotou více žluté barvy.
Tip: Buňky, které mají tento formát, můžete seřadit podle barvy – stačí použít místní nabídku.
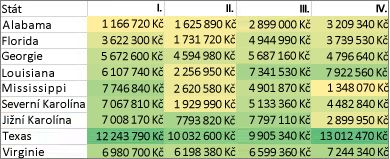
Tip: Pokud některé z vybraných buněk obsahují vzorec, který vrací chybu, podmíněné formátování se na tyto buňky nepoužije. Chcete-li mít jistotu, že bude podmíněný formát na tyto buňky použit, použijte pro vrácení jiné než chybové hodnoty funkci JE nebo CHYBHODN.
Rychlé formátování
-
Vyberte jednu nebo několik buněk v oblasti, tabulce nebo sestavě kontingenční tabulky.
-
Na kartě Domů klikněte ve skupině Styly na šipku u položky Podmíněné formátování a potom klikněte na Barevné škály.
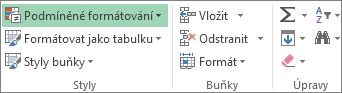
-
Vyberte dvoubarevnou škálu.
Umístěním ukazatele myši na ikony barevné škály zjistíte, která z nich je dvoubarevná. Horní barva představuje vyšší hodnoty a dolní barva nižší hodnoty.
Způsob definování rozsahu polí v oblasti hodnot sestavy kontingenční tabulky lze změnit pomocí tlačítka Možnosti formátování, které se zobrazuje vedle pole kontingenční tabulky s použitým podmíněným formátováním.
Rozšířené formátování
-
Vyberte jednu nebo několik buněk v oblasti, tabulce nebo sestavě kontingenční tabulky.
-
Na kartě Domů klikněte ve skupině Styly na šipku u položky Podmíněné formátování a potom klikněte na Spravovat pravidla. Zobrazí se dialog Správce pravidel podmíněného formátování.
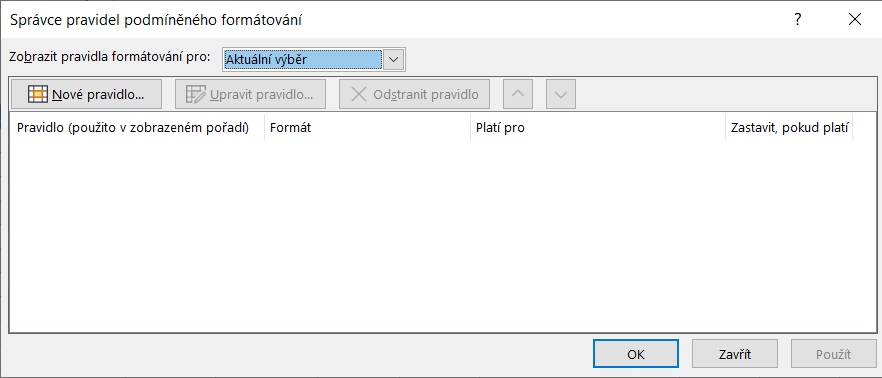
-
Udělejte jednu z těchto věcí:
-
Pokud chcete přidat úplně nové podmíněné formátování, klikněte na Nové pravidlo. Zobrazí se dialogové okno Nové pravidlo formátování.
-
Pokud chcete přidat nové podmíněné formátování, které vychází z už existujícího formátování, vyberte dané pravidlo a pak klikněte na Duplikovat pravidlo. Duplikované pravidlo se zobrazí v dialogovém okně. Zvolte duplikát a pak vyberte Upravit pravidlo. Zobrazí se dialog Upravit pravidlo formátování.
-
Pokud chcete změnit podmíněné formátování, postupujte následovně:
-
Ujistěte se, že v rozevíracím seznamu Zobrazit pravidla formátování pro je vybrán příslušný list, tabulka nebo sestava kontingenční tabulky.
-
Je také možné změnit oblast buněk. Skryjte dočasně dialogové okno kliknutím na ikonu Sbalit dialogv poli Platí pro, vyberte novou oblast buněk na listu a potom klikněte na ikonu Rozbalit dialog.
-
Vyberte pravidlo a pak klikněte na Upravit pravidlo. Zobrazí se dialog Upravit pravidlo formátování.
-
-
-
Ve skupinovém rámečku Použít pravidlo u následujících položek lze změnit definici rozsahu polí v oblasti hodnot sestavy kontingenční tabulky:
-
Výběr: Klikněte na Vybrané buňky.
-
Všechny buňky pro hodnotu popisku: Klikněte na Všechny buňky zobrazující <Hodnota popisku> hodnot.
-
Všechny buňky pro hodnotu popisku kromě souhrnů a celkového součtu: Klikněte na Všechny buňky zobrazující <Hodnota popisku> hodnot pro <Popisek řádku>.
-
-
Ve skupinovém rámečku Vybrat typ pravidla klikněte na možnost Formátovat všechny buňky na základě hodnot (výchozí nastavení).
-
Ve skupinovém rámečku Upravit popis pravidla vyberte v rozevíracím seznamu Styl formátování možnost Dvoubarevná škála.
-
Chcete-li vybrat typ pro Minimum a Maximum v poli Typ, proveďte jednu z následujících akcí:
-
Formátování nejnižších a nejvyšších hodnot: Vyberte typ Nejnižší hodnota a Nejvyšší hodnota.
V tomto případě není třeba vkládat hodnoty Minimum a Maximum u položky Hodnota.
-
Formátování hodnoty čísla, data nebo času: Vyberte typ Číslo a pak v poli Hodnota zadejte hodnotu pro údaje Minimum a Maximum.
-
Formátování procentuální hodnoty: Zadejte hodnoty Minimum a Maximum u položky Hodnota.
Platné hodnoty jsou 0 až 100. Nezadávejte znak procenta.
Procenta používejte, když chcete zobrazit poměr všech hodnot, protože rozdělení hodnot je poměrné.
-
Formátování percentilu: Vyberte typ Percentil a vložte hodnoty Minimum a Maximum u položky Hodnota. Platné percentily mají hodnotu v rozsahu od 0 (nuly) do 100.
Percentil je možné použít, chcete-li zobrazit skupinu vysokých hodnot (například dvacátýnejvyšší percentil) v rámci stupně jedné barvy a skupinu nízkých hodnot (například dvacátýnejnižší percentil) v rámci stupně jiné barvy, protože představují extrémní hodnoty, které by mohly zkreslit zobrazení dat.
-
Formátování výsledku vzorce: Vyberte typ Vzorec a pak zadejte hodnoty pro Minimum a Maximum.
-
Vzorec musí vrátit hodnotu čísla, data nebo času.
-
Jako první znak zadejte rovnítko (=).
-
Neplatné vzorce se při formátování nepoužijí.
-
Je dobré vzorec vyzkoušet a ujistit se, že nevrací chybové hodnoty.
Poznámky:
-
Přesvědčte se, jestli je hodnota Minimum nižší než hodnota Maximum.
-
Pro pole Minimum a Maximum je možné zvolit rozdílné typy. V poli Minimum je například možné vybrat číslo a v poli Maximum procento.
-
-
-
-
Chcete-li vybrat barevnou škálu pro hodnoty Minimum a Maximum, klikněte pod každou hodnotou na pole Barva a vyberte barvu.
Pokud chcete vybrat další barvy nebo definovat vlastní barvu, klikněte na Další barvy. Zvolená barevná škála se zobrazí v poli Náhled.
Barevné škály slouží jako vizuální pomůcka pomáhající pochopit rozložení a proměnlivost dat. Tříbarevná škála umožňuje porovnávat oblast buněk pomocí různých odstínů tří barev. Určité odstíny barev můžou představovat vyšší, střední nebo nižší hodnoty. V barevné škále zelené, žluté a červené barvy lze například určit, že buňky s vyšší hodnotou budou mít zelenou barvu, buňky se střední hodnotou budou mít žlutou barvu a buňky s nižší hodnotou budou mít červenou barvu.
Tip: Buňky, které mají tento formát, můžete seřadit podle barvy – stačí použít místní nabídku.
Rychlé formátování
-
Vyberte jednu nebo několik buněk v oblasti, tabulce nebo sestavě kontingenční tabulky.
-
Na kartě Domů klikněte ve skupině Styly na šipku u položky Podmíněné formátování a potom klikněte na Barevné škály.
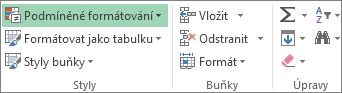
-
Vyberte tříbarevnou škálu. Horní barva představuje vyšší hodnoty, středová barva představuje střední hodnoty a dolní barva představuje nižší hodnoty.
Umístěním ukazatele myši na ikony barevné škály zjistíte, která z nich je tříbarevná.
Způsob definování rozsahu polí v oblasti hodnot sestavy kontingenční tabulky lze změnit pomocí tlačítka Možnosti formátování, které se zobrazuje vedle pole kontingenční tabulky s použitým podmíněným formátováním.
Rozšířené formátování
-
Vyberte jednu nebo několik buněk v oblasti, tabulce nebo sestavě kontingenční tabulky.
-
Na kartě Domů klikněte ve skupině Styly na šipku u položky Podmíněné formátování a potom klikněte na Spravovat pravidla. Zobrazí se dialog Správce pravidel podmíněného formátování.
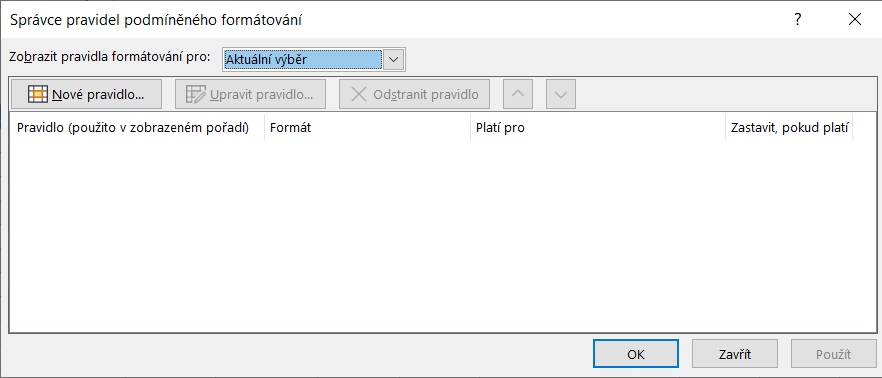
-
Udělejte jednu z těchto věcí:
-
Pokud chcete přidat nové podmíněné formátování, klikněte na Nové pravidlo. Zobrazí se dialogové okno Nové pravidlo formátování.
-
Pokud chcete přidat nové podmíněné formátování, které vychází z už existujícího formátování, vyberte dané pravidlo a pak klikněte na Duplikovat pravidlo. Duplikované pravidlo se zkopíruje a zobrazí se v dialogovém okně. Zvolte duplikát a pak vyberte Upravit pravidlo. Zobrazí se dialog Upravit pravidlo formátování.
-
Pokud chcete změnit podmíněné formátování, postupujte následovně:
-
Ujistěte se, že v rozevíracím seznamu Zobrazit pravidla formátování pro je vybrán příslušný list, tabulka nebo sestava kontingenční tabulky.
-
Je také možné změnit oblast buněk. Skryjte dočasně dialogové okno kliknutím na ikonu Sbalit dialogv poli Platí pro, vyberte novou oblast buněk na listu a potom klikněte na ikonu Rozbalit dialog.
-
Vyberte pravidlo a pak klikněte na Upravit pravidlo. Zobrazí se dialog Upravit pravidlo formátování.
-
-
-
V poli Použít pravidlo u následujících položek můžete změnit rozsah polí v oblasti hodnot sestavy kontingenční tabulky následovně:
-
Výběr: Klikněte na Pouze tyto buňky.
-
Odpovídající pole: Klikněte na Všechny buňky typu <pole hodnot> se stejnými poli.
-
Pole s hodnotou: Klikněte na Všechny buňky typu <pole hodnot>.
-
-
Ve skupinovém rámečku Vybrat typ pravidla klikněte na možnost Formátovat všechny buňky na základě hodnot.
-
Ve skupinovém rámečku Upravit popis pravidla vyberte v rozevíracím seznamu Styl formátování možnost Tříbarevná škála.
-
Vyberte typ pro pole Minimum, Střední bod a Maximum. Proveďte jednu z následujících akcí:
-
Formátování nejnižších a nejvyšších hodnot: Vyberte hodnotu Střední bod.
V tomto případě není třeba zadávat hodnoty Nejnižší hodnota a Nejvyšší hodnota u položky Hodnota.
-
Formátování hodnoty čísla, data nebo času: Vyberte typ Číslo a zadejte hodnotu v poli Minimum, Střední bod a Maximum.
-
Formátování procentuální hodnoty: Vyberte typ Procenta a zadejte hodnotu v poli Minimum, Střední bod a Maximum. Platné hodnoty jsou 0 (nula) až 100. Nezadávejte znak procenta (%).
Procenta používejte, když chcete zobrazit poměr všech hodnot, protože použití procenta zajistí poměrné rozdělení hodnot.
-
Formátování percentilu: Vyberte typ Percentil a zadejte hodnotu v poli Minimum, Střední bod a Maximum.
Platnými percentily jsou hodnoty 0 (nula) až 100.
Percentil je možné použít, chcete-li zobrazit skupinu vysokých hodnot (například dvacátýnejvyšší percentil) v rámci stupně jedné barvy a skupinu nízkých hodnot (například dvacátýnejnižší percentil) v rámci stupně jiné barvy, protože představují extrémní hodnoty, které by mohly zkreslit zobrazení dat.
-
Formátování výsledku vzorce: Vyberte typ Vzorec a zadejte hodnotu v poli Minimum, Střední bod a Maximum.
Vzorec musí vrátit hodnotu čísla, data nebo času. Jako první znak zadejte rovnítko (=). Neplatné vzorce se při formátování nepoužijí. Je dobré vzorec vyzkoušet a ujistit se, že nevrací chybové hodnoty.
Poznámky:
-
Pro oblast buněk se dají nastavit hodnoty minima, středního bodu a maxima. Ujistěte se, že hodnota v poli Minimum je nižší než hodnota v poli Střední bod a ta je zase nižší než hodnota v poli Maximum.
-
Pro pole Minimum, Střední bod a Maximum lze vybrat různé typy. Například pro pole Minimum lze vybrat typ číslo, pro pole Střední bod typ percentil a pro pole Maximum typ procenta.
-
V mnoha případech v poli Střední bod nejlépe funguje výchozí hodnota 50 %, ale je možné ji upravit tak, aby vyhovovala specifickým požadavkům.
-
-
-
Chcete-li vybrat barevnou škálu pro pole Minimum, Střední bod a Maximum, klikněte pod každým polem na položku Barva a vyberte barvu.
-
Pokud chcete vybrat další barvy nebo definovat vlastní barvu, klikněte na Další barvy.
-
Zvolená barevná škála se zobrazí v poli Náhled.
-
Pomocí datového pruhu je možné zobrazit hodnotu buňky ve srovnání s hodnotami jiných buněk. Délka datového pruhu představuje hodnotu v buňce. Delší pruh představuje vyšší hodnotu a kratší pruh představuje nižší hodnotu. Datové pruhy jsou užitečné pro zjištění vyšších a nižších čísel především při větším objemu dat, například pro zjištění nejvíce a nejméně prodávaných hraček ve výkazu prázdninového prodeje.
Zde uvedený příklad využívá ke zvýraznění výrazných kladných a záporných hodnot datové pruhy. Datové pruhy můžete formátovat tak, aby začínaly uprostřed buňky a byly pro záporné hodnoty natažené doleva.
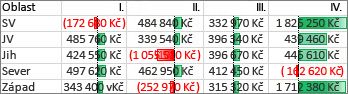
Tip: Pokud některé z buněk v oblasti obsahují vzorec, který vrací chybu, podmíněné formátování nebude na tyto buňky použito. Chcete-li zajistit, aby bylo podmíněné formátování použito na tyto buňky, použijte funkci JE nebo CHYBHODN, která místo chybové hodnoty vrací nějakou konkrétní hodnotu (například 0 nebo N/A).
Rychlé formátování
-
Vyberte jednu nebo několik buněk v oblasti, tabulce nebo sestavě kontingenční tabulky.
-
Na kartě Domů klikněte ve skupině Styly na šipku vedle možnosti Podmíněné formátování a na položku Datové čáry a vyberte ikonu datové čáry.
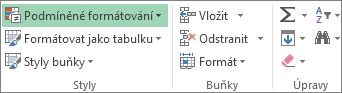
Pomocí přepínače Nastavit pravidlo formátování pro lze změnit způsob definování rozsahu polí v oblasti hodnot sestavy kontingenční tabulky.
Rozšířené formátování
-
Vyberte jednu nebo několik buněk v oblasti, tabulce nebo sestavě kontingenční tabulky.
-
Na kartě Domů klikněte ve skupině Styly na šipku u položky Podmíněné formátování a potom klikněte na Spravovat pravidla. Zobrazí se dialog Správce pravidel podmíněného formátování.
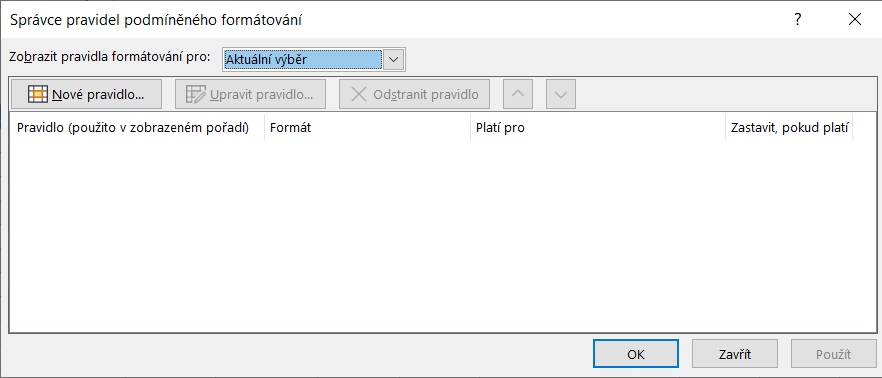
-
Udělejte jednu z těchto věcí:
-
Pokud chcete přidat podmíněné formátování, klikněte na Nové pravidlo. Zobrazí se dialog Nové pravidlo formátování.
-
Pokud chcete přidat nové podmíněné formátování, které vychází z už existujícího formátování, vyberte dané pravidlo a pak klikněte na Duplikovat pravidlo. Duplikované pravidlo se zkopíruje a zobrazí se v dialogovém okně. Zvolte duplikát a pak vyberte Upravit pravidlo. Zobrazí se dialog Upravit pravidlo formátování.
-
Pokud chcete změnit podmíněné formátování, postupujte následovně:
-
-
Ujistěte se, že v rozevíracím seznamu Zobrazit pravidla formátování pro je vybrán příslušný list, tabulka nebo sestava kontingenční tabulky.
-
Je také možné změnit oblast buněk. Skryjte dočasně dialogové okno kliknutím na ikonu Sbalit dialogv poli Platí pro, vyberte novou oblast buněk na listu a potom klikněte na ikonu Rozbalit dialog.
-
Vyberte pravidlo a pak klikněte na Upravit pravidlo. Zobrazí se dialog Upravit pravidlo formátování.
-
-
-
V poli Použít pravidlo u následujících položek můžete změnit rozsah polí v oblasti hodnot sestavy kontingenční tabulky následovně:
-
Výběr: Klikněte na Pouze tyto buňky.
-
Odpovídající pole: Klikněte na Všechny buňky typu <pole hodnot> se stejnými poli.
-
Pole s hodnotou: Klikněte na Všechny buňky typu <pole hodnot>.
-
-
Ve skupinovém rámečku Vybrat typ pravidla klikněte na možnost Formátovat všechny buňky na základě hodnot.
-
Ve skupinovém rámečku Upravit popis pravidla vyberte v rozevíracím seznamu Styl formátování možnost Datový pruh.
-
V poli Typ vyberte typ pro údaj Minimum a Maximum. Proveďte jednu z následujících akcí:
-
Formátování nejnižších a nejvyšších hodnot: Vyberte typ Nejnižší hodnota a Nejvyšší hodnota.
V tomto případě není třeba pro údaje Minimum a Maximum vkládat hodnoty.
-
Formátování hodnoty čísla, data nebo času: Vyberte typ Číslo a pak v poli Hodnota zadejte hodnotu pro Minimum a Maximum.
-
Formátování procentuální hodnoty: Vyberte typ Percentil a zadejte hodnotu pro údaje Minimum a Maximum.
Platné hodnoty jsou 0 (nula) až 100. Nezadávejte znak procenta (%).
Procenta používejte, když chcete zobrazit poměr všech hodnot, protože použití procenta zajistí poměrné rozdělení hodnot.
-
Formátování percentilu: Vyberte typ Percentil a zadejte hodnotu pro údaje Minimum a Maximum.
Platnými percentily jsou hodnoty 0 (nula) až 100.
Percentil je možné použít, chcete-li zobrazit skupinu vysokých hodnot (například dvacátýnejvyšší percentil) datovou čarou určité velikosti a skupinu nízkých hodnot (například dvacátýnejnižší percentil) datovou čarou jiné velikosti, protože představují extrémní hodnoty, které by mohly zkreslit zobrazení dat.
-
Formátování výsledku vzorce: Vyberte typ Vzorec a zadejte hodnotu pro údaje Minimum a Maximum.
-
Vzorec musí vrátit hodnotu čísla, data nebo času.
-
Jako první znak zadejte rovnítko (=).
-
Neplatné vzorce se při formátování nepoužijí.
-
Je dobré vzorec vyzkoušet a ujistit se, že nevrací chybové hodnoty.
-
Poznámky:
-
Přesvědčte se, jestli je hodnota Minimum nižší než hodnota Maximum.
-
Pro údaje Minimum a Maximum je možné zvolit rozdílné typy. Pro údaj Minimum je například možné zvolit číslo a pro údaj Maximum procento.
-
-
Chcete-li vybrat barevnou škálu pro údaje Minimum a Maximum, klikněte na možnost Barva pruhu.
Pokud chcete vybrat další barvy nebo definovat vlastní barvu, klikněte na Další barvy. Zvolená barva čáry se zobrazí v poli Náhled.
-
Chcete-li zobrazit pouze datový pruh bez hodnot v buňce, zaškrtněte políčko Zobrazit pouze čáru.
-
Chcete-li pro datové pruhy použít plné ohraničení, vyberte v poli se seznamem Ohraničení možnost plné ohraničení a zvolte barvu ohraničení.
-
Chcete-li zvolit mezi plným pruhem a přechodem, zvolte v poli se seznamem Výplň možnost Souvislá výplň nebo Přechodová výplň.
-
Chcete-li formátovat záporné pruhy, klikněte na možnost Záporná hodnota a osa a poté v dialogovém okně Nastavení záporné hodnoty a osy zvolte možnosti pro barvy výplně a ohraničení záporného pruhu. Je také možné zvolit nastavení polohy a barvu osy. Výběr možností dokončíte kliknutím na tlačítko OK.
-
Výběrem nastavení v poli se seznamem Směr panelu lze změnit směr čar. Tento směr je standardně je nastaven na hodnotu Kontext, v závislosti na požadavcích na způsob zobrazení dat je však možné vybrat možnosti zleva doprava a zprava doleva.
Pokud chcete opatřit data poznámkami a rozdělit je do tří až pěti kategorií oddělených mezní hodnotou, použijte sadu ikon. Každá ikona představuje oblast hodnot. Například v sadě ikon 3 šipky představuje zelená šipka nahoru vyšší hodnoty, žlutá šipka do strany představuje střední hodnoty a červená šipka dolů představuje nižší hodnoty.
Tip: Buňky, které mají tento formát, můžete seřadit podle ikony – stačí použít místní nabídku.
Zde uvedený příklad pracuje s několika příklady sad ikon podmíněného formátování.
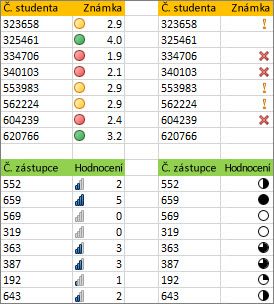
Ikony se můžete rozhodnout zobrazit pouze pro buňky, které splňují určitou podmínku – například zobrazení ikony upozornění pro buňky, jejichž hodnota je nižší než kritická hodnota, a nezobrazení žádné ikony pro buňky, které tuto hodnotu překračují. Ikony lze při nastavování podmínek skrýt výběrem možnosti Žádná ikona buňky z rozevíracího seznamu vedle ikony. Můžete také vytvořit vlastní kombinaci sad ikon – například zelená (symbol zaškrtnutí), žlutá (semafor), červená (vlaječka).
Tip: Pokud některé z vybraných buněk obsahují vzorec, který vrací chybu, podmíněné formátování se na tyto buňky nepoužije. Chcete-li zajistit, aby bylo podmíněné formátování použito na tyto buňky, použijte funkci JE nebo CHYBHODN, která místo chybové hodnoty vrací nějakou konkrétní hodnotu (například 0 nebo N/A).
Rychlé formátování
-
Vyberte buňky, které chcete podmíněně naformátovat.
-
Na kartě Domů klikněte ve skupině Styly na šipku vedle možnosti Podmíněné formátování a na položku Sady ikon a vyberte sadu ikon.
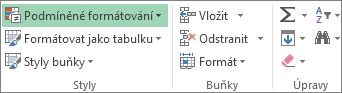
Pomocí přepínače Nastavit pravidlo formátování pro lze změnit způsob definování rozsahu polí v oblasti hodnot sestavy kontingenční tabulky.
Rozšířené formátování
-
Vyberte buňky, které chcete podmíněně naformátovat.
-
Na kartě Domů klikněte ve skupině Styly na šipku u položky Podmíněné formátování a potom klikněte na Spravovat pravidla. Zobrazí se dialog Správce pravidel podmíněného formátování.
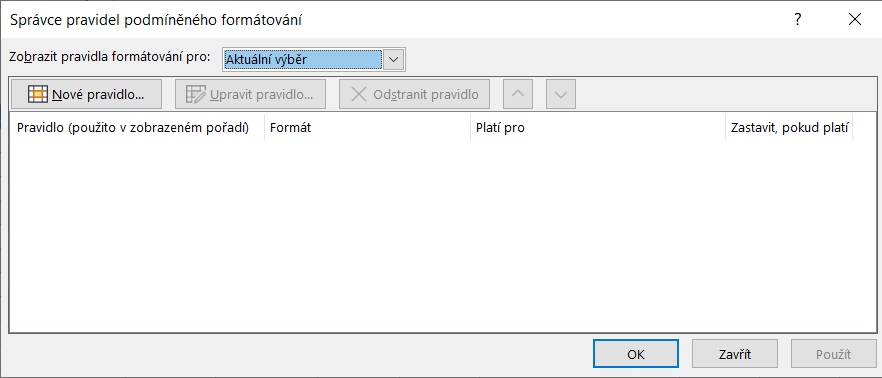
-
Udělejte jednu z těchto věcí:
-
Pokud chcete přidat podmíněné formátování, klikněte na Nové pravidlo. Zobrazí se dialog Nové pravidlo formátování.
-
Pokud chcete přidat nové podmíněné formátování, které vychází z už existujícího formátování, vyberte dané pravidlo a pak klikněte na Duplikovat pravidlo. Duplikované pravidlo se zkopíruje a zobrazí se v dialogovém okně. Zvolte duplikát a pak vyberte Upravit pravidlo. Zobrazí se dialog Upravit pravidlo formátování.
-
Pokud chcete změnit podmíněné formátování, postupujte následovně:
-
Ujistěte se, že v rozevíracím seznamu Zobrazit pravidla formátování pro je vybrán příslušný list, tabulka nebo sestava kontingenční tabulky.
-
Je také možné změnit oblast buněk. Skryjte dočasně dialogové okno kliknutím na ikonu Sbalit dialogv poli Platí pro, vyberte novou oblast buněk na listu a potom klikněte na ikonu Rozbalit dialog.
-
Vyberte pravidlo a pak klikněte na Upravit pravidlo. Zobrazí se dialog Upravit pravidlo formátování.
-
-
-
V poli Použít pravidlo u následujících položek můžete změnit rozsah polí v oblasti hodnot sestavy kontingenční tabulky následovně:
-
Výběr: Klikněte na Pouze tyto buňky.
-
Odpovídající pole: Klikněte na Všechny buňky typu <pole hodnot> se stejnými poli.
-
Pole s hodnotou: Klikněte na Všechny buňky typu <pole hodnot>.
-
-
Ve skupinovém rámečku Vybrat typ pravidla klikněte na možnost Formátovat všechny buňky na základě hodnot.
-
Ve skupinovém rámečku Upravit popis pravidla vyberte v rozevíracím seznamu Styl formátování možnost Sady ikon.
-
Vyberte sadu ikon. Výchozí nastavení je 3 barvy semaforu (bez okraje). Počet ikon a výchozích operátorů porovnání, jakož i mezní hodnoty pro každou ikonu se mohou lišit v závislosti na sadě hodnot.
-
Můžete upravit operátory porovnání a mezní hodnoty. Výchozí oblast hodnot pro každou ikonu je stejně velká, ale můžete ji upravit tak, aby vyhovovala individuálním požadavkům. Ujistěte se, že meze jsou v logické posloupnosti od nejvyšší po nejnižší shora dolů.
-
Proveďte jednu z následujících akcí:
-
Formátování hodnoty čísla, data nebo času: Vyberte typ Číslo.
-
Formátování procentuální hodnoty: Vyberte typ Procenta.
Platné hodnoty jsou 0 (nula) až 100. Nezadávejte znak procenta (%).
Procenta používejte, když chcete zobrazit poměr všech hodnot, protože použití procenta zajistí poměrné rozdělení hodnot.
-
Formátování percentilu: Vyberte typ Percentil. Platné percentily mají hodnotu v rozsahu od 0 (nuly) do 100.
Percentil je možné použít, chcete-li zobrazit skupinu vysokých hodnot (například dvacátýnejvyšší percentil) pomocí určité ikony a skupinu nízkých hodnot (například dvacátýnejnižší percentil) pomocí jiné ikony, protože představují extrémní hodnoty, které by mohly zkreslit zobrazení dat.
-
Formátování výsledku vzorce: Vyberte typ Vzorec a zadejte vzorec do obou polí Hodnota.
-
Vzorec musí vrátit hodnotu čísla, data nebo času.
-
Jako první znak zadejte rovnítko (=).
-
Neplatné vzorce se při formátování nepoužijí.
-
Je dobré vzorec vyzkoušet a ujistit se, že nevrací chybové hodnoty.
-
-
-
Pokud chcete, aby první ikona představovala nižší hodnoty a poslední ikona představovala vyšší hodnoty, zaškrtněte políčko Obrátit pořadí ikon.
-
Pokud chcete zobrazit pouze ikonu bez hodnoty v buňce, zaškrtněte políčko Zobrazit pouze ikonu.
Poznámky:
-
Možná bude třeba přizpůsobit šířku sloupce velikosti ikony.
-
Velikost zobrazené ikony závisí na velikosti písma v buňce. Se vzrůstající velikostí písma se proporcionálně zvětšuje velikost ikon.
-
-
Abyste snadněji našli konkrétní buňky, můžete je naformátovat pomocí relačního operátoru. Na listu se soupisem zásob uspořádaným podle kategorií můžete například žlutě zvýraznit produkty, kterých máte na skladě méně než deset. Také můžete na listu s přehledem prodejen snadno identifikovat prodejny, které mají zisk vyšší než 10 %, objem prodeje nižší než 1 000 000 Kč a které patří do Jihomoravského kraje.
Zde uvedené příklady pracují s předdefinovanými kritérii podmíněného formátování, jako jsou Větší než nebo Prvních X %. To naformátuje města, která mají víc než 2 miliony obyvatel, se zeleným pozadím, a průměrné nejvyšší teploty mezi prvními 30 % s oranžovým pozadím.
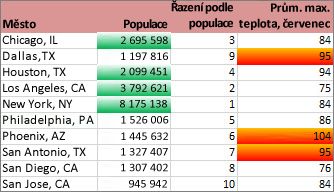
Poznámka: Pole v oblasti Hodnot sestavy kontingenční tabulky jde formátovat jenom podle čísla, ne podle textu nebo kalendářního data.
Rychlé formátování
-
Vyberte jednu nebo několik buněk v oblasti, tabulce nebo sestavě kontingenční tabulky.
-
Na kartě Domů klikněte ve skupině Styly na šipku vedle položky Podmíněné formátování a potom na položku Zvýraznit pravidla buněk.
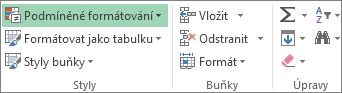
-
Vyberte požadovaný příkaz, například Mezi, Je rovno, Text, který obsahuje nebo Datum nacházející se.
-
Zadejte hodnoty, které chcete použít, a vyberte formát.
Pomocí přepínače Nastavit pravidlo formátování pro lze změnit způsob definování rozsahu polí v oblasti hodnot sestavy kontingenční tabulky.
Pokud byste se na tyto postupy chtěli podívat na videu, přejděte na: Video: Podmíněné formátování textu a Video: Podmíněné formátování kalendářních dat.
Rozšířené formátování
-
Vyberte jednu nebo několik buněk v oblasti, tabulce nebo sestavě kontingenční tabulky.
-
Na kartě Domů klikněte ve skupině Styly na šipku u položky Podmíněné formátování a potom klikněte na Spravovat pravidla. Zobrazí se dialog Správce pravidel podmíněného formátování.
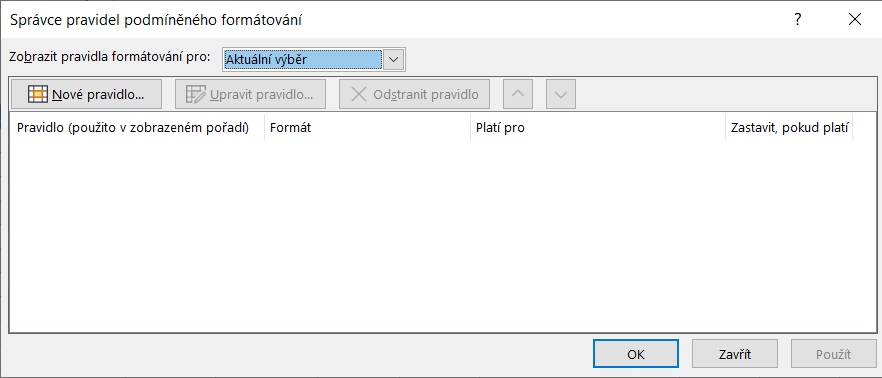
-
Udělejte jednu z těchto věcí:
-
Pokud chcete přidat podmíněné formátování, klikněte na Nové pravidlo. Zobrazí se dialog Nové pravidlo formátování.
-
Pokud chcete přidat nové podmíněné formátování, které vychází z už existujícího formátování, vyberte dané pravidlo a pak klikněte na Duplikovat pravidlo. Duplikované pravidlo se zkopíruje a zobrazí se v dialogovém okně. Zvolte duplikát a pak vyberte Upravit pravidlo. Zobrazí se dialog Upravit pravidlo formátování.
-
Pokud chcete změnit podmíněné formátování, postupujte následovně:
-
-
Ujistěte se, že v rozevíracím seznamu Zobrazit pravidla formátování pro je vybrán příslušný list, tabulka nebo sestava kontingenční tabulky.
-
Je také možné změnit oblast buněk. Skryjte dočasně dialogové okno kliknutím na ikonu Sbalit dialogv poli Platí pro, vyberte novou oblast buněk na listu nebo na dalších listech a potom klikněte na ikonu Rozbalit dialog.
-
Vyberte pravidlo a pak klikněte na Upravit pravidlo. Zobrazí se dialog Upravit pravidlo formátování.
-
-
-
V poli Použít pravidlo u následujících položek můžete změnit rozsah polí v oblasti hodnot sestavy kontingenční tabulky následovně:
-
Výběr: Klikněte na Pouze tyto buňky.
-
Odpovídající pole: Klikněte na Všechny buňky typu <pole hodnot> se stejnými poli.
-
Pole s hodnotou: Klikněte na Všechny buňky typu <pole hodnot>.
-
-
Ve skupinovém rámečku Vybrat typ pravidla klikněte na možnost Formátovat pouze buňky obsahující následující položky.
-
Ve skupinovém rámečku Upravit popis pravidla v seznamu Formátovat pouze buňky proveďte jednu z následujících akcí:
-
Formátování podle čísla, data nebo času: Vyberte Hodnota buňky, zvolte operátor porovnání a potom zadejte číslo, datum nebo čas.
Vyberte například operátor Je mezi a zadejte hodnoty 100 a 200 nebo vyberte operátor Je rovno a zadejte hodnotu 1. 1. 2009.
Můžete taky vložit vzorec, který vrátí číslo, datum nebo časovou hodnotu.
-
Pokud chcete zadat vzorec, začněte znakem rovnítka (=).
-
Neplatné vzorce se při formátování nepoužijí.
-
Je dobré vzorec vyzkoušet a ujistit se, že nevrací chybové hodnoty.
-
-
Formátování podle textu: Vyberte možnost Určitý text, zvolte relační operátor a zadejte text.
Vyberte například položku Obsahuje a zadejte slovo stříbro nebo vyberte položku Má na začátku a zadejte řetězec Tri.
K hledanému řetězci jsou připojeny uvozovky a je možné používat zástupné symboly. Maximální délka řetězce je 255 znaků.
Je možné také zadat vzorec, který vrátí text.
-
Pokud chcete zadat vzorec, začněte znakem rovnítka (=).
-
Neplatné vzorce se při formátování nepoužijí.
-
Je dobré vzorec vyzkoušet a ujistit se, že nevrací chybové hodnoty.
Pokud byste se na tyto postupy chtěli podívat na videu, přejděte na: Video: Podmíněné formátování textu.
-
-
Formátování podle data: Vyberte položku Data připadající na následující dny a zadejte porovnání data.
Vyberte například možnost Včera nebo Příští týden.
Pokud byste se na tyto postupy chtěli podívat na videu, přejděte na: Video: Podmíněné formátování kalendářních dat.
-
Formátování prázdných a jiných než prázdných buněk: Vyberte možnost Prázdné buňky nebo Jiné než prázdné.
Prázdná buňka je taková, která neobsahuje žádná data a odlišuje se od buňky, která obsahuje jednu či více mezer (ty jsou považovány za text).
-
Formátování buněk s chybovými a bezchybnými hodnotami: Vyberte možnost Chyby nebo Bez chyb.
Chybovými hodnotami jsou: #####, #HODNOTA!, #DĚLENÍ_NULOU!, #NÁZEV?, #N/A, #ODKAZ!, #ČÍSLO! a #NULL!.
-
-
Pokud chcete zadat formát, klikněte na Formát. Zobrazí se dialog Formát buněk.
-
Vyberte formát čísel, písma, ohraničení nebo výplně, který chcete použít, pokud hodnota buňky vyhoví podmínce, a pak klikněte na OK.
Můžete zvolit víc formátů. Vybrané formáty jsou zobrazené v poli Náhled.
V oblasti buněk založené na vámi určených hraničních hodnotách lze najít nejvyšší a nejnižší hodnoty. Je možné například najít 5 nejprodávanějších produktů v sestavě za region, produkty, které v zákaznickém průzkumu dosáhly dolních 15 %, nebo 25 nejvyšších mezd v oddělení.
Rychlé formátování
-
Vyberte jednu nebo několik buněk v oblasti, tabulce nebo sestavě kontingenční tabulky.
-
Na kartě Domů klikněte ve skupině Styly na šipku vedle položky Podmíněné formátování a potom na položku Pravidla pro nejvyšší či nejnižší hodnoty.
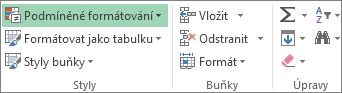
-
Vyberte požadovaný příkaz, jako například Prvních 10 položek nebo Posledních 10 %.
-
Zadejte hodnoty, které chcete použít, a vyberte formát.
Pomocí přepínače Nastavit pravidlo formátování pro lze změnit způsob definování rozsahu polí v oblasti hodnot sestavy kontingenční tabulky.
Rozšířené formátování
-
Vyberte jednu nebo několik buněk v oblasti, tabulce nebo sestavě kontingenční tabulky.
-
Na kartě Domů klikněte ve skupině Styly na šipku u položky Podmíněné formátování a potom klikněte na Spravovat pravidla. Zobrazí se dialog Správce pravidel podmíněného formátování.
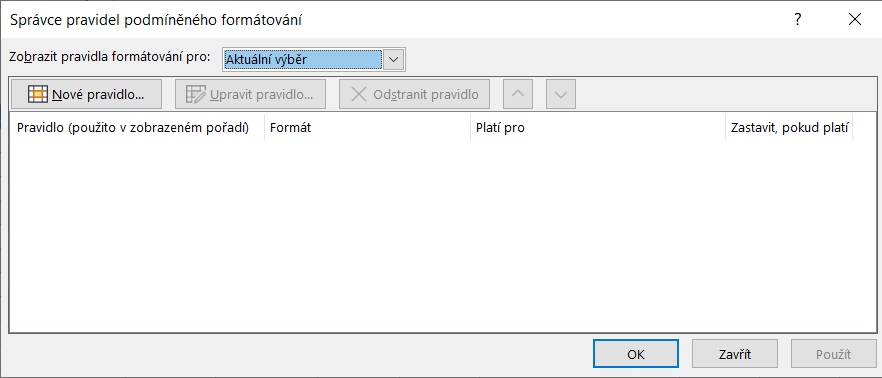
-
Udělejte jednu z těchto věcí:
-
Pokud chcete přidat podmíněné formátování, klikněte na Nové pravidlo. Zobrazí se dialog Nové pravidlo formátování.
-
Pokud chcete přidat nové podmíněné formátování, které vychází z už existujícího formátování, vyberte dané pravidlo a pak klikněte na Duplikovat pravidlo. Duplikované pravidlo se zkopíruje a zobrazí se v dialogovém okně. Zvolte duplikát a pak vyberte Upravit pravidlo. Zobrazí se dialog Upravit pravidlo formátování.
-
Pokud chcete změnit podmíněné formátování, postupujte následovně:
-
-
Ujistěte se, že v rozevíracím seznamu Zobrazit pravidla formátování pro je vybrán příslušný list, tabulka nebo sestava kontingenční tabulky.
-
Je také možné změnit oblast buněk. Skryjte dočasně dialogové okno kliknutím na ikonu Sbalit dialogv poli Platí pro, vyberte novou oblast buněk na listu a potom klikněte na ikonu Rozbalit dialog.
-
Vyberte pravidlo a pak klikněte na Upravit pravidlo. Zobrazí se dialog Upravit pravidlo formátování.
-
-
-
V poli Použít pravidlo u následujících položek můžete změnit rozsah polí v oblasti hodnot sestavy kontingenční tabulky následovně:
-
Výběr: Klikněte na Pouze tyto buňky.
-
Odpovídající pole: Klikněte na Všechny buňky typu <pole hodnot> se stejnými poli.
-
Pole s hodnotou: Klikněte na Všechny buňky typu <pole hodnot>.
-
-
Ve skupinovém rámečku Vybrat typ pravidla klikněte na možnost Formátovat pouze hodnoty zařazené jako první nebo poslední.
-
Ve skupinovém rámečku Upravit popis pravidla vyberte v rozevíracím seznamu Formátovat hodnoty v rozsahu možnost Prvních nebo Posledních.
-
Proveďte jednu z následujících akcí:
-
Pokud chcete určit nejvyšší a nejnižší číslo, zadejte číslo a zrušte zaškrtnutí políčka % z vybrané oblasti pro. Platné hodnoty jsou čísla 1 až 1000.
-
Pokud chcete určit nejvyšší a nejnižší procentuální hodnotu, zadejte číslo a zaškrtněte políčko % z vybrané oblasti pro. Platné hodnoty jsou čísla 1 až 100.
-
-
Pokud chcete, můžete změnit použitý formát polí v oblasti hodnot sestavy kontingenční tabulky, jejichž rozsah je definován odpovídajícím polem.
Ve výchozím nastavení je podmíněné formátování založeno na všech viditelných hodnotách. Pokud však rozsah definujete odpovídajícím polem (místo všech viditelných hodnot), můžete použít podmíněný formát pro každou kombinaci:
-
Sloupce a nadřazeného řádkového pole výběrem možnosti Každá skupina sloupců
-
Řádku a nadřazeného sloupcového pole výběrem možnosti Každá skupina řádků
-
-
Pokud chcete zadat formát, klikněte na Formát. Zobrazí se dialog Formát buněk.
-
Vyberte formát čísel, písma, ohraničení nebo výplně, který chcete použít, pokud hodnota buňky vyhoví podmínce, a pak klikněte na OK.
Můžete zvolit víc formátů. Vybrané formáty jsou zobrazené v poli Náhled.
V oblasti buněk je možné najít hodnoty větší nebo menší, než je průměr či směrodatná odchylka. Je například možné najít nadprůměrně výkonné pracovníky v ročním přehledu výkonnosti nebo nalézt zpracovaný materiál, u něhož bylo při hodnocení kvality zjištěno, že nedosahuje dvou směrodatných odchylek.
Rychlé formátování
-
Vyberte jednu nebo několik buněk v oblasti, tabulce nebo sestavě kontingenční tabulky.
-
Na kartě Domů klikněte ve skupině Styly na šipku vedle položky Podmíněné formátování a potom na položku Pravidla pro nejvyšší či nejnižší hodnoty.
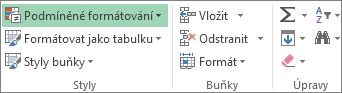
-
Vyberte požadovaný příkaz, například Nad průměrem nebo Pod průměrem.
-
Zadejte hodnoty, které chcete použít, a vyberte formát.
Pomocí přepínače Nastavit pravidlo formátování pro lze změnit způsob definování rozsahu polí v oblasti hodnot sestavy kontingenční tabulky.
Rozšířené formátování
-
Vyberte jednu nebo několik buněk v oblasti, tabulce nebo sestavě kontingenční tabulky.
-
Na kartě Domů klikněte ve skupině Styly na šipku u položky Podmíněné formátování a potom klikněte na Spravovat pravidla. Zobrazí se dialog Správce pravidel podmíněného formátování.
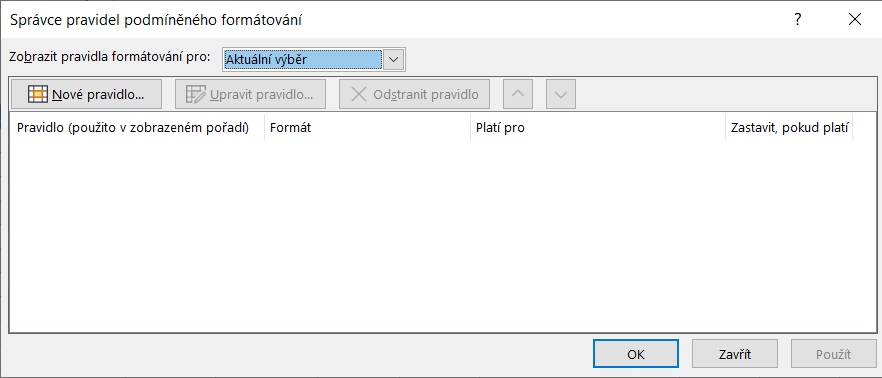
-
Udělejte jednu z těchto věcí:
-
Pokud chcete přidat podmíněné formátování, klikněte na Nové pravidlo. Zobrazí se dialog Nové pravidlo formátování.
-
Pokud chcete přidat nové podmíněné formátování, které vychází z už existujícího formátování, vyberte dané pravidlo a pak klikněte na Duplikovat pravidlo. Duplikované pravidlo se zkopíruje a zobrazí se v dialogovém okně. Zvolte duplikát a pak vyberte Upravit pravidlo. Zobrazí se dialog Upravit pravidlo formátování.
-
Pokud chcete změnit podmíněné formátování, postupujte následovně:
-
-
Ujistěte se, že v rozevíracím seznamu Zobrazit pravidla formátování pro je vybrán příslušný list, tabulka nebo sestava kontingenční tabulky.
-
Je také možné změnit oblast buněk. Skryjte dočasně dialogové okno kliknutím na ikonu Sbalit dialogv poli Platí pro, vyberte novou oblast buněk na listu a potom klikněte na ikonu Rozbalit dialog.
-
Vyberte pravidlo a pak klikněte na Upravit pravidlo. Zobrazí se dialog Upravit pravidlo formátování.
-
-
-
V poli Použít pravidlo u následujících položek můžete změnit rozsah polí v oblasti hodnot sestavy kontingenční tabulky následovně:
-
Výběr: Klikněte na Pouze tyto buňky.
-
Odpovídající pole: Klikněte na Všechny buňky typu <pole hodnot> se stejnými poli.
-
Pole s hodnotou: Klikněte na Všechny buňky typu <pole hodnot>.
-
-
Ve skupinovém rámečku Vybrat typ pravidla klikněte na možnost Formátovat pouze hodnoty nad nebo pod průměrem.
-
Ve skupinovém rámečku Upravit popis pravidla v rozevíracím seznamu Formátovat hodnoty proveďte jednu z následujících akcí:
-
Chcete-li formátovat všechny buňky v oblasti, které obsahují nadprůměrné nebo podprůměrné hodnoty, vyberte položku Nad nebo Pod.
-
Chcete-li formátovat všechny buňky v oblasti, které jsou vyšší (nebo nižší) než jedna, dvě nebo tři směrodatné odchylky, vyberte směrodatnou odchylku.
-
-
Pokud chcete, můžete změnit použitý formát polí v oblasti hodnot sestavy kontingenční tabulky, jejichž rozsah je definován odpovídajícím polem.
Ve výchozím nastavení je podmíněné formátování založeno na všech viditelných hodnotách. Pokud však rozsah definujete odpovídajícím polem (místo všech viditelných hodnot), můžete použít podmíněný formát pro každou kombinaci:
-
Sloupce a nadřazeného řádkového pole výběrem možnosti Každá skupina sloupců
-
Řádku a nadřazeného sloupcového pole výběrem možnosti Každá skupina řádků
-
-
Kliknutím na tlačítko Formát zobrazte dialogové okno Formát buněk.
-
Vyberte formát čísel, písma, ohraničení nebo výplně, který chcete použít, pokud hodnota buňky vyhoví podmínce, a pak klikněte na OK.
Můžete zvolit víc formátů. Vybrané formáty jsou zobrazené v poli Náhled.
Poznámka: Pole v oblasti hodnot sestavy kontingenční tabulky není možné podmíněně formátovat podle jedinečných nebo duplicitních hodnot.
Ve zde uvedeném příkladu je ve sloupci Instruktor použité podmíněné formátování pro vyhledání instruktorů, kteří učí ve více než jedné třídě (duplicitní jména instruktorů jsou zvýrazněná růžovou barvou). Hodnoty známek, které jsou ve sloupci Známka nalezeny pouze jednou (jedinečné hodnoty), jsou zvýrazněné zelenou barvou.
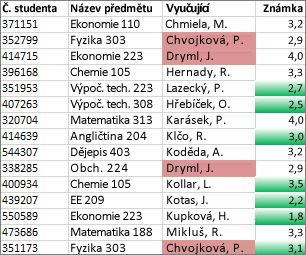
Rychlé formátování
-
Vyberte buňky, které chcete podmíněně naformátovat.
-
Na kartě Domů klikněte ve skupině Styly na šipku vedle položky Podmíněné formátování a potom na položku Zvýraznit pravidla buněk.
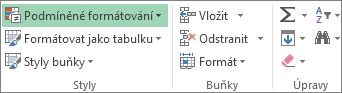
-
Vyberte možnost Duplicitní hodnoty.
-
Zadejte hodnoty, které chcete použít, a vyberte formát.
Rozšířené formátování
-
Vyberte buňky, které chcete podmíněně naformátovat.
-
Na kartě Domů klikněte ve skupině Styly na šipku u položky Podmíněné formátování a potom klikněte na Spravovat pravidla. Zobrazí se dialog Správce pravidel podmíněného formátování.
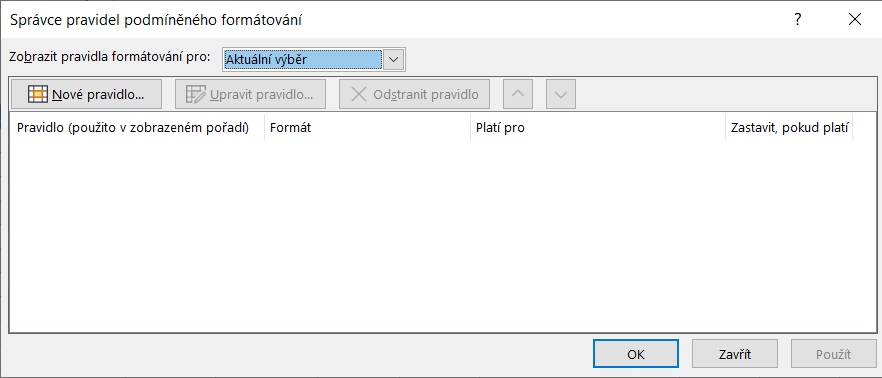
-
Udělejte jednu z těchto věcí:
-
Pokud chcete přidat podmíněné formátování, klikněte na Nové pravidlo. Zobrazí se dialog Nové pravidlo formátování.
-
Pokud chcete přidat nové podmíněné formátování, které vychází z už existujícího formátování, vyberte dané pravidlo a pak klikněte na Duplikovat pravidlo. Duplikované pravidlo se zkopíruje a zobrazí se v dialogovém okně. Zvolte duplikát a pak vyberte Upravit pravidlo. Zobrazí se dialog Upravit pravidlo formátování.
-
Pokud chcete změnit podmíněný formát, postupujte následujícím způsobem:
-
-
Ujistěte se, že v rozevíracím seznamu Zobrazit pravidla formátování pro je vybrán příslušný list nebo tabulka.
-
Je také možné změnit oblast buněk. Skryjte dočasně dialogové okno kliknutím na ikonu Sbalit dialogv poli Platí pro, vyberte novou oblast buněk na listu a potom klikněte na ikonu Rozbalit dialog.
-
Vyberte pravidlo a pak klikněte na Upravit pravidlo. Zobrazí se dialog Upravit pravidlo formátování.
-
-
-
Ve skupinovém rámečku Vybrat typ pravidla klikněte na možnost Formátovat pouze jedinečné nebo duplicitní hodnoty.
-
Ve skupinovém rámečku Upravit popis pravidla vyberte v rozevíracím seznamu Formátovat vše možnost Jedinečný nebo Duplicitní.
-
Kliknutím na tlačítko Formát zobrazte dialogové okno Formát buněk.
-
Vyberte formát čísel, písma, ohraničení nebo výplně, který chcete použít, pokud hodnota buňky vyhoví podmínce, a pak klikněte na OK.
Můžete zvolit víc formátů. Vybrané formáty jsou zobrazené v poli Náhled.
Pokud hledáte jinou možnost, která tu není popsaná, můžete si vytvořit vlastní pravidlo podmíněného formátování v pouhých několika krocích.
Poznámky: Pokud jen chcete, aby existující pravidlo fungovalo trochu jinak, duplikujte ho a upravte.
-
Vyberte Domů > Podmíněné formátování > Spravovat pravidla a pak v dialogovém okně Správce pravidel podmíněného formátování vyberte uvedené pravidlo a klikněte na Duplikovat pravidlo. Duplikované pravidlo se zobrazí v seznamu.
-
Vyberte duplikované pravidlo a pak klikněte na Upravit pravidlo.
-
Vyberte buňky, které chcete naformátovat.
-
Na kartě Domů klikněte na Podmíněné formátování > Nové pravidlo.
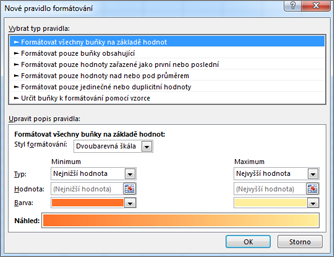
-
Vytvořte si pravidlo, zadejte jeho možnosti formátování a potom klikněte na OK.
Pokud požadované možnosti nevidíte, můžete použít vzorec a určit, které buňky se mají naformátovat. Postup najdete v dalším oddílu.
Pokud vytváříte vlastní pravidlo podmíněného formátování a nezobrazuje se vám možnost, kterou byste chtěli použít, můžete kritéria formátování specifikovat pomocí logického vzorce. Můžete například porovnat vybrané hodnoty s výsledkem vráceným funkcí nebo vyhodnotit data v buňkách mimo vybranou oblast, například na jiném listu ve stejném sešitu. Vzorec musí vracet hodnotu Pravda nebo Nepravda (1 nebo 0), ale můžete použít logiku podmínky ke zřetězení sady odpovídajících podmíněných formátů, jako jsou různé barvy pro jednotlivé malé sady textových hodnot (například názvy kategorií produktů).
Poznámka: Odkazy na buňky ve vzorci můžete zadat výběrem buněk přímo na listu nebo na dalších listech. Výběrem buněk na listu se vkládají absolutní odkazy na buňky. Pokud chcete, aby se odkazy na jednotlivé buňky ve vybrané oblasti v Excelu upravovaly, použijte relativní odkazy na buňky. Další informace najdete v článku Vytvoření nebo změna odkazu na buňku nebo Přepnutí mezi relativními, absolutními a smíšenými odkazy.
Tip: Pokud některé z buněk obsahují vzorec, který vrací chybu, podmíněné formátování se na tyto buňky nepoužije. To se dá vyřešit tak, že ve vzorci použijete některou funkci ze skupiny JE.x nebo funkci IFERROR a necháte si tak místo chybové hodnoty navracet konkrétní hodnotu (jako je například 0 nebo N/A).
-
Na kartě Domů klikněte ve skupině Styly na šipku u položky Podmíněné formátování a potom klikněte na Spravovat pravidla.
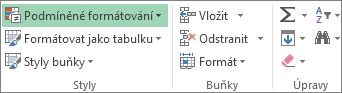
Zobrazí se dialog Správce pravidel podmíněného formátování.
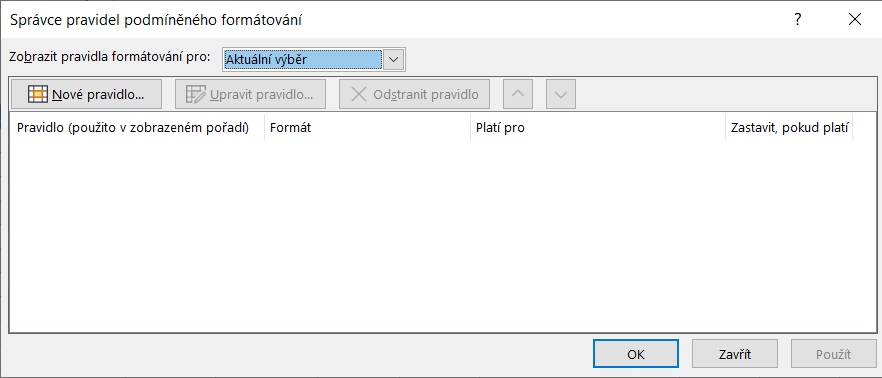
-
Udělejte jednu z těchto věcí:
-
Pokud chcete přidat podmíněné formátování, klikněte na Nové pravidlo. Zobrazí se dialog Nové pravidlo formátování.
-
Pokud chcete přidat nové podmíněné formátování, které vychází z už existujícího formátování, vyberte dané pravidlo a pak klikněte na Duplikovat pravidlo. Duplikované pravidlo se zkopíruje a zobrazí se v dialogovém okně. Zvolte duplikát a pak vyberte Upravit pravidlo. Zobrazí se dialog Upravit pravidlo formátování.
-
Pokud chcete změnit podmíněné formátování, postupujte následovně:
-
-
Ujistěte se, že v rozevíracím seznamu Zobrazit pravidla formátování pro je vybrán příslušný list, tabulka nebo sestava kontingenční tabulky.
-
Je také možné změnit oblast buněk. Skryjte dočasně dialogové okno kliknutím na ikonu Sbalit dialogv poli Platí pro, vyberte novou oblast buněk na listu nebo na dalších listech a potom klikněte na ikonu Rozbalit dialog.
-
Vyberte pravidlo a pak klikněte na Upravit pravidlo. Zobrazí se dialog Upravit pravidlo formátování.
-
-
-
V poli Použít pravidlo u následujících položek můžete změnit rozsah polí v oblasti hodnot sestavy kontingenční tabulky takto:
-
Definování rozsahu výběrem buněk: Klikněte na Vybrané buňky.
-
Definování rozsahu podle odpovídajícího pole: Klikněte na Všechny buňky zobrazující <pole hodnot> hodnot.
-
Definování rozsahu podle pole s hodnotou: Klikněte na Všechny buňky zobrazující <pole hodnot> hodnot pro <řádek>.
-
-
V seznamu Vybrat typ pravidla klikněte na položku Určit buňky k formátování pomocí vzorce.
-
Ve skupinovém rámečku Upravit popis pravidla zadejte vzorec do pole Formátovat hodnoty, pro které platí tento vzorec.
Vzorec musí začínat znakem rovnítka (=) a musí vrátit logické hodnoty PRAVDA (1) nebo NEPRAVDA (0). -
Kliknutím na tlačítko Formát zobrazte dialogové okno Formát buněk.
-
Vyberte formát čísel, písma, ohraničení nebo výplně, který chcete použít, pokud hodnota buňky vyhoví podmínce, a pak klikněte na tlačítko OK.
Můžete zvolit víc formátů. Vybrané formáty jsou zobrazené v poli Náhled.Příklad 1: Použití dvou podmíněných formátů s kritérii, která využívají testy A a NEBO
Následující příklad znázorňuje použití dvou pravidel podmíněného formátování. Pokud první pravidlo neplatí, použije se druhé pravidlo.
První pravidlo: Kupec domu naplánoval ve svém rozpočtu zálohu až 75 000 Kč a měsíční splátku hypotéky 15 000 Kč. Pokud tyto požadavky splňuje záloha i měsíční platby, jsou buňky B4 a B5 naformátovány zeleně.
Druhé pravidlo: Pokud záloha nebo měsíční splátka nesplňuje podmínky rozpočtu kupujícího, buňky B4 a B5 se naformátují červeně. Změňte některé hodnoty, třeba roční procentní úrokovou sazbu (APR), termín půjčky, zálohu nebo kupní cenu a sledujte, co se stane s podmíněně formátovanými buňkami.
Vzorec pro první pravidlo (nastavuje zelenou barvu)
=A(KDYŽ($B$4<=75000;1),KDYŽ(ABS($B$5)<=1500;1))
Vzorec pro druhé pravidlo (nastavuje červenou barvu)
=NEBO(KDYŽ($B$4>=750000;1);KDYŽ(ABS($B$5)>=15000;1))
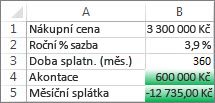
Příklad 2: Vystínování každého druhého řádku pomocí funkcí MOD a ŘÁDEK
Podmíněný formát použitý na všechny buňky v tomto listu vystínuje každý druhý řádek v oblasti buněk modrou barvou. Můžete vybrat všechny buňky v listu kliknutím na čtvereček nad řádkem 1 a vlevo od sloupce A. Funkce MOD vrátí zbytek po dělení čísla (prvního argumentu) dělitelem (druhý argument). Funkce ŘÁDEK vrátí číslo aktuálního řádku. Když vydělíte číslo aktuálního řádku číslem 2, zbytek bude pokaždé buď 0 (sudý řádek) nebo 1 (lichý řádek). Každý lichý řádek bude naformátován, protože číslo 0 představuje hodnotu NEPRAVDA a číslo 1 představuje hodnotu PRAVDA. Toto pravidlo používá následující vzorec: =MOD(ŘÁDEK();2)=1.
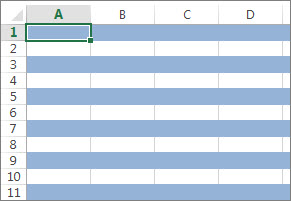
Poznámka: Odkazy na buňky ve vzorci můžete zadat výběrem buněk přímo na listu nebo na dalších listech. Výběrem buněk na listu se vkládají absolutní odkazy na buňky. Pokud chcete, aby se odkazy na jednotlivé buňky ve vybrané oblasti v Excelu upravovaly, použijte relativní odkazy na buňky. Další informace najdete v článku Vytvoření nebo změna odkazu na buňku nebo Přepnutí mezi relativními, absolutními a smíšenými odkazy.
-
V následujícím videu se můžete podívat na základy používání vzorců v podmíněném formátování.

Pokud chcete použít stávající styl formátování pro nová nebo jiná data v listu, podmíněné formátování do nich můžete zkopírovat pomocí funkce Kopírovat formát.
-
Klikněte na buňku s podmíněným formátováním, které chcete zkopírovat.
-
Klikněte na Domů > Kopírovat formát.
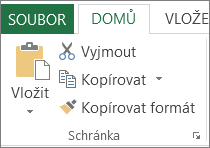
Ukazatel se změní na štětec.
Tip: Pokud chcete použít štětec k vložení podmíněného formátování i do jiných buněk, poklikejte na Kopírovat formát.
-
Podmíněné formátování vložíte tažením štětcem přes buňky nebo oblasti buněk, které chcete formátovat.
-
Používání štětce ukončíte stisknutím Esc.
Poznámka: Pokud jste v pravidle použili vzorec, který je zahrnutý v podmíněném formátování, bude po vložení podmíněného formátování pravděpodobně potřeba upravit odkazy na jakékoliv buňky ve vzorci. Další informace najdete v tématu Přepnutí mezi relativními, absolutními a smíšenými odkazy.
Pokud list obsahuje podmíněné formátování, můžete dotčené buňky snadno vyhledat a podmíněný formát zkopírovat, změnit nebo odstranit. Použijte příkaz Přejít na a vyhledejte pouze buňky s určitým podmíněným formátem nebo všechny podmíněné naformátované buňky.
Vyhledání všech buněk s podmíněným formátem
-
Klikněte na libovolnou buňku, která neobsahuje podmíněný formát.
-
Na kartě Domů klikněte ve skupině Úpravy na šipku vedle položky Najít a vybrat a potom klikněte na položku Podmíněné formátování.
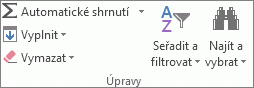
Vyhledání buněk se stejným podmíněným formátem
-
Klikněte na libovolnou buňku obsahující podmíněný formát, který chcete vyhledat.
-
Na kartě Domů klikněte ve skupině Úpravy na šipku vedle položky Najít a vybrat a potom klikněte na možnost Přejít na – jinak.
-
Klikněte na Podmíněné formáty.
-
V části Ověření dat klikněte na Stejné.
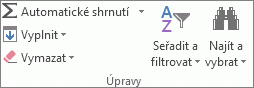
Když používáte podmíněné formátování, můžete si nastavit pravidla, podle kterých Excel rozhodne, kdy se má podmíněné formátování použít. Pro správu těchto pravidel je důležité vědět, v jakém pořadí budou daná pravidla vyhodnocovaná, co se stane v případě konfliktu dvou nebo více pravidel, jak může kopírování a vkládání ovlivnit vyhodnocování pravidel, jak můžete změnit pořadí vyhodnocování a kdy je možné vyhodnocování pravidel zastavit.
-
Informace o prioritách pravidel podmíněného formátování
Vytvoření, úpravy, odstranění a zobrazení všech pravidel podmíněného formátování v sešitu provedete pomocí dialogového okna Správce pravidel podmíněného formátování. (Na kartě Domů klikněte na položku Podmíněné formátování a poté na možnost Správa pravidel.)
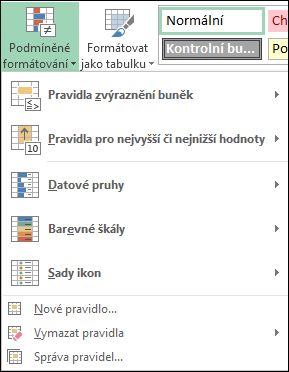
Zobrazí se dialog Správce pravidel podmíněného formátování.
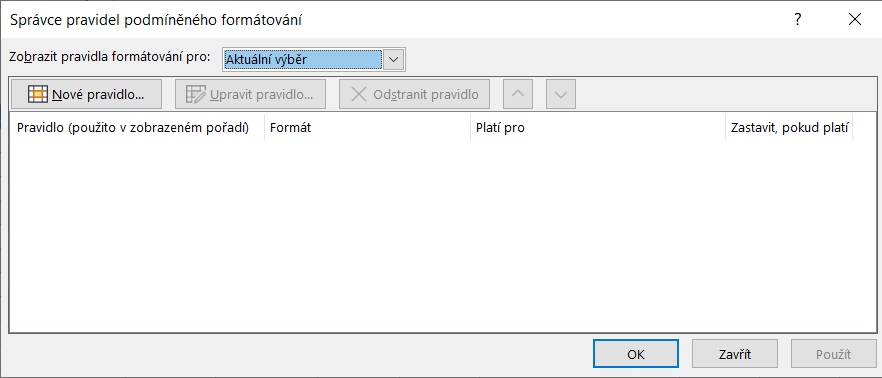
Pokud se používají dvě nebo více pravidel podmíněného formátování, jsou tato pravidla vyhodnocována na základě priority (shora dolů) podle toho, jak jsou seřazena v tomto dialogovém okně.
Zde je příklad s daty vypršení platnosti štítků s ID. Žlutou barvou pozadí chceme označit štítky, jejichž platnost vyprší během 60 dní, ale ještě nevypršela, a červenou barvou pozadí štítky, jejichž platnost už vypršela.
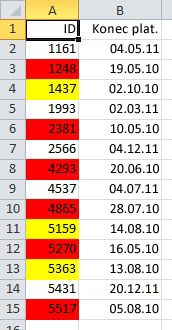
V tomto příkladě jsou buňky s čísly ID zaměstnanců, kteří mají data certifikace s vypršením platnosti do 60 dnů, formátovány žlutou barvou, a ID čísel zaměstnanců s již neplatnou certifikací jsou formátována červeně. Pravidla jsou zobrazena na následujícím obrázku.

První pravidlo (které, pokud má hodnotu pravda, nastaví barvy pozadí buňky na červenou) testuje hodnotu kalendářního data ve sloupci B k aktuálnímu datu (získá se pomocí funkce TODAY ve vzorci). Přiřaďte vzorec k první hodnotě data ve sloupci B, což je B2. Vzorec pro toto pravidlo je =B2<TODAY(). Tento vzorec testuje buňky ve sloupci B (buňky B2:B15). Pokud se vzorec pro libovolnou buňku ve sloupci B vyhodnotí jako pravda, pozadí příslušné buňky ve sloupci A (například A5 odpovídá buňce B5, A11 odpovídá buňce B11) je pak naformátováno na červenou barvu. Když se všechny buňky zadané v části Platí pro vyhodnotí tímto prvním pravidlem, otestuje se druhé pravidlo. Tento vzorec zkontroluje, jestli jsou hodnoty ve sloupci B míň než 60 dní od aktuálního data (například předpokládejme, že je dnešní datum 11. 8. 2010). Buňka B4 obsahuje datum 4. 10. 2010, což je míň než 60 dní od aktuálního data, takže se vyhodnotí jako pravda a její pozadí je tedy naformátováno ve žluté barvě. Vzorec pro toto pravidlo je =B2<TODAY()+60. Jakákoliv buňka, která byla naformátována červeně podle nejvyššího pravidla v seznamu, bude přeskočena.
Pravidlo uvedené v seznamu výše má vyšší prioritu než pravidlo uvedené níže. Při výchozím nastavení jsou nová pravidla vždy přidána na začátek seznamu, a mají proto vyšší prioritu, proto je dobré jejich pořadí sledovat. Pořadí priorit můžete v dialogovém okně změnit pomocí šipek Nahoru a Dolů.
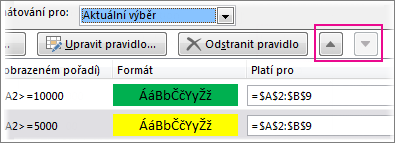
-
Situace, kdy je jako Pravda vyhodnoceno více než jedno pravidlo podmíněného formátování
Někdy může být jako Pravda vyhodnoceno více pravidel. Mezi těmito pravidly nemusí, ale může být konflikt:
Mezi pravidly není konflikt Pokud má například být podle jednoho pravidla buňka formátována tučným písmem a podle druhého pravidla červenou barvou, bude v buňce současně použit formát tučného písma i červené barvy. Protože tato pravidla nejsou v rozporu, budou použita obě dvě.
Mezi pravidly je konflikt Například jedno pravidlo nastaví barvu písma v buňce na červenou a druhé na zelenou. Protože jsou tato dvě pravidla v rozporu, může být použito pouze jedno. Použije se pravidlo s vyšší prioritou (výše v seznamu v dialogovém okně).
-
Vliv kopírování a vkládání, vyplňování a kopírování formátu na pravidla podmíněného formátování
Při úpravách sešitu můžete kopírovat a vkládat hodnoty buněk s podmíněným formátováním, vyplnit oblast buněk s podmíněným formátováním nebo použít příkaz Kopírovat formát. Tyto operace mohou ovlivnit priority pravidel podmíněného formátování následovně: Pro cílové buňky se vytvoří nové pravidlo podmíněného formátování vycházející ze zdrojových buněk.
Pokud zkopírujete a vložíte hodnoty buněk s podmíněným formátováním do listu otevřeného v jiné instanci aplikace Excel (jiný proces Excel.exe běžící ve stejnou dobu v počítači), nebude vytvořeno pravidlo podmíněného formátování ve druhé instanci a do této instance nebude zkopírován formát.
-
Situace, kdy nastane konflikt mezi podmíněným a ručním formátováním
Pokud se pravidlo podmíněného formátování vyhodnotí jako Pravda, bude mít přednost před jakýmkoliv ručně vloženým formátem ve stejném výběru. To znamená, že pokud se tyto formáty neshodují, použije se podmíněné formátování a ruční formát se nepoužije. Pokud pravidlo podmíněného formátování odstraníte, zůstane ruční formátování v oblasti buněk zachováno.
Ruční formátování není uvedeno v seznamu v dialogovém okně Správce pravidel podmíněného formátování ani není použito při určování priorit.
-
Řízení zastavení vyhodnocování pravidel pomocí zaškrtávacího políčka Zastavit, pokud platí
Kvůli zpětné kompatibilitě s verzemi aplikace Excel staršími než Excel 2007 je možné zaškrtnutím políčka Zastavit, pokud platí v dialogovém okně Správa pravidel simulovat možné zobrazení podmíněného formátování v těch dřívějších verzích aplikace Excel, které nepodporují více než tři pravidla podmíněného formátování nebo použití více pravidel ve stejné oblasti.
Pokud máte například více než tři pravidla podmíněného formátování pro oblast buněk a pracujete s aplikací Excel v dřívější verzi než Excel 2007, pak tato verze aplikace Excel provede následující akce:
-
Vyhodnotí pouze první tři pravidla.
-
Použije první pravidlo v pořadí priorit, které je vyhodnoceno jako Pravda.
-
Ignoruje pravidla vyhodnocená jako Pravda, která jsou v pořadí priorit níže.
Následující tabulka uvádí přehled všech možných podmínek pro první tři pravidla:
Pravidlo
Hodnota pravidla
Pravidlo
Hodnota pravidla
Pravidlo
Hodnota pravidla
Výsledek
Jedna
Pravda
Dva
Pravda nebo Nepravda
Tři
Pravda nebo Nepravda
Použije se pravidlo jedna. Pravidla dva a tři budou ignorována.
Jedna
Nepravda
Dva
Pravda
Tři
Pravda nebo Nepravda
Použije se pravidlo dva. Pravidlo tři bude ignorováno.
Jedna
Nepravda
Dva
Nepravda
Tři
Pravda
Použije se pravidlo tři.
Jedna
Nepravda
Dva
Nepravda
Tři
Nepravda
Nepoužije se žádné pravidlo.
Zaškrtnutím nebo zrušením zaškrtnutí políčka Zastavit, pokud platí lze výchozí chování změnit:
-
Chcete-li, aby se vyhodnocovalo pouze první pravidlo, zaškrtněte políčko Zastavit, pokud platí pro první pravidlo.
-
Chcete-li, aby se vyhodnocovalo pouze první a druhé pravidlo, zaškrtněte políčko Zastavit, pokud platí pro druhé pravidlo.
Políčko Zastavit, pokud platí nelze zaškrtnout ani zrušit jeho zaškrtnutí, pokud pravidlo formátuje pomocí datového pruhu, barevné škály nebo sady ikon.
-
Pokud se chcete podívat na video, jak spravovat pravidla podmíněného formátování, přejděte na Video: Správa podmíněného formátování.
Pořadí, v jakém se pravidla podmíněného formátování vyhodnotí – jejich priorita – také odráží jejich relativní důležitost: čím výš je pravidlo v seznamu pravidel podmíněného, tím je důležitější. To znamená, že v případě, kdy jsou dvě pravidla podmíněného formátování v kolizi, používá se pravidlo, které je v seznamu na vyšší pozici a pravidlo, které je v seznamu níže, se nepoužije.
-
Na kartě Domů klikněte ve skupině Styly na šipku u položky Podmíněné formátování a potom klikněte na položku Správa pravidel.
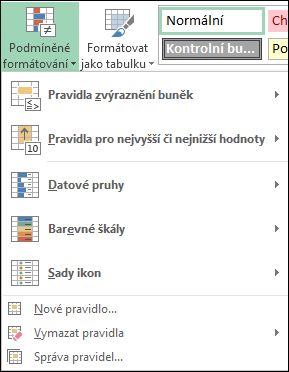
Zobrazí se dialog Správce pravidel podmíněného formátování.
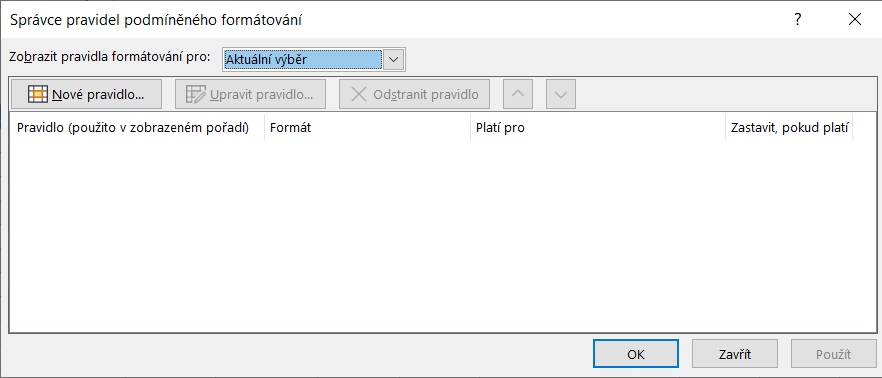
Zobrazí se pravidla podmíněného formátování pro aktuální výběr, včetně typu pravidla, formátu, oblasti buněk, na které se pravidlo vztahuje, a nastavení Zastavit, pokud platí.
Pokud není požadované pravidlo zobrazeno, zkontrolujte v seznamu Zobrazit pravidla formátování pro, zda je vybrána správná oblast buněk, list, tabulka nebo sestava kontingenční tabulky.
-
Vyberte pravidlo. Vybrat lze vždy jen jedno pravidlo.
-
Pokud chcete vybrané pravidlo přesunout v pořadí priorit nahoru, klikněte na Nahoru. Pokud chcete vybrané pravidlo přesunout v pořadí priorit dolů, klikněte na Dolů.
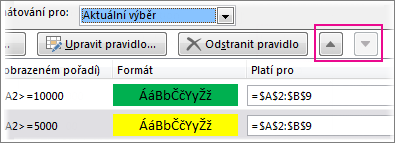
-
Pokud chcete, aby se vyhodnocování zastavilo u určitého pravidla, zaškrtněte políčko Zastavit, pokud platí.
Vymazání podmíněného formátování z listu
-
Na kartě Domů klikněte na Podmíněné formátování > Vymazat pravidla > Vymazat pravidla z celého listu.
Postupujte podle těchto pokynů, pokud máte v listu podmíněné formátování a potřebujete ho odebrat.
Na celém listu
-
Na kartě Domů klikněte na Podmíněné formátování > Vymazat pravidla > Vymazat pravidla z celého listu.
V oblasti buněk
-
Vyberte buňky obsahující podmíněné formátování.
-
Klikněte na tlačítko Rychlá analýza

Poznámky: Tlačítko Rychlá analýza se nezobrazí v těchto případech:
-
Všechny buňky ve vybrané oblasti jsou prázdné.
-
Něco je zadané jenom v levé horní buňce vybrané oblasti a všechny ostatní buňky v oblasti jsou prázdné.
-
-
Klikněte na Vymazat formát.
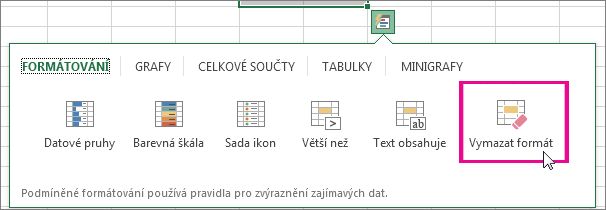
Vyhledání a odebrání stejného podmíněného formátování z celého listu
-
Klikněte na buňku obsahující podmíněný formát, který chcete odebrat z celého listu.
-
Na kartě Domů klikněte na šipku vedle možnosti Najít a vybrat a potom klikněte na Přejít na – jinak.
-
Klikněte na Podmíněné formáty.
-
V části Ověření dat klikněte na Stejné. Tím se vyberou všechny buňky, které obsahují stejná pravidla podmíněného formátování.
-
Na kartě Domů klikněte na Podmíněné formátování > Vymazat pravidla > Vymazat pravidla z vybraných buněk.

Tip: V následujících oddílech najdete příklady, které si můžete vyzkoušet v Excelu na webu. Začněte tím, že si stáhnete sešit Příklady podmíněného formátování a uložíte ho na OneDrive. Pak otevřete OneDrive ve webovém prohlížeči a vyberte stažený soubor.
-
Vyberte buňky, které chcete formátovat, a potom vyberte možnost Domů > Styly > Podmíněné formátování > Nové pravidlo. Můžete také otevřít podokno Podmíněné formátování a vytvořit nové pravidlo, aniž byste nejdřív vybrali oblast buněk.
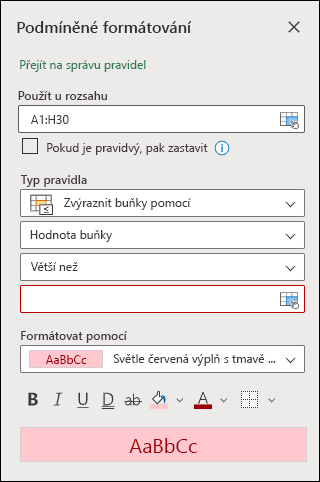
-
Ověřte nebo upravte buňky v Použít na oblast.
-
Zvolte Typ pravidla a upravte možnosti tak, aby splňovaly vaše potřeby.
-
Po dokončení vyberte Hotovo a pravidlo se použije pro váš rozsah.
-
Vyberte buňku s podmíněným formátem, který chcete změnit. Nebo můžete vybrat Domů > Styly > Podmíněné formátování > Správa pravidel , abyste otevřeli podokno úloh Podmíněné formátování a vybrali existující pravidlo.
-
V podokně úloh Podmíněné formátování se zobrazí všechna pravidla, která platí pro konkrétní buňky nebo oblasti buněk.
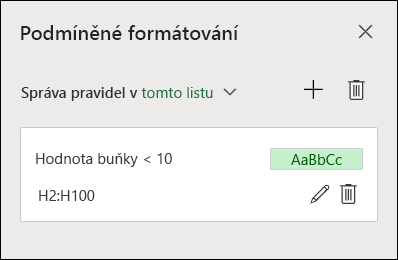
-
Najeďte na pravidlo a vyberte Upravit kliknutím na ikonu tužky. Otevře se podokno úloh pro úpravy pravidel.
-
Upravte nastavení pravidla a kliknutím na Hotovo změny použijte.
Podokno úloh Podmíněné formátování poskytuje všechno, co potřebujete k vytváření, úpravám a odstraňování pravidel. Pomocí Spravovat pravidla otevřete podokno úloh a můžete pracovat se všemi pravidly podmíněného formátování ve výběru nebo listu.
-
V otevřeném sešitu vyberte Domů > Styly > Podmíněné formátování > Správa pravidel.
-
Otevře se podokno úlohPodmíněné formátovánía zobrazí pravidla vymezená na váš aktuální výběr.
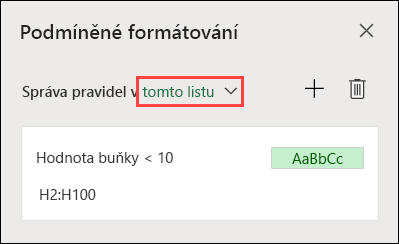
Tady můžete provést tyto akce:
-
Změnit rozsah pomocí menu Spravovat pravidla – když třeba zvolíte možnost v tomto listu, Excel bude hledat všechna pravidla na aktuálním listu.
-
Přidat pravidlo výběrem možnosti Nové pravidlo (znaménko plus).
-
Odstranit všechna pravidla výběru zvolením možnosti Odstranit vše (ikonka koše).
Pomocí vzorce můžete určit, jak Excel vyhodnocuje a formátuje buňku. Otevřete podokno Podmíněného formátování a vyberte existující pravidlo nebo vytvořte nové pravidlo.
V rozevíracím seznamu Typ pravidla vyberte Vzorec.
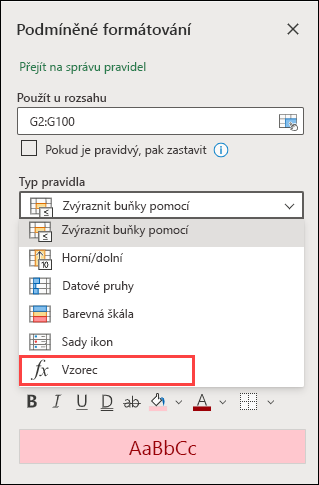
Do pole zadejte vzorec. Můžete použít libovolný vzorec, který vrací logickou hodnotu PRAVDA (1) nebo NEPRAVDA (0), ale pomocí funkce A a NEBO můžete kombinovat sadu logických kontrol.
Například hodnota =A(B3="Grain";D3<500) bude mít hodnotu PRAVDA pro buňku v řádku 3 v případě, že jsou pravdivé obě hodnoty, B3="Grain“ i D3<500.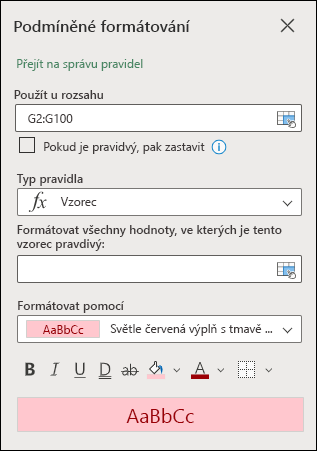
Podmíněné formátování je možné vymazat ve vybraných buňkách nebo v celém listu.
-
Pokud chcete ve vybraných buňkách vymazat podmíněné formátování, vyberte buňky v listu. Pak vyberte Domů > Styly > Podmíněné formátování > Vymazat pravidla > Vymazat pravidla z vybraných buněk.
-
Pokud vymazat podmíněné formátování v celém listu, vyberte možnost Domů > Styly > Podmíněné formátování > Vymazat pravidla > Vymazat pravidla z celého listu.
-
Pokud chcete odstranit pravidla podmíněného formátování, vyberte Domů > Styly > Podmíněné formátování >Správa pravidel a u konkrétního pravidla použijte odstranit (odpadkový koš) nebo tlačítko Odstranit všechna pravidla .
Barevné škály jsou vizuálním vodítkem, které vám pomůže pochopit rozložení dat a jejich variabilitu. Excel nabízí dvoubarevné škály i tříbarevné škály.
Dvoubarevná škála umožňuje porovnávat oblast buněk pomocí různých odstínů dvou barev. Určité odstíny barev můžou představovat vyšší nebo nižší hodnoty. Například v zelené a žluté barevné škále můžete určit, že buňky s vyšší hodnotou mají být více zelené a buňky s nižší hodnotou více žluté.
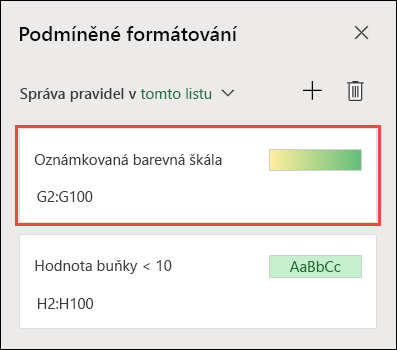
Tříbarevná škála umožňuje porovnávat oblast buněk pomocí různých odstínů tří barev. Určité odstíny barev můžou představovat vyšší, střední nebo nižší hodnoty. V barevné škále zelené, žluté a červené barvy lze například určit, že buňky s vyšší hodnotou budou mít zelenou barvu, buňky se střední hodnotou budou mít žlutou barvu a buňky s nižší hodnotou budou mít červenou barvu.
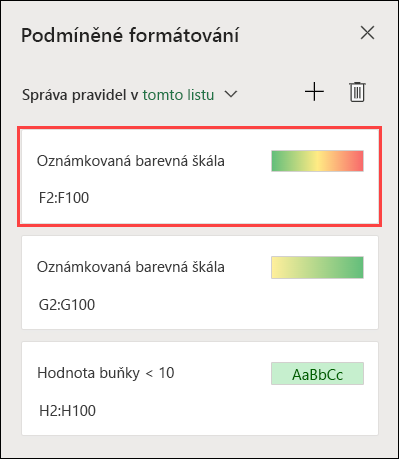
Tip: Buňky, které mají jeden z těchto formátů, můžete seřadit podle barvy – stačí použít místní nabídku.
-
Vyberte buňky, které chcete podmíněně formátovat pomocí barevných škál.
-
Klikněte na Domů >Styly > Podmíněné formátování > Barevné škály a vyberte barevnou škálu.
Pomocí datového pruhu lze zobrazit hodnotu buňky ve srovnání s hodnotami jiných buněk. Délka datového pruhu představuje hodnotu v buňce. Delší pruh představuje vyšší hodnotu a kratší pruh představuje nižší hodnotu. Datové pruhy jsou užitečné pro zjištění vyšších a nižších čísel především při větším objemu dat, například pro zjištění nejvíce a nejméně prodávaných hraček ve výkazu prázdninového prodeje.
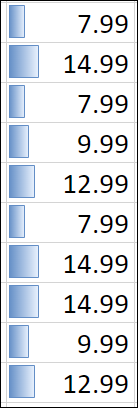
-
Vyberte buňky, které chcete podmíněně naformátovat.
-
Vyberte Domů > Styly > Podmíněné formátování > Datové pruhy a vyberte styl.
Pokud chcete opatřit data poznámkami a rozdělit je do tří až pěti kategorií oddělených mezní hodnotou, použijte sadu ikon. Každá ikona představuje oblast hodnot. Například v sadě ikon 3 šipky představuje zelená šipka nahoru vyšší hodnoty, žlutá šipka do strany představuje střední hodnoty a červená šipka dolů představuje nižší hodnoty.
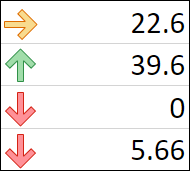
-
Vyberte buňky, které chcete podmíněně naformátovat.
-
Vyberte Domů > Styly > Podmíněné formátování > Sady ikon a zvolte sadu ikon.
Tato možnost umožňuje zvýraznit konkrétní hodnoty buněk v rámci rozsahu buněk na základě jejich konkrétního obsahu. To může být zvlášť užitečné při práci s daty seřazených pomocí jiné oblasti.
Například na listu se skladovou zásobou seřazenou podle kategorií můžete zvýraznit názvy produktů, u kterých máte na skladě méně než 10 položek, takže jasně uvidíte, které produkty je potřeba naskladnit, aniž byste museli znovu řadit data.
-
Vyberte buňky, které chcete podmíněně naformátovat.
-
Vyberte Domů > Styly > Podmíněné formátování > Zvýraznit pravidla buněk.
-
Vyberte porovnání, například Mezi, Rovné, Text obsahující, nebo Datum připadající na:.
Můžete zvýraznit nejvyšší a nejnižší hodnoty v rozsahu buněk, které vycházejí ze zadané mezní hodnoty.
Příkladem může být zvýraznění pěti nejprodávanějších produktů v regionální zprávě, 15 % nejhorších produktů v průzkumu mezi zákazníky nebo 25 nejlepších platů v oddělení.
-
Vyberte buňky, které chcete podmíněně naformátovat.
-
Vyberte Domů > Styly > Podmíněné formátování > Nejvyšší nebo nejnižší pravidla.
-
Vyberte požadovaný příkaz, jako například Prvních 10 položek nebo Posledních 10 %.
-
Zadejte hodnoty, které chcete použít, a vyberte formát (barva výplně, textu nebo rámečku).
V rozsahu buněk můžete zvýraznit hodnoty nad nebo pod průměrem nebo směrodatnou odchylkou.
Je například možné najít nadprůměrně výkonné pracovníky v ročním přehledu výkonnosti nebo nalézt zpracovaný materiál, u něhož bylo při hodnocení kvality zjištěno, že nedosahuje dvou směrodatných odchylek.
-
Vyberte buňky, které chcete podmíněně naformátovat.
-
Vyberte Domů> Styly > Podmíněné formátování > Nejvyšší nebo nejnižší pravidla.
-
Vyberte požadovanou možnost, například Nad průměrem nebo Pod průměrem.
-
Zadejte hodnoty, které chcete použít, a vyberte formát (barva výplně, textu nebo rámečku).
-
Vyberte buňky, které chcete podmíněně naformátovat.
-
Vyberte Domů > Styly > Podmíněné formátování > Zvýraznit pravidla buněk > Duplicitní hodnoty.
-
Zadejte hodnoty, které chcete použít, a vyberte formát (barva výplně, textu nebo rámečku).
Pokud chcete použít existující styl formátování na jiné buňky na pracovním listu, zkopírujte podmíněné formátování na tato data pomocí Kopírovat formát.
-
Klikněte na buňku s podmíněným formátováním, které chcete zkopírovat.
-
Klikněte na Domů > Kopírovat formát.
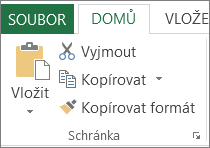
Ukazatel se změní na štětec.
Tip: Pokud chcete použít štětec k vložení podmíněného formátování i do jiných buněk, poklikejte na Kopírovat formát.
-
Přetáhněte štětec přes buňky nebo oblasti buněk, které chcete formátovat.
-
Používání štětce ukončíte stisknutím Esc.
Poznámka: Pokud jste v pravidle použili vzorec, který je zahrnutý v podmíněném formátování, bude po vložení podmíněného formátování pravděpodobně potřeba upravit relativní a absolutní odkazy ve vzorci. Další informace najdete v tématu Přepnutí mezi relativními, absolutními a smíšenými odkazy.
Poznámka: Podmíněné formátování nejde používat u externích odkazů do jiného sešitu.
Potřebujete další pomoc?
Kdykoli se můžete zeptat odborníka z komunity Excel Tech nebo získat podporu v komunitách.










