Poznámka: Tento článek svou práci splnil a brzy zmizí. Abychom předešli strastem s hláškou „Stránka nebyla nalezena“, odebíráme odkazy, o kterých víme. Pokud jste na tuto stránku vytvořili nějaké odkazy, odeberte je prosím. Společně tak zajistíme lepší orientaci na webu.
Vodítka na úrovni předlohy jsou barevně kódované, pevné vodítka nastavené v předloze snímků. Stačí na ně zasouvat. Když pak pracujete v normálním zobrazení, můžete objekty snímků zarovnat těmito vodítky, abyste měli vizuální zůstatek na všech snímcích.

1:25
-
Na kartě zobrazenízaškrtněte políčka, zaškrtnětepravítkoa potom klikněte na Předloha snímků.
Tip: Zobrazení pravítka (spoečně s vodítky) vám pomůže, abyste mohli snáz změřit vzdálenost mezi vodítky.
-
V podokně vlevo nahoře klikněte na předlohu snímků.
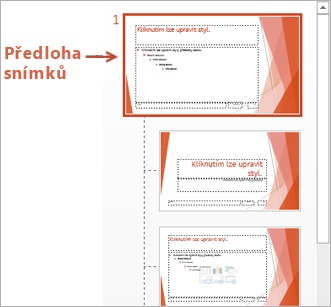
-
Na začátku se zobrazí jedno svislé a jedno vodorovné vodítko.
-
Pokud chcete přidat další vodítka, klikněte pravým tlačítkem myši kamkoli do předlohy snímků v hlavním podokně, přejděte na šipku vpravo od možnosti Mřížka a vodítkaa pak klikněte na Přidat svislé vodítko nebo Přidat vodorovné vodítko.
-
Pokud chcete vodítko přesunout, umístěte na něj ukazatel myši a jakmile se ukazatel myši změní na oboustrannou šipku (


Poznámka: Při přetahování vodítka se v blízkosti ukazatele myši (pod ním) zobrazí značka, která udává vzdálenost od středu snímku.
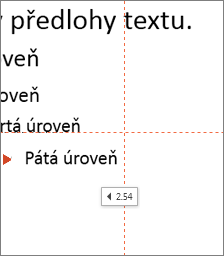
-
Chcete-li barevně kódovat vodítka, klikněte pravým tlačítkem myši na svislé nebo vodorovné vodítko, přejděte na šipku vpravo od barvya klikněte na požadovanou barvu.
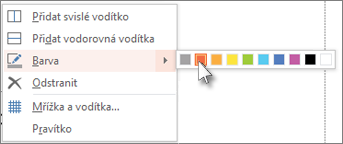
Tip: Pokud chcete vodítko odstranit, klikněte na něj pravým tlačítkem a potom klikněte na Odstranit.
Související materiály
Práce s mřížkami a použití přichycení k mřížce v PowerPointu










