Schránka Office ukládá text a grafiku, které kopírujete nebo vyjmete odkudkoli, a umožňuje vložit uložené položky do libovolného jiného souboru Office. Tady je postup, jak to funguje v Word 2013 nebo 2016.
Vyjmutí a vložení položek ze schránky
-
Pokud tam ještě nejste, klikněte na Domů a potom klikněte na ikonu pro spuštění v pravém dolním rohu skupiny Schránka .
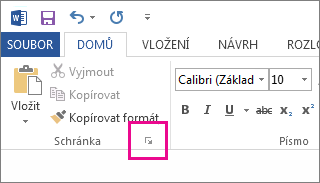
-
Vyberte text nebo grafiku, kterou chcete zkopírovat, a stiskněte Ctrl+C.
Každý výběr se zobrazí ve schránce s nejnovějším v horní části.
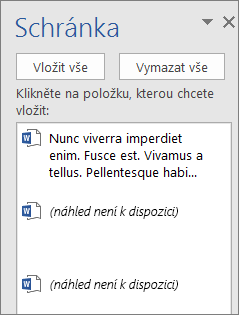
-
Volitelně opakujte krok 2, dokud nezkopírujete všechny položky, které chcete použít.
Tip: Po otevření schránky se do ní uloží obsah, který zkopírujete nebo vyjmete odkudkoli. Totéž se stane, když nastavíte schránku pro ukládání obsahu, ale zůstane zavřená, pokud máte spuštěnou aplikaci Office. Další informace najdete v části Nastavení možností pro schránku níže.
-
V dokumentu klikněte na místo, kam chcete položku vložit.
-
Ve schránce udělejte jednu z těchto věcí:
-
Klikněte na šipku dolů vedle položky, kterou chcete vložit, a klikněte na Vložit.
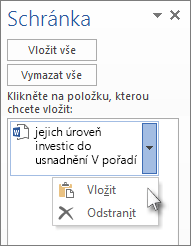
-
Pokud chcete vložit všechno ze schránky do vybrané oblasti v dokumentu, klikněte na Vložit vše.
-
Další věci, které můžete dělat se schránkou
Odstranění položek ze schránky
Udělejte jakoukoliv z těchto věcí:
-
Klikněte na šipku na pravé straně položky a klikněte na Odstranit.
-
Klikněte pravým tlačítkem na položku, kterou chcete odstranit, a klikněte na Odstranit.
-
Kliknutím na Vymazat vše vymažete všechno ze schránky.
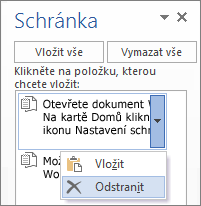
Zavření schránky
Klikněte na symbol X v pravém horním rohu podokna Schránka.
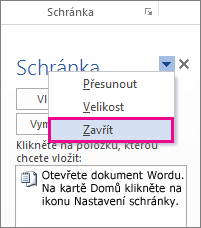
Nastavení možností pro schránku
Možnosti řídí různé funkce schránky, například když se zobrazí schránka.
Otevřete schránku a v dolní části podokna klikněte na Možnosti .
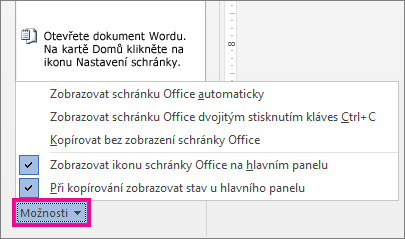
Jednotlivé možnosti slouží takto:
|
Možnost |
Popis |
|---|---|
|
Zobrazit schránku Office automaticky |
Zobrazí schránku Office při kopírování více než jedné položky. |
|
Zobrazovat schránku Office dvojitým stisknutím kláves Ctrl+C |
Když dvakrát stisknete ctrl+C, zobrazí schránku Office. |
|
Kopírovat bez zobrazení schránky Office |
Položky se automaticky zkopírují do schránky Office bez zobrazení podokna úloh Schránka. Když vyberete tuto možnost, bude schránka ukládat obsah zkopírovaný nebo vyjmutý odkudkoliv. |
|
Zobrazovat ikonu schránky Office na hlavním panelu |
Zobrazí ikonu Schránky v oznamovací oblasti hlavního panelu Windows, když je schránka aktivní. Tato možnost je ve výchozím nastavení zapnutá. |
|
Při kopírování zobrazovat stav u hlavního panelu |
Zobrazuje počet položek, které jste shromáždili v pravém dolním rohu okna Word. Tato možnost je ve výchozím nastavení zapnutá. |










