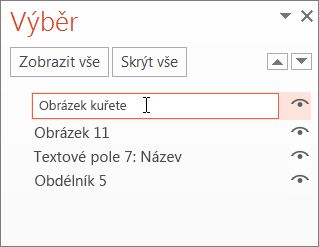V desktopových aplikacích PowerPoint můžete použít více animačních efektů na jeden textový řetězec nebo objekt, jako je obrázek, obrazec nebo Obrázek SmartArt.
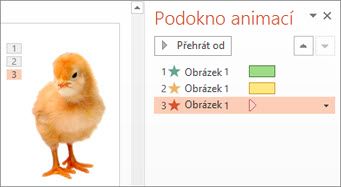
Tip: Při práci s několika animačními efekty se hodí použít podokno animací, ve kterém uvidíte seznam všech animačních efektů pro aktuální snímek.
Otevření podokna animací
-
Na snímku vyberte objekt, který chcete animovat.
-
Na kartě Animace klikněte na Podokno animací.
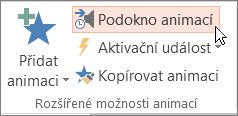
-
Klikněte na Přidat animaci a vyberte si animační efekt.
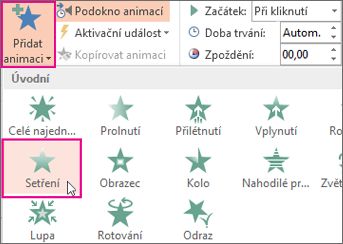
-
Jestli chcete u stejného objektu použít další animační efekty, vyberte tento objekt, klikněte na Přidat animaci a vyberte další animační efekt.
Důležité informace: Když se budete po použití prvního animačního efektu snažit přidat další animační efekty jinak než kliknutím na Přidat animaci, další efekt se nepoužije. Místo toho se stávající efekt nahradí tím, který přidáváte.
Nastavení času spouštění a délky animačního efektu
Když chcete určit časování svých animačních efektů, udělejte pro každý animační efekt toto:
-
V podokně animací klikněte na šipku dolů vedle požadovaného animačního efektu a pak klikněte na Časování.
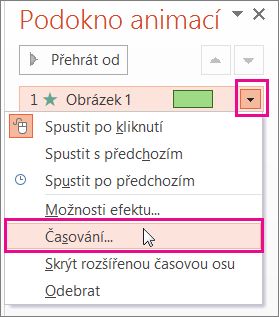
-
Na kartě Časování klikněte na šipku dolů u položky Začátek a vyberte si některou z těchto možností spuštění:
-
Jestli chcete, aby se efekt přehrál při kliknutí myší, vyberte Při kliknutí.
-
Pokud chcete efekt přehrát současně s předchozím animačním efektem, vyberte S předchozím.
-
Pokud chcete efekt přehrát po přehrání předchozího animačního efektu, vyberte Po předchozím.
Tip: Předchozím animačním efektem se myslí efekt uvedený v pořadí přehrávání v podokně animací (obvykle se nachází těsně nad animací, pro kterou nastavujete časování).
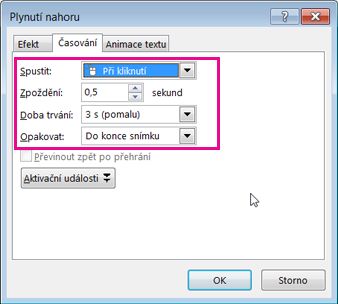
-
Pokud chcete spuštění animačního efektu zpozdit, nastavte kliknutím na šipku nahoru u Zpoždění požadovaný počet sekund.
-
Pokud chcete změnit rychlost animačního efektu, nastavte Dobu trvání na požadovanou úroveň.
-
Jestli se chcete podívat, jak budou animační efekty vypadat dohromady, klikněte na Náhled na kartě Animace.
Přehrání několika animačních efektů současně
U jednoho objektu můžete mít současně dva nebo více animačních efektů. Obrázek se může například postupně zobrazovat a vyplout. Pokud chcete dosáhnout tohoto vrstvení dvou (nebo více) efektů najednou, postupujte takto:
-
Pomocí možnosti Přidat animaci přidejte druhý efekt.

-
Pro načasování druhého efektu nastavte možnost Spustit na S předchozím.
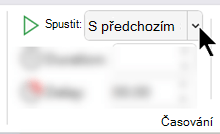
Tip pro práci s několika animačními efekty
Když na snímku pracujete s několika objekty, může být obtížné od sebe jednotlivé objekty a animační efekty, které jsou u nich použité, rozlišit.
Na obrázku níž nejsou výchozí názvy objektů moc výstižné, takže se dá dost těžko poznat, jaký animační efekt je u jakého objektu použitý.
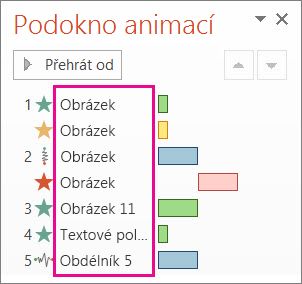
V podokně výběru si můžete každý objekt jednoznačně pojmenovat, abyste mohli jednotlivé objekty při používání animačních efektů lehce rozlišit. Dělá se to takto:
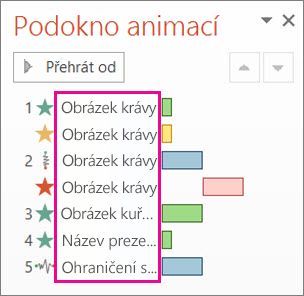
-
Pokud chcete změnit výchozí názvy objektů, klikněte na kartě Domů na Vybrat a potom na Podokno výběru.
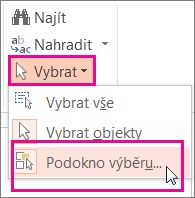
-
V podokně výběru poklikejte na výchozí název objektu a do pole, které se otevře, zadejte nový název objektu.