K buňkám můžete přidat stínování tak, že je vyplníte plnými barvami nebo určitými vzory. Pokud máte potíže s tiskem barevného stínování buněk, které jste použili, ověřte, že jsou správně nastavené možnosti tisku.
Vyplnění buněk plnými barvami
-
Vyberte buňky, u které chcete stínování použít nebo ze kterého chcete stínování odebrat. Další informace o výběru buněk v listu najdete v článku Výběr buněk, oblastí, řádků nebo sloupců na listu.
-
Na kartě Domů ve skupině Písmo udělejte jednu z těchto věcí:
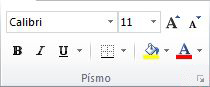
-
Pokud chcete vyplnit buňky plnou barvou, klikněte na šipku vedle možnosti Barva výplně

-
Pokud chcete vyplnit buňky vlastní barvou, klikněte na šipku vedle tlačítka Barva výplně

-
Pokud chcete použít naposledy vybranou barvu, klikněte na Barva výplně

Poznámka: Microsoft Excel uloží 10 naposledy vybraných vlastních barev. Pokud chcete některou z těchto barev rychle použít, klikněte na šipku vedle možnosti Barva výplně

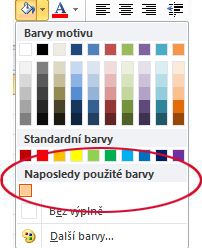
-
Tip: Pokud chcete použít jinou barvu pozadí pro celý list, klikněte před kliknutím na barvu, kterou chcete použít, klikněte na tlačítko Vybrat vše . Tím dojde ke skrytí mřížky, ale čitelnost listu můžete zlepšit zobrazením ohraničení kolem všech buněk.

Vyplnění buněk vzorky
-
Vyberte buňky, kterými chcete vyplnit vzorek. Další informace o výběru buněk v listu najdete v článku Výběr buněk, oblastí, řádků nebo sloupců na listu.
-
Na kartě Domů klikněte ve skupině Písmo na ikonu pro otevření dialogového okna Formát buněk .
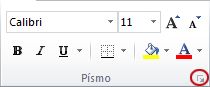
Klávesová zkratka: Můžete také stisknout kombinaci kláves CTRL+SHIFT+F.
-
V dialogovém okně Formát buněk klikněte na kartě Výplň v části Barva pozadí na barvu pozadí, kterou chcete použít.
-
Udělejte něco z tohoto:
-
Pokud chcete použít vzorek se dvěma barvami, klikněte na jinou barvu v poli Barva vzorku a potom klikněte na styl vzorku v poli Styl vzorku .
-
Pokud chcete použít vzorek se speciálními efekty, klikněte na Efekty výplně a potom klikněte na požadované možnosti na kartě Přechod .
-
Ověření možností tisku pro barevný tisk stínování buněk
Pokud jsou možnosti tisku nastavené na černobílou nebo konceptovou kvalitu – buď záměrně, nebo proto, že sešit obsahuje velké nebo složité listy a grafy, které způsobily automatické zapnutí režimu konceptu – stínování buněk se nemůže tisknout barevně.
-
Na kartě Rozložení stránky klikněte ve skupině Vzhled stránky na ikonu pro otevření dialogového okna Vzhled stránky .
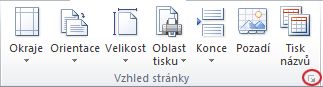
-
Na kartě List se v části Tisk ujistěte, že nejsou zaškrtnutá políčka Černobílá a Kvalita konceptu .
Poznámka: Pokud v listu nevidíte barvy, je možné, že pracujete v režimu vysokého kontrastu. Pokud se při zobrazení náhledu před tiskem nezobrazují barvy, je možné, že nemáte vybranou barevnou tiskárnu.
Odebrání stínování buněk
-
Vyberte buňky, které obsahují barvu výplně nebo vzorek výplně. Další informace o výběru buněk v listu najdete v tématu Výběr buněk, oblastí, řádků nebo sloupců na listu.
-
Na kartě Domů klikněte ve skupině Písmo na šipku vedle položky Barva výplně a potom klikněte na Bez výplně.
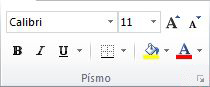
Nastavení výchozí barvy výplně pro všechny buňky v listu
V aplikaci Excel nelze změnit výchozí barvu výplně listu. Ve výchozím nastavení neobsahují žádné buňky v sešitu žádnou výplň. Pokud ale často vytváříte sešity obsahující listy s buňkami, které mají určitou barvu výplně, můžete vytvořit excelovou šablonu. Pokud například často vytváříte sešity, ve kterých jsou všechny buňky zelené, můžete vytvořit šablonu pro zjednodušení tohoto úkolu. Postupujte takto:
-
Vytvořte nový prázdný list.
-
Kliknutím na tlačítko Vybrat vše vyberte celý list.

-
Na kartě Domů klikněte ve skupině Písmo na šipku vedle tlačítka Barva výplně

Tip Když změníte barvy výplně buněk na listu, může být mřížka špatně vidět. Aby mřížka na obrazovce vynikla, můžete experimentovat se styly ohraničení a čar. Tato nastavení se nacházejí na kartě Domů ve skupině Písmo . Pokud chcete u listu použít ohraničení, vyberte celý list, klikněte na šipku vedle možnosti Ohraničení

-
Na kartě Soubor klikněte na možnost Uložit jako.
-
Do pole Název souboru zadejte název, který chcete pro šablonu použít.
-
V poli Uložit jako typ klikněte na Šablona aplikace Excel, klikněte na Uložit a potom list zavřete.
Šablona se automaticky umístí do složky Šablony, aby se zajistilo, že bude k dispozici, když ji chcete použít k vytvoření nového sešitu.
-
Pokud chcete otevřít nový sešit založený na šabloně, postupujte takto:
-
Na kartě Soubor klikněte na Nový.
-
V části Dostupné šablony klikněte na Moje šablony.
-
V dialogovém okně Nový klikněte v části Osobní šablony na šablonu, kterou jste právě vytvořili.
-










