Pomocí klávesnice můžete přizpůsobit panel nástrojů Rychlý přístup. Dozvíte se, jak přidat tlačítka na panel nástrojů Rychlý přístup pro vaše oblíbené funkce a příkazy, abyste se mohli rychle pohybovat v libovolnéMicrosoft 365 aplikaci bez použití myši. Dozvíte se také, jak získat přístup k panelu nástrojů, změnit pořadí tlačítek, odebrat tlačítko a mnoho dalšího.
V tomto tématu
Co je panel nástrojů Rychlý přístup?
Panel nástrojů Rychlý přístup je kolekce zástupců funkcí, možností, příkazů nebo skupin možností, které často používáte. Ve výchozím nastavení je panel nástrojů skrytý pod pásem karet v Microsoft 365 aplikacích, ale můžete ho zobrazit a přesunout tak, aby se zobrazoval nad pásem karet.
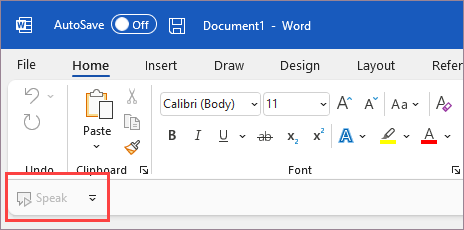
Zobrazení nebo skrytí panelu nástrojů Rychlý přístup
-
V libovolné Microsoft 365 aplikaci stiskněte klávesu Alt.
-
Stisknutím klávesy Z a potom R rozbalte nabídku Možnosti zobrazení pásu karet .
-
Udělejte jednu z těchto věcí:
-
Pokud je panel nástrojů Rychlý přístup skrytý, vyberte stisknutím klávesy S možnost Zobrazit panel nástrojů Rychlý přístup.
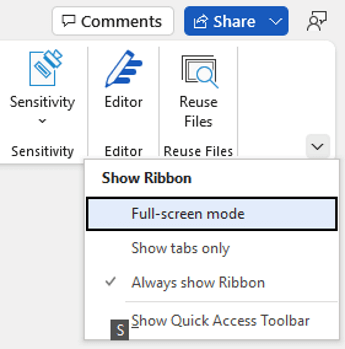
-
Pokud je panel nástrojů Rychlý přístup viditelný, stisknutím klávesy H ho skryjete.
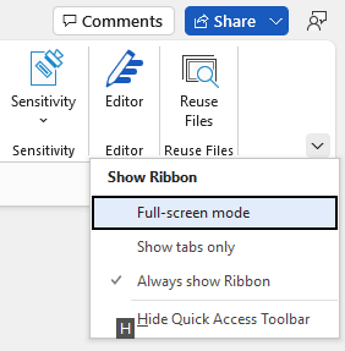
-
Použití tlačítek na panelu nástrojů Rychlý přístup
Přístup k tlačítkům na panelu nástrojů Rychlý přístup a jejich použití při úpravách souboru v libovolné Microsoft 365 aplikaci:
-
Stiskněte klávesu Alt.
-
Stiskněte písmeno klávesové zkratky nebo číslo přidružené k dané funkci.
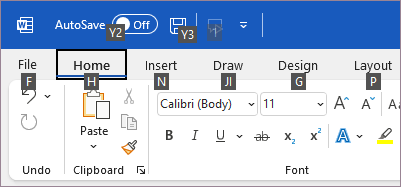
Použití tlačítek na panelu nástrojů Rychlý přístup se čtečkou obrazovky
-
Stiskněte klávesu Alt. Uslyšíte "Karty pásu karet", za kterou následuje aktuálně vybraná karta, například "Karta Domů".
-
Udělejte něco z tohoto:
-
Pokud je panel nástrojů Rychlý přístup ve výchozím umístění pod pásem karet, stiskněte opakovaně klávesu Šipka dolů, dokud neuslyšíte, že jste na panelu nástrojů Rychlý přístup, a pak na první položce na panelu nástrojů.
-
Pokud jste panel nástrojů Rychlý přístup přesunuli nad pás karet, jedním stisknutím klávesy Šipka nahoru přesuňte fokus na horní okraj obrazovky. Pak opakovaně stiskněte klávesu Šipka vpravo, dokud neuslyšíte, že jste na panelu nástrojů Rychlý přístup, a potom první položku na panelu nástrojů.
-
-
K pohybu na panelu nástrojů použijte klávesy Šipka vpravo a Šipka vlevo.
Přidání tlačítek na panel nástrojů Rychlý přístup
Tlačítka pro funkce, které už jsou na pásu karet, můžete rychle přidat na panel nástrojů Rychlý přístup. Pokud požadovanou funkci nemůžete najít na pásu karet, můžete ji vyhledat v seznamu funkcí dostupných v možnostech aplikace.
Přidání tlačítek pro funkce z pásu karet
-
V libovolné Microsoft 365 aplikaci stiskněte klávesu Alt. Fokus se přesune na pás karet.
-
Přejděte na kartu a pak na funkci, možnost, příkaz nebo skupinu možností, které chcete přidat na panel nástrojů Rychlý přístup. Pokyny k používání pásu karet najdete v tématu Práce s pásem karet pomocí klávesnice.
-
Až budete na pravé funkci, stiskněte Shift+F10 nebo klávesu Nabídka Windows a otevřete místní nabídku.
-
Tlačítko přidáte na panel nástrojů stisknutím klávesy A.
Přidání tlačítek pro funkce, které nejsou na pásu karet
-
V libovolné Microsoft 365 aplikaci stiskněte klávesu Alt.
-
Udělejte jednu z těchto věcí:
-
Pokud je panel nástrojů Rychlý přístup pod pásem karet, stiskněte opakovaně klávesu Šipka dolů, dokud se nedostanete na panel nástrojů Rychlý přístup.
-
Pokud je panel nástrojů Rychlý přístup nad pásem karet, jedním stisknutím klávesy Šipka nahoru přesuňte fokus na horní část obrazovky.
-
-
Opakovaně stiskněte klávesu Šipka vpravo, dokud se nedostanete na tlačítko

-
Stiskněte M. Otevře se karta Panel nástrojů Rychlý přístup v možnostech aplikace.
-
Jedním stisknutím klávesy Tab přesuňte fokus na seznam Oblíbené příkazy .
-
Seznam rozbalíte stisknutím klávesy Šipka dolů.
-
Pomocí klávesy Šipka dolů se posuňte dolů na skupinu příkazů nebo kartu obsahující funkci, kterou chcete přidat, a stisknutím klávesy Enter vyberte skupinu nebo kartu.
Tip: Karty jsou uvedené v pořadí, v jakém se zobrazují na pásu karet.
-
Pokud chcete přejít na seznam funkcí ve vybrané skupině nebo kartě, stiskněte jednou klávesu Tab.
-
Pomocí klávesy Šipka dolů můžete procházet funkce v seznamu.
-
Až najdete funkci, kterou chcete přidat, stiskněte Alt+A. Funkce se přidá do seznamu položek na panelu nástrojů.
-
Pokud chcete ze stejné skupiny nebo karty přidat další funkce, stiskněte klávesu Šipka nahoru nebo Šipka dolů, dokud se nedostanete na funkci, kterou chcete přidat, a pak stiskněte Alt+A.
-
Jakmile dokončíte přidávání funkcí na panel nástrojů, použijte změny stisknutím klávesy Enter.
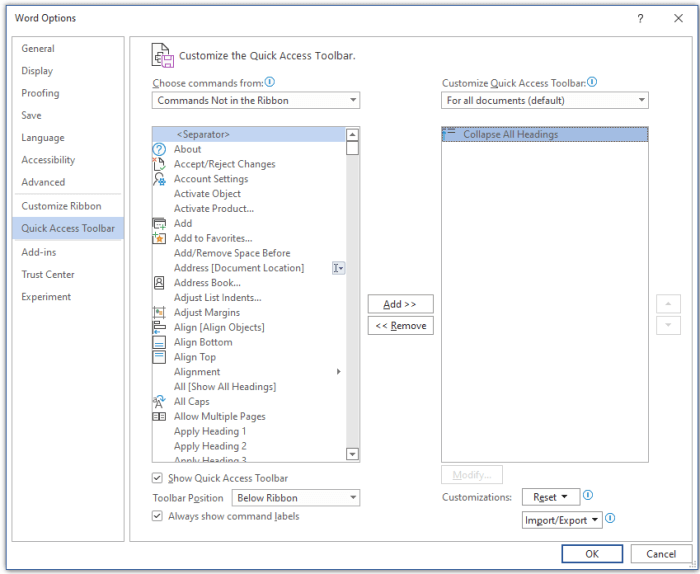
Odebrání tlačítka z panelu nástrojů Rychlý přístup
-
V libovolné Microsoft 365 aplikaci stiskněte klávesu Alt.
-
Udělejte něco z tohoto:
-
Pokud je panel nástrojů Rychlý přístup pod pásem karet, stiskněte opakovaně klávesu Šipka dolů, dokud se nedostanete na panel nástrojů Rychlý přístup.
-
Pokud je panel nástrojů Rychlý přístup nad pásem karet, jedním stisknutím klávesy Šipka nahoru přesuňte fokus na horní část obrazovky.
-
-
Opakovaně stiskněte klávesu Šipka vpravo, dokud se nedostanete na tlačítko, které chcete odebrat.
-
Stisknutím kombinace kláves Shift+F10 nebo klávesy Nabídka Windows otevřete místní nabídku. Fokus je na tlačítku Odebrat z panelu nástrojů Rychlý přístup .
-
Pokud chcete tlačítko z panelu nástrojů odebrat, stiskněte Enter.
Změna pořadí tlačítek na panelu nástrojů Rychlý přístup
-
V libovolné Microsoft 365 aplikaci stiskněte klávesu Alt.
-
Udělejte něco z tohoto:
-
Pokud je panel nástrojů Rychlý přístup pod pásem karet, stiskněte opakovaně klávesu Šipka dolů, dokud se nedostanete na panel nástrojů Rychlý přístup.
-
Pokud je panel nástrojů Rychlý přístup nad pásem karet, jedním stisknutím klávesy Šipka nahoru přesuňte fokus do horní části obrazovky a pak opakovaně stiskněte klávesu Šipka vpravo, dokud se nedostanete na panel nástrojů Rychlý přístup.
-
-
Stisknutím kombinace kláves Shift+F10 nebo klávesy Nabídka Windows otevřete místní nabídku.
-
Stisknutím klávesy C otevřete kartu Panel nástrojů Rychlý přístup v možnostech aplikace.
-
Opakovaně stiskněte klávesu Tab, dokud se nedostanete na seznam funkcí, které jsou aktuálně dostupné na panelu nástrojů Rychlý přístup.
-
Opakovaně stiskněte klávesu Šipka dolů, dokud se nedostanete na tlačítko, které chcete přesunout.
-
Opakovaně stiskněte klávesu Tab, dokud se nedostanete na tlačítko


-
Tlačítko přesunete opakovaným stisknutím klávesy Enter, dokud se tlačítko nepřesune na požadovanou pozici.
-
Pokud chcete změny použít, stiskněte opakovaně klávesu Tab, dokud se nedostanete na tlačítko OK , a pak stiskněte Enter.
Seskupení tlačítek na panelu nástrojů Rychlý přístup
Pokud chcete tlačítka na panelu nástrojů Rychlý přístup uspořádat, můžete tlačítka seskupit přidáním oddělovače.
-
V libovolné Microsoft 365 aplikaci stiskněte klávesu Alt.
-
Udělejte něco z tohoto:
-
Pokud je panel nástrojů Rychlý přístup pod pásem karet, stiskněte opakovaně klávesu Šipka dolů, dokud se nedostanete na panel nástrojů Rychlý přístup.
-
Pokud je panel nástrojů Rychlý přístup nad pásem karet, jedním stisknutím klávesy Šipka nahoru přesuňte fokus do horní části obrazovky a pak opakovaně stiskněte klávesu Šipka vpravo, dokud se nedostanete na panel nástrojů Rychlý přístup.
-
-
Stisknutím kombinace kláves Shift+F10 nebo klávesy Nabídka Windows otevřete místní nabídku.
-
Stisknutím klávesy C otevřete kartu Panel nástrojů Rychlý přístup v možnostech aplikace.
-
Fokus je na možnosti ><Oddělovač v seznamu Oblíbené příkazy . Stiskněte Alt+W. Oddělovač se přidá do seznamu tlačítek na panelu nástrojů Rychlý přístup a fokus je na oddělovači.
-
Pokud potřebujete změnit pozici oddělovače, stiskněte opakovaně klávesu Tab, dokud se nedostanete na tlačítko


-
Pokud chcete změny použít, stiskněte opakovaně klávesu Tab, dokud se nedostanete na tlačítko OK , a pak stiskněte Enter.
Přesunutí panelu nástrojů Rychlý přístup
Panel nástrojů Rychlý přístup můžete umístit pod pás karet (výchozí umístění) nebo nad pás karet.
-
V libovolné Microsoft 365 aplikaci stiskněte klávesu Alt.
-
Udělejte něco z tohoto:
-
Pokud je panel nástrojů Rychlý přístup pod pásem karet, stiskněte opakovaně klávesu Šipka dolů, dokud se nedostanete na panel nástrojů Rychlý přístup.
-
Pokud je panel nástrojů Rychlý přístup aktuálně nad pásem karet, jedním stisknutím klávesy Šipka nahoru přesuňte fokus do horní části obrazovky.
-
-
Opakovaně stiskněte klávesu Šipka vpravo, dokud se nedostanete na tlačítko

-
Nabídku rozbalíte stisknutím kombinace kláves Alt+Šipka dolů.
-
Panel nástrojů přesunete stisknutím klávesy S.
Obnovení výchozího nastavení panelu nástrojů Rychlý přístup
-
V libovolné Microsoft 365 aplikaci stiskněte klávesu Alt.
-
Udělejte něco z tohoto:
-
Pokud je panel nástrojů Rychlý přístup pod pásem karet, stiskněte opakovaně klávesu Šipka dolů, dokud se nedostanete na panel nástrojů Rychlý přístup.
-
Pokud je panel nástrojů Rychlý přístup nad pásem karet, jedním stisknutím klávesy Šipka nahoru přesuňte fokus do horní části obrazovky a pak opakovaně stiskněte klávesu Šipka vpravo, dokud se nedostanete na panel nástrojů Rychlý přístup.
-
-
Stisknutím kombinace kláves Shift+F10 nebo klávesy Nabídka Windows otevřete místní nabídku.
-
Stisknutím klávesy C otevřete kartu Panel nástrojů Rychlý přístup v možnostech aplikace.
-
Stiskněte Alt+E, pomocí kláves Šipka nahoru nebo Šipka dolů vyberte možnost Obnovit pouze panel nástrojů Rychlý přístup a stiskněte Enter. Pokud se zobrazí výzva k potvrzení resetování panelu nástrojů, stiskněte Enter.
-
Pokud chcete změny použít, stiskněte opakovaně klávesu Tab, dokud se nedostanete na tlačítko OK , a pak stiskněte Enter.
Export vlastního panelu nástrojů Rychlý přístup
Pokud chcete použít stejný panel nástrojů Rychlý přístup a rozložení pásu karet a výběr tlačítek na libovolném počítači, můžete do souboru exportovat přizpůsobení pásu karet a panelu nástrojů Rychlý přístup. Uložte soubor do cloudového umístění a importujte ho do jiného počítače.
-
V libovolné Microsoft 365 aplikaci stiskněte klávesu Alt.
-
Udělejte jednu z těchto věcí:
-
Pokud je panel nástrojů Rychlý přístup pod pásem karet, stiskněte opakovaně klávesu Šipka dolů, dokud se nedostanete na panel nástrojů Rychlý přístup.
-
Pokud je panel nástrojů Rychlý přístup nad pásem karet, jedním stisknutím klávesy Šipka nahoru přesuňte fokus do horní části obrazovky a pak opakovaně stiskněte klávesu Šipka vpravo, dokud se nedostanete na panel nástrojů Rychlý přístup.
-
-
Stisknutím kombinace kláves Shift+F10 nebo klávesy Nabídka Windows otevřete místní nabídku.
-
Stisknutím klávesy C otevřete kartu Panel nástrojů Rychlý přístup v možnostech aplikace.
-
Stiskněte Alt+P, pomocí kláves Šipka nahoru nebo Šipka dolů vyberte možnost Exportovat všechna vlastní nastavení a stiskněte Enter. Otevře se dialogové okno Uložit soubor .
-
Pokud chcete změnit výchozí název souboru, zadejte nový název. Přejděte do umístění souboru, kam chcete soubor exportu uložit, a stisknutím alt+S ho uložte.
Import vlastního panelu nástrojů Rychlý přístup
Pokud chcete, aby Microsoft 365 aplikace vypadaly stejně na libovolné pracovní stanici, můžete importovat soubory vlastního nastavení a nahradit tak aktuální rozložení pásu karet a panelu nástrojů Rychlý přístup.
-
V libovolné Microsoft 365 aplikaci stiskněte klávesu Alt.
-
Udělejte jednu z těchto věcí:
-
Pokud je panel nástrojů Rychlý přístup pod pásem karet, stiskněte opakovaně klávesu Šipka dolů, dokud se nedostanete na panel nástrojů Rychlý přístup.
-
Pokud je panel nástrojů Rychlý přístup nad pásem karet, jedním stisknutím klávesy Šipka nahoru přesuňte fokus do horní části obrazovky a pak opakovaně stiskněte klávesu Šipka vpravo, dokud se nedostanete na panel nástrojů Rychlý přístup.
-
-
Stisknutím kombinace kláves Shift+F10 nebo klávesy Nabídka Windows otevřete místní nabídku.
-
Stisknutím klávesy C otevřete kartu Panel nástrojů Rychlý přístup v možnostech aplikace.
-
Stiskněte Alt+P, pomocí kláves Šipka nahoru nebo Šipka dolů vyberte možnost Importovat soubor vlastního nastavení a stiskněte Enter. Otevře se dialogové okno Otevřít soubor.
-
Přejděte do souboru vlastního nastavení, který chcete importovat, a stisknutím Alt+O naimportujte vlastní nastavení. Pokud se zobrazí výzva k potvrzení importu, stiskněte Enter.
Viz taky
Použití klávesnice pro práci s pásem karet
Technická podpora pro zákazníky s postižením
Microsoft se snaží poskytovat nejlepší možnosti práce a prostředí všem svým zákazníkům. Pokud máte nějaké postižení nebo se chcete zeptat na něco v souvislosti s přístupností, obraťte se prosím se žádostí o technickou pomoc na Microsoft Disability Answer Desk. Tým podpory Disability Answer Desk je vyškolený v používání mnoha oblíbených technologií usnadnění a může nabídnout pomoc v angličtině, španělštině, francouzštině a americkém znakovém jazyku. Kontaktní informace pro vaši oblast najdete na webu Microsoft Disability Answer Desk.
Pokud jste uživatelem ve státní správě, komerční sféře nebo velkém podniku, obraťte se prosím na enterprise Disability Answer Desk.











