Místo toho, abyste sáhnul po kalkulačce, použijte k matematickým výpočtům Excel!
Na listu můžete zadat jednoduché vzorce pro sčítání, odčítání, násobení a dělení dvou nebo více číselných hodnot. Jakmile vytvoříte vzorec, můžete ho vyplnit do sousedních buněk – nemusíte vytvářet stejný vzorec znovu a znovu. Můžete také zadat vzorec, který pomocí funkce SUMA rychle sečte řadu hodnot, aniž byste je museli do vzorce zadávat ručně.
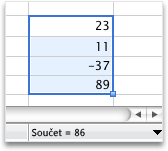
Udělejte jakoukoliv z těchto věcí:
Sčítání, odčítání, násobení nebo dělení číselných hodnot pomocí jednoduchého vzorce
Pokud chcete vytvořit jednoduchý vzorec, zadejte hodnoty a matematické operátory do buňky nebo Řádek vzorců, abyste získali výsledek. Místo zadávání hodnot přímo do vzorce můžete odkazovat také na buňky obsahující hodnoty, které chcete vypočítat. Použití Odkaz na buňku ve vzorci zajistí, že se výsledek aktualizuje, pokud se hodnoty změní.
-
Zadejte do buněk několik hodnot.
Například do buňky A1 zadejte 5 a do buňky B1 zadejte 20.
-
Pokud chcete začít vzorec, klikněte na libovolnou prázdnou buňku a napište symbol rovná se (=).
-
Za znaménko rovná se (=) můžete zadat dvě čísla a matematický operátor a vytvořit tak jednoduchý vzorec.
Můžete například jednoduše zadat =5+20 nebo =5*20. Pokud ale chcete vytvořit vzorec, který byste nemuseli měnit, i když změníte jednu z hodnot, zadejte Odkaz na buňku a matematický operátor. Například A1 + B1.
-
Po vyzkoušení vzorce se znaménkem plus (+) zadejte znaménko minus (-) pro odečítání hodnot, hvězdičku (*) pro vynásobení hodnot a lomítko (/) pro dělení hodnot.
Pokud použijete ukázková čísla, budou výsledky 25, -15, 100 a 0,25.
Poznámka: Varianty tohoto vzorce můžete použít pro všechny základní matematické výpočty v Excelu.
Přidání vzorce do sousedních buněk
Po vytvoření vzorce ho můžete snadno přetáhnout do sousedních buněk, a to buď v řádku, nebo ve sloupci. Jakmile to uděláte, vzorec se automaticky upraví tak, aby vypočítal hodnoty v odpovídajícím řádku nebo sloupci.
-
Klikněte na buňku, která obsahuje vzorec.
Obrys buňky zobrazuje čtverec v pravém dolním rohu, který se nazývá fill handle.
-
Přetáhněte úchyt

Vzorec se tam zkopíruje a automaticky upraví odkazy na buňky.
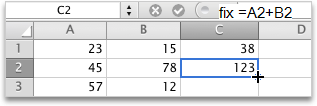
Použití funkce SUMA k součtu číselných hodnot ve sloupci nebo řádku
Pokud chcete vypočítat součet řady číselných hodnot v řádku nebo sloupci, nemusíte všechny tyto hodnoty do vzorce zadávat ručně. Místo toho můžete použít předdefinovaný vzorec, který používá funkci SUMA.
-
Na listu zadejte tři čísla na řádku.
Například do buňky A1 zadejte 5, do buňky B1 zadejte 20 a do buňky C1 zadejte 8.
-
Klikněte na prázdnou buňku napravo od zadaných hodnot.
Klikněte například na buňku D1.
-
Na kartě Vzorce v části Funkce klikněte na Automatické shrnutí

Excel vytvoří přehled buněk, které budou zahrnuté do výsledku.
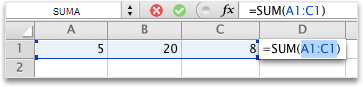
-
Stiskněte klávesu RETURN.
Pokud použijete čísla uvedená v prvním kroku, bude výsledek 33.










