Přesunutí nebo změna umístění obrázku na stránce ve Wordu je stejně jednoduché jako přetažení myší. Někdy to ale nefunguje. Klíčem k získání požadovaného výsledku je vybrat Možnosti rozložení.

-
Vyberte obrázek.
-
Vyberte ikonu Možnosti rozložení.
-
Zvolte požadované možnosti rozložení:
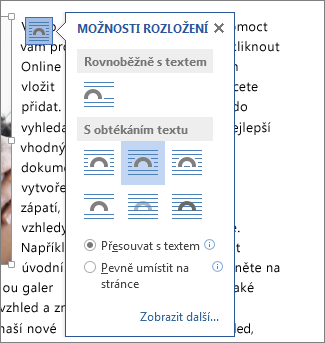
-
Pokud chcete obrázek přenést před text a nastavit ho tak, aby zůstal na určitém místě na stránce, vyberte Před textem (v části S obtékání textu) a pak vyberte Opravit pozici na stránce.
-
Pokud chcete obtékat text kolem obrázku, ale obrázek se po přidání nebo odstranění textu posune nahoru nebo dolů, vyberte Čtverec (v části S obtékánítextu) a pak vyberte Přesunout s textem.
-
Další informace a příklady obtékání textu najdete v článku Obtékání textu kolem obrázků ve Wordu
Obrázek je nejspíš umístěný za jiným objektem, třeba za textovým polem.

Obrázek vyberte v podokně Výběr:
-
Vyberte Domů > Vybrat > Podokno výběru.
-
V podokně Výběr vyberte obrázek.
Pokud chcete obrázek posunout jen o maličký kousek, vyberte ho, podržte klávesu Ctrl a klikejte na klávesy šipek.
Jestli chcete posouvat několik objektů naráz, napřed je seskupte:
-
Vyberte první objekt.
-
Podržte stisknutou klávesu Ctrl a vyberte další objekty.
-
Klikněte pravým tlačítkem myši na jeden z objektů, přejděte na Seskupit apak vyberte Seskupit.
Absolutní kontrolu nad zarovnáním a umístěním obrázku můžete nastavit pomocí pole Rozložení vzhledem k okrajům nebo sloupcům, absolutní pozici v palcích nebo relativní pozici podle procent. To vám přijde vhod, až budete potřebovat umístit obrázek do určité vzdálenosti od nějakého jiného prvku, například okraje stránky.
-
Vyberte obrázek.
-
Vyberte ikonu Možnosti rozložení.
-
Vyberte Zobrazit dalšía potom proveďte úpravy zarovnání a umístění na kartě Umístění.
Pokud nemůžete vybrat žádnou z možností umístění na kartě Pozice, vyberte kartu Obtékání textu a pak vyberte libovolnou možnost kromě možnosti V řádku s textem.
Pokud máte na stránce více než jeden obrázek, který se má překrývat, můžete ho povolit v poli Rozložení.
-
Vyberte obrázek.
-
Vyberte ikonu Možnosti rozložení.
-
Vyberte Zobrazit další.
-
Na kartě Umístění ve skupině Možnosti v dolní části zaškrtněte políčko Povolit překrývání.
-
Opakujte postup pro každý obrázek, u kterého chcete povolit překrývající se obrázky.
Kromě zarovnání a umístění obrázků na stránce můžete také zarovnat obrázky k sobě nebo k jiným objektům na stránce. I když zarovnání mezi obrázky není dostupné v ikoně Možnosti rozložení nebo v dialogovém okně Rozložení, je to běžný úkol, který můžete dělat při práci s umístěním a zarovnáním obrázku.
-
Podržte stisknutou klávesu Ctrl a vyberte každý objekt, který chcete zarovnat.
-
Přejděte na Formát obrázku nebo Nástroje obrázku Formát > Zarovnata pak zvolte možnost, například Na střed, Nahoře nebo Dole.
Ukotvení objektu 
Všechny ostatní možnosti obtékání (Čtverec, Těsné, Přes, Nahoře a Dole, Za textem, Před textem) jsou ukotvené na určité místo v dokumentu. Ukotvení označuje odstavec, ke kterému je objekt přidružený. Vyberte obrázek a pak vyberte ikonu Možnosti rozložení a zjistěte, jak se obrázek vloží.

Poznámky: Pokud vyberete obrázek a není vložený s textem, ale nevidíte ukotvení objektu, můžete zajistit, aby se ukotvení zobrazuje dvěma způsoby:If you select a picture and it't not inline with text, but you don't see an object anchor, you can ensure that anchors are shown in two ways:
-
Zobrazení značek formátování Na kartě Domů ve skupině Odstavec vyberte Zobrazit nebo skrýt ¶.
-
Vždy zobrazovat ukotvení Vyberte Soubor > Možnosti > Zobrazení apak vyberte Ukotvení objektů.
Vzhledem k tomu, že ukotvení jsou jenom vizuálním indikátorem relativní pozice obrázku na stránce, nelze je odebrat. Když ale zkoušíte různé možnosti obtékání textu, měli byste najít všechnou flexibilitu, kterou potřebujete při umístění obrázku bez ohledu na její ukotvení.
Další informace a příklady obtékání textu najdete v tématu Obtékání textu kolem obrázků ve Wordu.
Pokud chcete zajistit, aby obrázek zůstal na svém obrázku i v případě, že je text kolem něj odstraněný, můžete jeho ukotvení zamknout:
-
Vyberte obrázek.
-
Vyberte ikonu Možnosti rozložení.
-
Vyberte Zobrazit další apak vyberte Zamknout ukotvení.
Poznámka: Vzhledem k tomu, že u obrázků umístěných v řádku s textem se ukotvení nepoužívuje, nejsou pro vložené obrázky dostupné ukotvení a všechny ostatní možnosti umístění.
Viz také
Obtékání textu kolem obrázků ve Wordu
Otočení textového pole, obrazce, objektu WordArt nebo obrázku ve Wordu
Pokud jste při používání aplikace Word pro web vložili obrázek do dokumentu, můžete ho vyjmout a vložit, abyste ho mohli přesunout do dokumentu, a můžete na něj použít formátování odstavce, například svislé mezery a zarovnání na střed. Obrázek, který jste vložili při používání desktopové verze Wordu, ale nemůžete přesunout, pokud má obrázek obtékání textu nebo pevnou pozici na stránce.
Pokud zjistíte, že obrázek nemůžete změnit a máte desktopovou verzi Wordu, vyberte Otevřít ve Wordu, otevřete dokument ve Wordu a proveďte změny v jeho rozložení.
Až budete hotovi, uložte dokument stisknutím kombinace kláves Ctrl+S do původního umístění. Potom můžete dokument znovu otevřít v Word pro web a pokračovat v úpravách. Word pro web zachová nastavení rozložení, která jste použili v desktopové verzi Wordu.










