Obrys fotky můžete změnit tak, aby se v Word, PowerPoint, Outlook nebo Excel změnil na obrazec (např. kruh nebo zaoblený obdélník). To se provádí pomocí možnosti Oříznout na obrazec pomocí nástroje pro oříznutí na pásu karet:

Obrázek můžete oříznout na obrazec nebo začít obrazcem a přidat do něj obrázek.
Oříznutí obrázku na obrazec
Obrazec obrázku můžete snadno změnit tak, že ho oříznete na konkrétní obrazec. Když to uděláte, obrázek se automaticky oříznou tak, aby vyplnil geometrii vybraného obrazce při zachování jeho proporcí.
Tip: Pokud chcete oříznout stejný obrázek na více než jeden obrazec, vytvořte kopie obrázku a potom každou z nich ořízněte na požadovaný obrazec zvlášť.

-
Pomocí funkce Vložit > obrázek přidejte obrázek do souboru Microsoftu 365 (například do Word dokumentu, PowerPoint prezentace nebo do Outlook e-mailové zprávy).
-
Vyberte obrázky. Můžete vybrat více obrázků a oříznout více obrázků najednou, ale musíte je všechny oříznout do stejného obrazce.
Upozornění: Vícenásobné oříznutí vWord může být obtížné, protože nemůžete vybrat obrázky s vícenásobným výběrem, které mají výchozí možnost rozložení Rovnoběžně s textem .
-
Na pásu karet přejděte na Nástroje obrázku > Formát. Potom ve skupině Velikost vyberte šipku pod položkou Oříznout a otevřete tak nabídku možností.
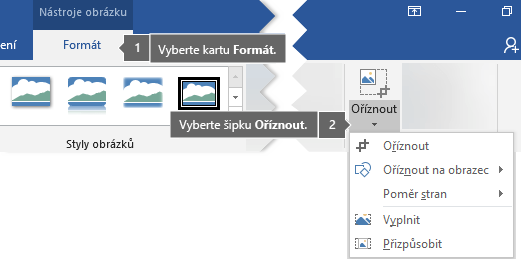
-
Vyberte Oříznout na obrazec a pak vyberte požadovaný obrazec oříznutí.
Obrazec se pro daný obrázek ihned použije.
-
Pokud chcete změnit velikost obrázku, která se vejde do obrazce, použijte příkaz Oříznout>Výplň nebo Oříznout>Přizpůsobit.
-
Výplně Vyplní celý obrazec obrázkem. Některé vnější okraje obrázku se můžou oříznout. Na okrajích obrazce nebude žádné prázdné místo.
-
Přizpůsobit Přizpůsobí celý obrázek obrazci při zachování původního poměru stran obrázku. Na okrajích obrazce může být nějaké prázdné místo.
Když vyberete některou z těchto možností, zobrazí se na okrajích a rozích obrázku černé úchyty oříznutí.
-
-
Pokud chcete upravit umístění obrázku v rámci rámečku, vyberte obrázek a podle potřeby ho přetáhněte. V případě potřeby vám to může pomoct zacentrovat nejdůležitější část obrázku v obrazci.
-
Pokud chcete oříznout okraje obrázku, přetáhněte černý úchyt pro oříznutí následujícím způsobem:
Popis
Akce
Oříznutí jedné strany
Táhněte směrem dovnitř na boční úchyt pro oříznutí.
Současné oříznutí dvou sousedních stran
Táhněte směrem dovnitř na rohový úchyt pro oříznutí.
Rovnoměrné oříznutí dvou rovnoběžných stran najednou
Stiskněte a podržte klávesu Ctrl a přetáhněte prstem směrem dovnitř na boční úchyt pro oříznutí.
-
Až budete hotovi, klikněte na tlačítko Oříznout .
Začněte obrazcem a přidejte k němu obrázek.
Můžete přidat obrázek jako výplň obrazce a pak ho volitelně upravit nebo oříznout.
Přidání obrázku do obrazce
-
Přidání obrazce do dokumentu (pokyny najdete v tématu Přidání obrazců )
-
Klikněte na obrazec nebo ho vyberte.
-
Na pásu karet přejděte na Nástroje kreslení > Formát. Ve skupině Styly obrazců vyberte Výplň obrazce > obrázek.
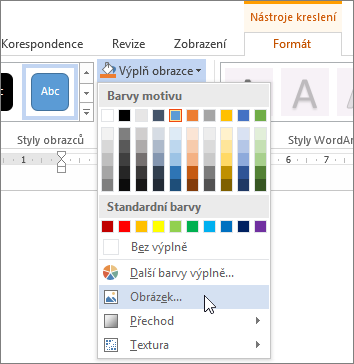
-
Vyberte požadovaný typ obrázku (např. Ze souboru nebo Online obrázky).
-
Přejděte na požadovaný obrázek a vložte ho.
Změna velikosti obrazce
Pokud chcete změnit rozměry vyplněného obrazce a zachovat jeho základní formát, vyberte ho a přetáhněte některý z úchytů pro změnu velikosti.
Volba způsobu vyplnění obrazce obrázkem
Obrázek je možná zkosený, oříznutý nebo nevyplňuje požadovaným způsobem. Obrázek můžete doladit pomocí nástrojů Přizpůsobit a Vyplnit v nabídce Oříznout .
-
Klikněte na obrazec vytvořený pomocí možností Výplň obrazce > Obrázek.
-
Klikněte na Nástroje obrázku > Formát a ve skupině Velikost klikněte na šipku pod položkou Oříznout. Zobrazí se nabídka možností oříznutí.
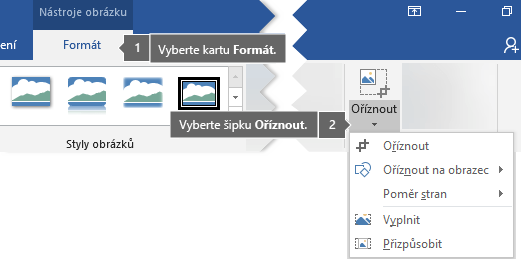
-
Zvolte Přizpůsobit , pokud chcete, aby se co nejvíce obrázku vešel do obrazce; původní poměr stran obrázku zůstane zachován, ale uvnitř obrazce můžete mít prázdné místo.
-
Pokud chcete, aby se obrazec vešel dovnitř hranic obrázku a odřízlo se všechno, co je mimo obrazec, zvolte možnost Vyplnit. Přetažením obrázku můžete změnit, jaká jeho část se v obrazci zobrazuje.
-
-
Pokud chcete, můžete oblast oříznutí upravit pomocí úchytů pro oříznutí, jak je popsáno v části Oříznutí obrázku.
-
Až budete hotovi, stiskněte klávesu Esc nebo klikněte na libovolné místo mimo obrázek v dokumentu.
Úprava nebo oříznutí obrazce pomocí úprav bodů
Nástroje pro oříznutí sice nejsou k dispozici pro obrazce, ale k přizpůsobení obrazce můžete použít nástroj Upravit body .
-
Vyberte obrazec, který chcete upravit.
-
Klikněte na Formát obrazce a ve skupině Vložit obrazce vyberte Upravit obrazec

-
Přetáhněte vrcholové body obrazce (zobrazí se jako černé tečky kolem obvodu obrazce) do požadované podoby obrazce.
-
Pokud chcete odstranit vrcholový bod, podržte klávesu Ctrl a klikněte na něj. Pokud chcete přidat vrcholový bod, podržte klávesu Ctrl a klikněte na libovolné místo po obvodu obrazce, který ještě vrchol nemá.
Viz také
Pokud chcete změnit obrys fotky tak, aby se z ní udělal obrazec (třeba kruh nebo zaoblený obdélník), použijte nástroj pro oříznutí na pásu karet 
Oříznout na obrazec můžete v Word, PowerPoint nebo Excel.
Oříznutí na určitý obrazec
Tvar obrázku rychle změníte tak, že ho oříznete na určitý obrazec. Obrázek se automaticky ořízne tak, aby vyplnil geometrický tvar vybraného obrazce a zachoval jeho proporce.
Pokud chcete oříznout stejný obrázek do více obrazců, udělejte kopie obrázku a každou z nich jednotlivě ořízněte na požadovaný obrazec.
-
Přidejte obrázek do souboru Office (třeba do wordového dokumentu, powerpointové prezentace nebo excelového sešitu) pomocí možnosti Vložení > Obrázek.
-
V souboru vyberte obrázek, který chcete oříznout.
-
Na kartě Formát obrázku klikněte na šipku u tlačítka Oříznout.
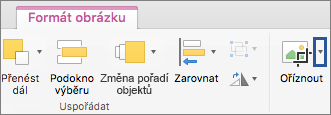
(Pokud se karta Formát obrázku nezobrazí, zkontrolujte, jestli jste vybrali obrázek (ne obrazec).)
-
Přejděte na příkaz Oříznout na obrazec a potom klikněte na obrazec, na který chcete obrázek oříznout.
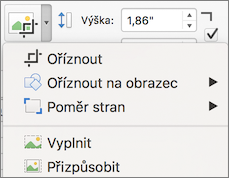
Obrazec se pro daný obrázek ihned použije.
-
Pokud chcete obrazec upravit, klikněte znovu na tlačítko Crop (Oříznout) na pásu karet.
Na okrajích a v rozích obrázku se zobrazí černé úchyty pro oříznutí.
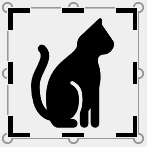
-
Ořízněte obrázek přetažením libovolného úchytu oříznutí směrem dovnitř. Pokud přetáhnete jeden z rohových úchytů, ořezá se současně dvě sousední strany.
Oříznutí obrázku tak, aby odpovídal obrazci nebo ho vyplnil
Po přidání obrázku k obrazci můžete pomocí nástrojů Přizpůsobit a Vyplnit zvolit, jak se do obrazce vejde.
-
V souboru vyberte požadovaný obrázek v rámci obrazce.
-
Na kartě Formát obrázku klikněte na šipku u tlačítka Oříznout.
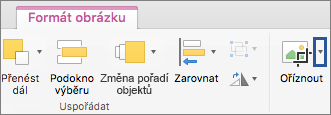
Pokud se karta Formát obrázku nezobrazí, zkontrolujte, jestli jste vybrali obrázek (ne obrazec).
-
Klikněte na Vyplnit nebo Přizpůsobit a pak klikněte mimo obrázek.
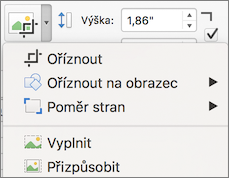
Možnost
Popis
Vyplnit
Tím odeberete (neboli "ořízne") část obrázku. Obrázek vyplní celý obrazec.
Přizpůsobit
Celý obrázek se tak vejde do obrazce. Původní poměr stran obrázku zůstane zachován, ale uvnitř obrazce může zůstat prázdné místo.
Kterou aplikaci používáte?
Word | Powerpoint
Word: Přizpůsobení obrázku do obrazce
Word pro web nemá funkci oříznutí k obrazci, kterou má desktopová aplikace. I tak ale můžete použít rychlé styly obrázků a použít u obrázku některé základní obrazce.
-
Vložte obrázek do dokumentu. (Vyberte Vložit>obrázek a pak přejděte na obrázek, který chcete použít.)
-
S vybraným obrázkem na plátně vyberte na pásu karet kartu Obrázek a pak přejděte do galerie Styly obrázků .
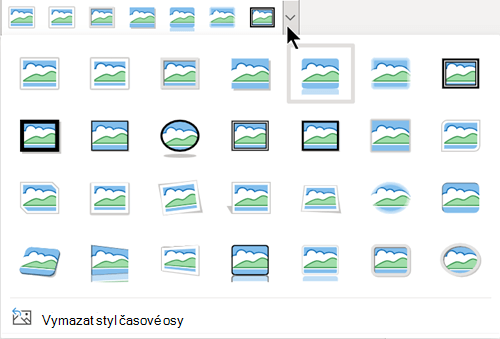
-
Vyberte obrazec, který chcete použít u obrázku.
-
Po použití obrazce můžete podle potřeby změnit jeho velikost.
PowerPoint: Oříznutí obrázku na obrazec
-
Výběrem obrázku na snímku můžete obrazec oříznout.
-
Na kartě Obrázek na pravém konci vyberte šipku vedle možnosti Oříznout.
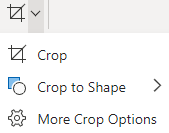
Tip: Pokud kartu Obrázek nevidíte, zkontrolujte, jestli jste vybrali obrázek.
-
Vyberte Oříznout na obrazec a pak zvolte obrazec, který chcete použít u ohraničení obrázku.
-
Pokud chcete volitelně oříznout okraje obrázku, vyberte znovu Oříznout a pak podle potřeby přetáhněte úchyt

-
Změny uložíte tak, že znovu vyberete tlačítko Oříznout nebo stisknete klávesu Esc.










