Poznámka: Tento článek svou práci splnil a brzy zmizí. Abychom předešli strastem s hláškou „Stránka nebyla nalezena“, odebíráme odkazy, o kterých víme. Pokud jste na tuto stránku vytvořili nějaké odkazy, odeberte je prosím. Společně tak zajistíme lepší orientaci na webu.
Nastavením možností stránkování můžete určit, kam se automatické konce stránek vloží, nebo je přepsat.
Důležité informace: V následujících postupech se předpokládá, že jste v zobrazení rozložení při tisku. Pokud v něm nejste, klikněte v nabídce View (Zobrazení) na Print Layout (Rozložení při tisku).
Udělejte některou z těchto věcí:
Svázání řádků
Všechny řádky odstavce můžete udržet pohromadě na stránce nebo ve sloupci, aby odstavec nebyl rozdělen mezi dvě stránky.
-
Vyberte řádky, které chcete mít pohromadě.
-
V nabídce Format (Formát) klikněte na Paragraph (Odstavec) a potom klikněte na kartu Line and Page Breaks (Konce řádků a stránek).
-
Zaškrtněte políčko Keep lines together (Svázat řádky).
Svázání odstavců
Odstavce, třeba nadpis a další odstavec, můžete mít pohromadě na stránce nebo ve sloupci.
-
Vyberte odstavce, které chcete mít pohromadě na stránce.
-
V nabídce Format (Format) klikněte na Paragraph (Odstavec) a potom na kartu Line and Page Breaks (Konce řádků a stránek).
-
Zaškrtněte políčko Keep with next (Svázat s následujícím).
Vynucení konce stránky před odstavcem
Pokud chcete, aby byl určitý odstavec v dokumentu vždy na začátku stránky, nastavte před ním konec stránky.
-
Vyberte odstavec, který má po konci stránky následovat.
-
V nabídce Format klikněte na Paragraph a potom klikněte na kartu Line and Page Breaks.
-
Zaškrtněte políčko Page break before (Vložit konec stránky před).
Kontrola osamocených řádků
Ve výchozím nastavení Word zabraňuje zobrazení posledního řádku odstavce na začátku stránky, resp. prvního řádku odstavce na konci stránky.
-
Vyberte odstavce, ve kterých chcete kontrolovat osamocené řádky.
-
V nabídce Format klikněte na Paragraph a potom klikněte na kartu Line and Page Breaks.
-
Zaškrtněte políčko Widow/Orphan control (Kontrola osamocených řádků).
Zabránění pokračování řádku tabulky na další stránce
-
Klikněte na tabulku.
-
V nabídce Table (Tabulka) klikněte na Table Properties (Vlastnosti tabulky) a potom klikněte na kartu Row (Řádek).
-
Zrušte zaškrtnutí políčka Allow row to break across pages (Pokračování řádku na další stránce).
Vložení ručně zadaného konce řádku
Ručně zadaný konec řádku ukončí aktuální řádek a text pokračuje na dalším řádku. V některých stylech odstavců začíná každý odstavec větším odřádkováním. Pokud chcete toto nadbytečné místo mezi krátkými řádky (například v bloku adresy nebo v básni) vynechat, neukončujte jednotlivé řádky klávesou RETURN, ale vložte za ně ručně zadaný konec řádku.
-
Klikněte na místo, kde chcete řádek ukončit.
-
Stiskněte SHIFT+RETURN.
Word vloží ručně zadaný konec řádku (

Tip: Pokud chcete ručně zadané konce řádků zobrazit, klikněte na panelu nástrojů Standardní na

Vložení ručně zadaného konce stránky
Word vkládá automatické konce stránek podle nastavení dokumentu. Konec stránky však můžete na nějaké zvláštní místo vložit i ručně.
-
Klikněte na místo, kde chcete začít novou stránku.
-
Ve Wordu 2011 pro Mac klikněte na kartě Document Elements (prvky dokumentu ) v části INSERT Pages (Vložit stránky) na Breaka pak klikněte na Page.
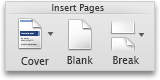
Ve Wordu 2016 pro Mac přejděte v nabídce Vložit na konec a klikněte na konec stránky.
Tip: Ve Wordu 2011 pro Mac můžete vložit ručně zadaný konec stránky stisknutím SHIFT + ENTER. Pokud vaše klávesnice nemá samostatné klávesy RETURN a ENTER, stiskněte SHIFT+FN+ENTER.
Ve Wordu 2016 pro Mac stiskněte COMMAND + RETURN.
Odstranění ručně zadaného konce stránky
-
Vyberte konec stránky, který chcete odstranit.
Pokud se konec stránky nezobrazuje, klikněte na panelu nástrojů Standard (Standardní) na

-
Stiskněte

Pokud na vaší klávesnici klávesa












