Odstraňování potíží s nastavením e-mailu v Outlooku
|
Podpora s průvodcem v prohlížeči může poskytovat digitální řešení problémů s Office. |
Pokud máte problémy s nastavením e-mailu v Outlooku, pomůžeme vám. Další informace získáte po kliknutí na možnost níže.
Tip: Pokud jste vlastníkem malé firmy a hledáte další informace o tom, jak nastavit Microsoft 365, navštivte stránku Nápověda pro Nápověda a výuka pro malé podniky.
Vyberte jakýkoli nadpis z níže zmíněných a zobrazí se další informace:
Možná budete potřebovat heslo aplikace.
Pokud víte, že jste e-mail a heslo zadali správně, je možné, že nastavení selhalo, protože místo obvyklého hesla potřebujete použít heslo aplikace. Viz Možná budete muset použít heslo aplikace.
Pokud se pokoušíte nastavit účet iCloud, postupujte podle kroků v článku Přidání nebo správa e-mailového účtu iCloudu v Outlooku. Informace o účtech Gmail najdete v tématu Přidání účtu Gmail do Outlooku.
Ruční nastavení účtu
Pokud Outlook pořád nemůže najít nastavení pro váš e-mailový účet nebo se vám během instalace zobrazí chyba, v mnoha případech můžete účet nastavit ručně.
Důležité informace: Ruční nastavení není možné použít u účtů Microsoft 365 nebo Exchange Serveru, pokud nechcete pro připojení k těmto účtům používat POP nebo IMAP. Obraťte se na správce, který vám řekne, jestli je přístup POP nebo IMAP pro váš účet povolen.


Zvolte Soubor. V části Informace o účtu zvolte Přidat účet.
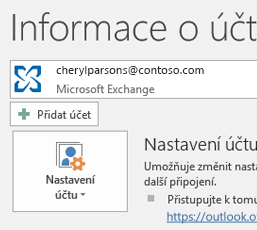


Vyberte Upřesnit možnosti > Umožnit mi ručně si nastavit účet.
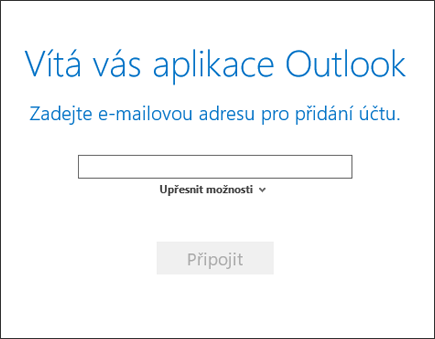


Vyberte POP nebo IMAP.
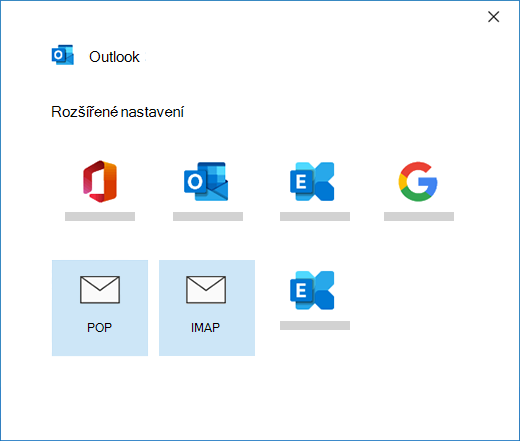


Zadejte svoje heslo k účtu a potom zvolte Připojit.
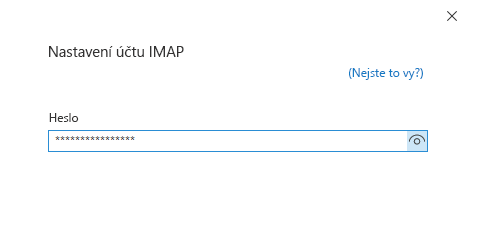


Pokud se nastavení nezdařilo, zvolte možnost pro změnu nastavení účtu. Aktualizujte informace o účtu pomocí informací, které jste dostali od poskytovatele e-mailu nebo které najdete v tématu Odkazy na názvy serverů POP a IMAP. Zvolte Připojit.
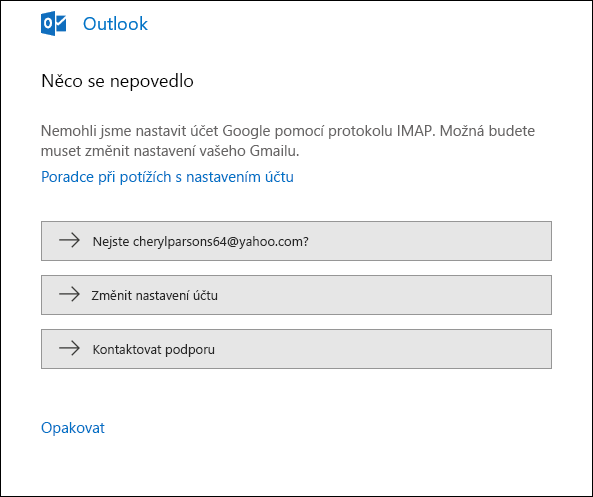


Zvolte Dokončit a můžete začít používat Outlook.
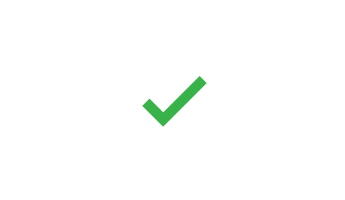
Pokud očekáváte, že Outlook bude synchronizovat existující zprávy a vlastní poštovní složky, které se nezobrazují, pečlivě zkontrolujte a ujistěte se, že používáte správný typ účtu pro váš účet. Například Hotmail.com nebo Live.com adresa by měla jako typ účtu používat Outlook.com, nikoli Exchange nebo Microsoft 365.
Pokud zkoušíte do Outlooku přidat účet IMAP, třeba účet Gmail, Apple, Yahoo nebo účet místního poskytovatele internetových služeb, ale nezobrazí se výzva k zadání hesla, použijte následující postup jako alternativní řešení problému.
Ověřte, že možnost Požadovat přihlášení pomocí zabezpečeného ověřování hesla (SPA)na stránce podrobností IMAP není zaškrtnutá.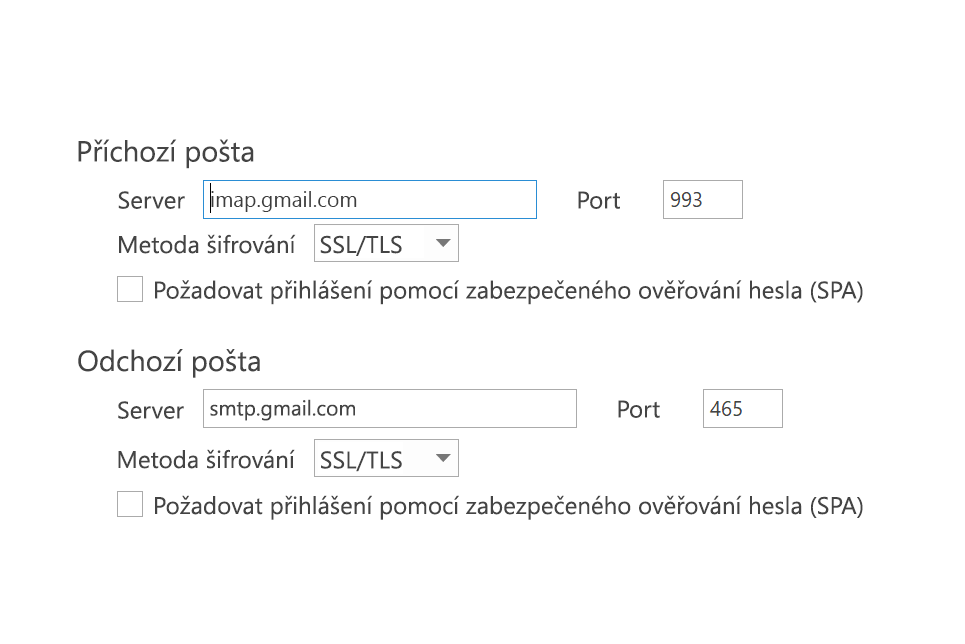
Pokud to nepomůže
-
Otevřete Ovládací panely tím, že stisknete klávesu Windows, zadáte Ovládací panely a ve výsledcích hledání vyberete Ovládací panely.
-
Vyberte Pošta.
-
Vyberte E-mailové účty...
-
Na kartě E-mail vyberte Nový.
-
Zadejte jméno, e-mailovou adresu a heslo do polí Heslo a Zadejte heslo znovu. Vyberte Další.
-
Dokončete nastavení účtu podle pokynů na obrazovce. Výzva k zadání hesla se může zobrazit ještě jednou.
-
Jakmile je účet nastavený, vyberte Dokončit.
Pokud během nastavování Outlook opakovaně zobrazuje výzvu k zadání hesla, ověřte, jestli nemáte zapnutou funkci Caps Lock. Hesla rozlišují malá a velká písmena. Stává se to také v případě, že nezadáte správně uživatelské jméno. Vaše uživatelské jméno je vaše úplná e-mailová adresa, například tony@contoso.com.
Pokud jste předtím v Outlooku úspěšně posílali a přijímali e-maily a nyní vás Outlook opakovaně žádá o zadání hesla, mohla nastat některá ze dvou situací.
-
Změnili jste heslo u svého poskytovatele e-mailu, například Gmailu, ale heslo jste v Outlooku neaktualizovali.
-
Platnost vašeho hesla vypršela. Některé podnikové účty mají zásady, které vyžadují, abyste si každých několik měsíců změnili heslo.
Informace o aktualizaci hesla v Outlooku najdete v článku Změna nebo aktualizace hesla k e-mailu.
Heslo k e-mailu máte uloženo v Outlooku. Pokud ale chcete změnit heslo u poskytovatele e-mailu, budete se muset obrátit na jeho web, helpdesk nebo kontaktovat svého správce e-mailu. Pokud máte například účet Yahoo!, musíte si nejdříve změnit heslo na Yahoo.com. Jakmile si změníte heslo u poskytovatele e-mailu, můžete si ho aktualizovat v Outlooku. Další informace najdete v tématu Změna nebo aktualizace hesla k e-mailu.
Pokud vám nechodí nové e-mailové zprávy, existuje několik kroků, kterými můžete zkusit potíže vyřešit.
-
Podívejte se, jestli v dolní části okna Outlooku není uvedeno Práce offline. Pokud ano, zvolte nahoře na obrazovce kartu Odeslat a přijmout a potom pomocí tlačítka Práce offline zakažte offline režim.
-
Pokud nepracujete offline, otevřete webový prohlížeč a zkontrolujte, že vám funguje internet. Pokud ne, zkontrolujte připojení k síti.
-
Zkontrolujte nastavení účtu oproti informacím uvedeným v referenčním přehledu názvů serverů POP a IMAP. Postup zobrazení nastavení účtu najdete v článku Změna nebo aktualizace hesla k e-mailu.
Pokud se zprávy zaseknou ve složce Pošta k odeslání nebo se nedoručí svým příjemcům, viz téma Oprava zpráv, které se zasekly ve složce Pošta k odeslání.
-
Vyberte Soubor > Nastavení účtu > Nastavení účtu.
-
V seznamu na kartě E-mail vyberte svůj účet u AOL a klikněte na Změnit.
-
V poli Nastavení účtu POP a IMAP vyberte Další nastavení-
-
Vyberte kartu Server pro odchozí poštu a ověřte, že je zaškrtnuté políčko Server pro odchozí poštu (SMTP) požaduje ověření. Pokud zaškrtnuté není, zaškrtněte ho.
-
Jestli máte účet IMAP, vyberte kartu Upřesnit a ověřte, že používáte následující nastavení:
-
Server příchozí pošty (IMAP): 993
-
Použít tento typ šifrovaného připojení: SSL/TLS nebo SSL
-
Server pro odchozí poštu (SMTP): 465 nebo 587
-
Použít tento typ šifrovaného připojení: SSL/TLS, SSL nebo automatické
-
Pokud máte účet POP, bude nastavení trochu jiné. Zkontrolujte, že používáte toto nastavení:
-
Server příchozí pošty (POP3): 995
-
Použít tento typ šifrovaného připojení: SSL/TLS (nebo SSL)
-
Server pro odchozí poštu (SMTP): 465 nebo 587
-
Použít tento typ šifrovaného připojení: SSL/TLS, SSL nebo automatické
Outlook nevypadá jako žádný z těchto obrázků
Existuje více způsobů, jak můžete odesílat a přijímat e-maily, a také existuje více verzí Outlooku. Pokud obrázky v těchto tématech neodpovídají tomu, co vidíte na své obrazovce, je možné, že používáte jinou verzi Outlooku. Další informace viz Jakou verzi Outlooku používám?.
Můj problém tady není uveden
Pokud máte problém, který není vyřešený některou z výše uvedených možností, navštivte komunitu Microsoft Outlook Answers, kde můžete klást otázky a najít odpovědi od odborníků z komunity.











