Když omylem odstraníte e-mailovou zprávu v Outlooku, můžete ji obnovit, pokud je stále ve složce Odstraněná pošta. V některých případech můžete položky obnovit i po vyprázdnění složky Odstraněná pošta.
Můžete také obnovit odstraněnou složku (se všemi zprávami), pokud se ještě nachází ve složce Odstraněná pošta. Bohužel nejde obnovit trvale odstraněnou složku. Můžete ale, ze složky Obnovitelné položky obnovit zprávy, které v této složce byly, když došlo k jejímu trvalému odstranění.
Poznámka: Přihlaste se k Outlooku pomocí svého Microsoft 365 pracovního nebo školního účtu.
Poznámka: Pokud pokyny neodpovídají tomu, co vidíte, je možné, že používáte starší verzi aplikace Outlook na webu. Přečtěte si pokyny pro klasickou verzi Outlooku na webu.
Když odstraníte e-mailovou zprávu, kontakt, položku kalendáře nebo úkol, přesune se do složky Odstraněná pošta. Pokud odstraněnou zprávu ve složce nevidíte, zkontrolujte Nevyžádanou poštu. Obsah odstraněných složek je viditelný jsou pouze po rozbalení složky Odstraněná pošta.
-
V levém podokně vyberte složku Odstraněné položky nebo složku Nevyžádaná pošta.
-
Proveďte jedno z následujících:
-
Odstraněná pošta: Vyberte zprávu, kterou chcete obnovit, a vyberte Obnovit.
Poznámky:
-
Nelze obnovit zprávy, které jste již odstranili ze složky Odstraněná pošta.
-
Zprávy ze složky Odstraněná pošta lze obnovit tak, že vyberete Přesunout do a vyberte složku, která nebyla odstraněna.
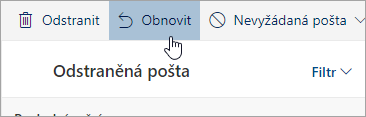
-
-
V části Nový Outlook pro Windows klikněte pravým tlačítkem na zprávu, kterou chcete obnovit, a vyberte Obnovit.
-
Složka Email nevyžádané pošty: Vyberte zprávu, kterou chcete obnovit, a vyberte Není nevyžádaná pošta.
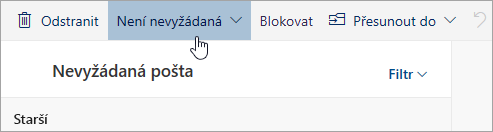
-
V části Nový Outlook pro Windows vyberte zprávu, kterou chcete obnovit, a vyberte Není nevyžádaná pošta.
-
Pokud nemůžete hledanou položku najít ve složce Odstraněná pošta, další místo, kam byste se měli podívat, je složka Obnovitelné položky.
-
V levém podokně vyberte složku Odstraněná pošta.
-
V horní části seznamu zpráv vyberte Obnovit položky odstraněné z této složky.
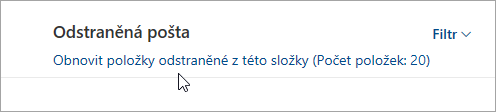
-
Vyberte položky, které chcete obnovit, a vyberte Obnovit.
Kde se obnovené položky nacházejí? Položky, které vyberete k obnovení, budou pokud možno obnoveny do původních složek. Pokud původní složka již neexistuje, položky se obnoví následujícím způsobem:
-
Zprávy se přesunou do složky Doručená pošta.
-
Položky kalendáře se přesunou do kalendáře.
-
Kontakty se přesunou do složky Kontakty.
-
Úkoly se přesunou do složky Úkoly.
Outlook může složku Odstraněná pošta vyprázdnit pokaždé, když se odhlásíte. Změnit to můžete takto:
-
V horní části stránky vyberte Nastavení .
-
Vyberte Pošta > Zacházení se zprávami.
-
V okně Při odhlášení zrušte zaškrtnutí políčka vedle Vyprázdnit složku Odstraněná pošta.
Pokyny pro klasickou verzi služby Outlook na webu
Když odstraníte e-mail, kontakt, položku kalendáře nebo úkol, přesunou se v poštovní schránce do složky Odstraněná pošta. Při hledání odstraněné zprávy je složka Odstraněná pošta první místo, kam je dobré se podívat. Pokud tam zpráva je, obnovíte ji takto:
-
V seznamu e-mailových složek vyberte Odstraněná pošta a udělejte jednu z těchto věcí:
-
Abyste zprávu obnovili do původní složky, klikněte pravým tlačítkem myši na položku a potom vyberte Obnovit.
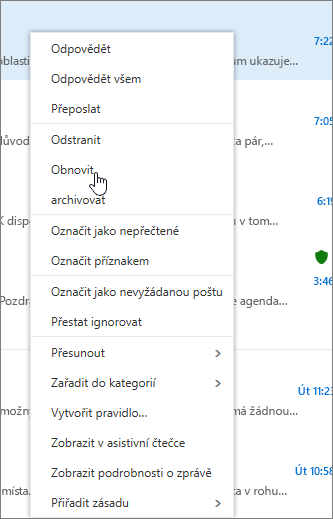
-
Když chcete zprávu obnovit do jiné složky, klikněte na položku pravým tlačítkem a vyberte Přesunout > Přesunout do jiné složky. Dále určete umístění složky a potom vyberte Přesunout.
-
Tip: Když odstraníte složku, přesune se do složky Odstraněná pošta a bude se zobrazovat jako její podsložka. Pokud ji chcete obnovit (se všemi položkami uvnitř), klikněte na ni pravým tlačítkem, klikněte na Přesunout a vyberte složku, kam se má přesunout.
Pokud nemůžete hledanou položku najít ve složce Odstraněná pošta, další místo, kam byste se měli podívat, je složka Obnovitelné položky.
-
V levém podokně okna Outlook na webu vyberte složku Odstraněná pošta.
-
V pravém dolním rohu okna vyberte Obnovit odstraněné položky Obnovit.
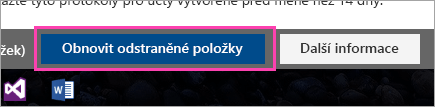
-
Vyberte položku, kterou chcete obnovit a potom vyberte možnost Obnovit z panelu nástrojů
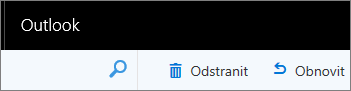
nebo podokna Čtení.
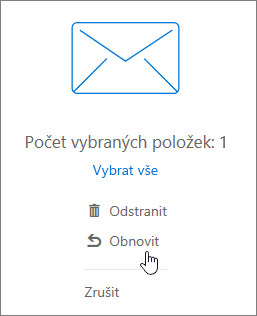
-
V nabídce Obnovit položky zvolte možnost OK.
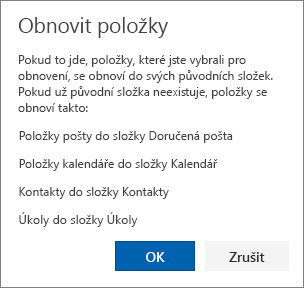
Kam se obnovené položky ukládají? Položky, které vyberete k obnovení, budou pokud možno obnoveny do původních složek. Pokud původní složka již neexistuje, položky se obnoví následujícím způsobem:
-
Zprávy se přesunou do složky Doručená pošta.
-
Položky kalendáře se přesunou do kalendáře.
-
Kontakty se přesunou do složky Kontakty.
-
Úkoly se přesunou do složky Úkoly.
Poznámka: Odstranit můžete také položky uvedené v položce Obnovit odstraněné položky. Položku vyberte a kliknete na tlačítko Odstranit. Odstraněnou položku nebude možné znovu obnovit pomocí funkce Obnovit odstraněné položky.
Když nějakou zprávu odstraníte, nejdřív se přesune do složky Odstraněná pošta. Tam můžete zprávy buď nechávat, dokud je neodstraníte, nebo můžete nastavit Outlook na webu tak, aby automaticky vyprazdňoval složku Odstraněná pošta vždycky, když se odhlásíte.
Vyprázdnění složky Odstraněná pošta při odhlášení:
-
Vyberte možnost Nastavení

-
V části Pošta vyberte Možnosti zprávy .
-
Zaškrtněte políčko Když se odhlásím, vyprázdnit složku Odstraněná pošta a pak zvolte Uložit.
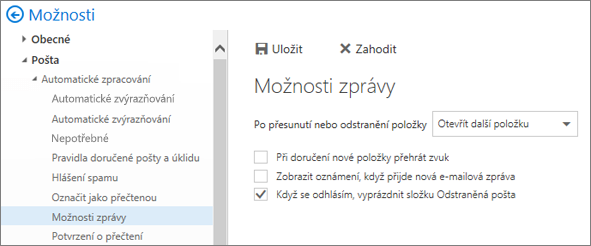
Související témata
Potřebujete další pomoc?
Informace v tomto článku platí pouze pro službu Outlook na webu. Pokud službu Outlook na webu nepoužíváte, prohlédněte si následující témata nápovědy:
-
Outlook.com: Obnovení odstraněných e-mailových zpráv ve službě Outlook.com
-
Outlook Web App: Obnovení odstraněných položek nebo e-mailů v Outlook Web Appu
-
Outlook 2016, Outlook 2013 nebo Outlook 2010: Obnovení odstraněných položek v Outlooku pro Windows
Poznámka: Pokud si nejste jistí, jakou verzi Outlooku, kterou používáte, přečtěte si článek: Jakou verzi Outlooku používám?










