Poznámka: Snažíme se pro vás co nejrychleji zajistit aktuální obsah nápovědy ve vašem jazyce. Tato stránka byla přeložena automaticky a může obsahovat gramatické chyby nebo nepřesnosti. Naším cílem je to, aby pro vás byl její obsah užitečný. Mohli byste nám prosím dát ve spodní části této stránky vědět, jestli vám informace v článku pomohly? Pokud byste se rádi podívali na jeho anglickou verzi, najdete ji tady.
Prostřednictvím osobního webu můžete sdílet informace a komunikovat s jinými uživateli, a vybudovat si tak profesní síť. V tomto článku jsou popsány některé klíčové funkce a kroky, které vám pomohou v začátcích.
V tomto článku
Základní informace
Osobní web je centrální místo, kde můžete spolupracovat s kolegy a sledovat informace, které vás zajímají. Můžete zobrazit informační kanál aktivit kolegů, sledovat obsah, který jste vy a vaši kolegové označili, a sdílet aktualizace stavu.
Za účelem rozšíření profesní sítě vám může SharePoint Server na základě e-mailů, které jste odeslali z kompatibilních e-mailových programů, navrhovat nové kolegy a klíčová slova, která by vás mohla zajímat. Nové kolegy nebo klíčová slova můžete nacházet také prostřednictvím informací ve svém informačním kanálu, například prostřednictvím informací o osobách, které označily obsah související s vašimi zájmy.
Poznámka: Tento článek odkazuje na fiktivní výrobní a obchodní společnost Contoso.
Příklad: Petra Chvojková je ředitelkou prodeje online reklamy ve společnosti Contoso. Protože se vyzná v reklamních metrikách, přidala ve svém profilu do oddílu Zeptejte se mě na termín metriky. Lidé mohou jednoduše kliknout na klíčové slovo metriky a položit Petře otázku.
Nezapomeňte, že organizace může váš osobní web a profil upravovat. Může například určovat, které typy informací můžete přidávat či upravovat a sdílet. Organizace může také do vašeho profilu přidávat informace z jiných zdrojů dat, například z databáze zaměstnanců.
Nejvhodnější způsoby využití osobního webu
Existuje několik způsobů, jak můžete komunikovat s kolegy a získávat nejnovější informace. Chcete-li osobní web a profil co nejlépe využít, postupujte podle následujících kroků:
Zobrazení a aktualizace profilu: Některé údaje ve vašem osobním profilu mohou být již předem vyplněné adresářovou službou vaší organizace, můžete ovšem přidat další podrobnosti, na jejichž základě s vámi kolegové mohou začít komunikovat. Pokud vaše organizace nepřipojila obrázek profilu, můžete jej přidat, aby vás kolegové na schůzkách a událostech poznali. Můžete rovněž sdílet krátké aktualizace stavu, jež se kolegům zobrazí, pokud navštíví stránku s vaším profilem nebo vás sledují ve svém informačním kanálu.
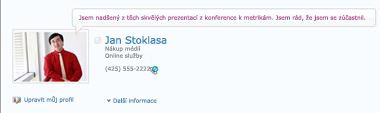
Sledovat nové Kolegové – můžete postupovat podle aktivity kolegy, takže vidíte při jejich označení obsahu, změnit jeho stav práce nebo dosáhla milníku důležité práce. Profil už může obsahovat některé kolegové – obvykle členů vašeho týmu, správci a přímé podřízené. Můžete přidávat další lidi, například na lidé v dalších odděleních často spolupracujete nebo tělesně podobné zájmy.
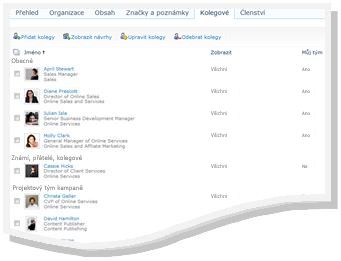
Přidávání obsahu na osobní web: V závislosti na nastavení osobního webu můžete sdílet dokumenty a obrázky nebo můžete prostřednictvím blogu sdílet své nápady.
Poznámka: Když je vaše jméno uvedeno na různých místech na webu služby SharePoint, často obsahuje odkaz na váš osobní web. Odkaz na osobní web můžete přidat ke svému e-mailovému podpisu a k dalším umístěním svého jména na intranetu vaší organizace.
Interakce s obsahem a kolegy
Spojením s kolegy můžete rozšířit skupinu osob, se kterými komunikujete, a také obohatit své znalosti.
Petra Chvojková například určila některé oblasti, o nichž by chtěla získat více informací, například smluvní marketing. Přidala termín smluvní marketing jako zájem do svého profilu, a proto může sledovat, když ostatní uživatelé označí obsah tímto klíčovým slovem. Objevila tak nové zdroje informací a nové kolegy, kteří mají podobné zájmy.
V následujícím textu je uvedeno několik způsobů, jak můžete komunikovat s kolegy:
Použití značky a poznámky ke sdílení informací – můžete označit a psát poznámky k obsahu, který chcete připomenout později nebo sdílet s ostatními. Lidé ve vaší organizaci můžou dozvědět víc o vašich zájmů zobrazením značky a značky můžete použít k identifikaci souvisejícího obsahu.
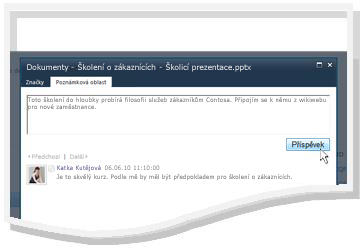
Poskytování informací o stavu: Můžete sdílet aktuální informace o sobě, například informace o projektu, který vás zaujal, nebo o tom, jak vás mohou uživatelé nejlépe kontaktovat.
Sledování aktualizací v informačním kanálu: Ve vašem informačním kanálu se budou objevovat aktivity kolegů, například to, že aktualizovali svůj blog nebo že byli povýšeni. Budete-li sledovat informační kanál, dozvíte se, jaký obsah vaše spolupracovníky zajímá a jaké jsou jejich důležité milníky. Pokud uvidíte položky, na které budete chtít reagovat, můžete kliknout na jména kolegů a navštívit jejich profily. Zjistíte-li například, že byl určitý kolega povýšen, můžete navštívit jeho profil a zanechat v profilu poznámku s blahopřáním.
Psaní poznámek pro kolegy: Navštívíte-li profily jiných osob, můžete získat další informace o jejich projektech a dokonce jim v poznámkové oblasti zanechat poznámky. Pokud se například na schůzce setkáte s dobře informovanou osobou, můžete si prohlédnout její profil a podívat se, zda v něm nenajdete odkazy nebo značky odkazující na další zdroje informací, nebo této osobě můžete dokonce položit otázku.
Zobrazení a aktualizace profilu osobního webu
Některé podrobnosti obsažené ve vašem profilu, například jméno a funkce, mohou být poskytnuty společností, nemůžete je tedy změnit ani odstranit. Chcete-li opravit chyby v tomto typu informací, obraťte se na správce webu nebo personální oddělení.
Zobrazení profilu
-
Na svém webu služby SharePoint klikněte v pravém horním rohu na odkaz Osobní web. Pokud není odkaz Osobní web v pravém horním rohu zobrazen, přejděte na stránku, která daný odkaz obsahuje, nebo vyhledejte svůj profil. V případě, že se na svém osobním webu již nacházíte, tento krok přeskočte.
-
Klikněte na položku Můj profil.
-
Zobrazit další profil podrobnéklikněte nainformace.
Aktualizace profilu
Váš profil může popisovat vaši funkci ve firmě a také poskytovat kontaktní informace a další podrobnosti. Může jiným osobám usnadnit pochopení vaší role ve firmě a usnadnit jim komunikaci s vámi. Stránka profilu obsahuje podrobné informace, přičemž je možné, že některé informace spravuje organizace a jiné informace můžete přizpůsobit vy.
Přidáte-li do svého profilu informace, například fotografii, může je zobrazit kdokoli, kdo navštíví váš profil. U některých informací obsažených v profilu můžete použít kategorie pro ochranu osobních údajů tak, aby tyto informace mohli zobrazit pouze někteří uživatelé. Pomocí kategorií pro ochranu osobních údajů můžete zajistit, aby některé informace, například číslo mobilního telefonu, byly přístupné pouze pro vybranou skupinu osob.
Zadejte slova, které se vztahují k popis úlohy v Dotázat o části. Při návštěvě profilu, budou klikněte na s podmínkami a potom položení otázky s Poznámková oblast. Zadejte položky, které vás zajímají a chcete další informace v části zájmy . Položky vztahující se k tomuto klíčovému slovu se zobrazí ve vašem informačním kanálu. Najdete další informace o úpravě profilu v části Viz také.
-
Proveďte jeden z následujících kroků:
-
Pokud jste už zobrazili profilu někoho jiného nebo na stránku na osobním webu, klikněte na Můj profil.

-
Pokud si prohlížíte jiný typ stránky na webu služby SharePoint, klikněte na své jméno v pravém horním rohu
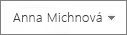
-
-
Pod svou fotografií klikněte na tlačítko Upravit můj profil.
-
Na stránce Upravit podrobnosti proveďte jednu nebo více z následujících akcí:
-
Chcete-li přidat podrobnosti o sobě, zadejte je do pole u údaje, který chcete aktualizovat. V části O sobě můžete text také formátovat, včetně přidávání hypertextových odkazů. Vaše organizace může omezit některé možnosti nebo poskytovat u některých údajů o zaměstnanci vlastní informace.
-
Chcete-li přidat nebo změnit obrázek, klikněte na položku Zvolit obrázek, vyhledejte požadovaný obrázek a klikněte na tlačítko OK.
-
Chcete-li odstranit text, vyberte jej a stiskněte klávesu DELETE.
-
-
Pokud je pole ve sloupci Zobrazit aktivní, můžete omezit zobrazení osobních údajů, aby tyto informace mohli zobrazit pouze členové skupiny ochrany osobních údajů, nikoli všichni pracovníci společnosti.
-
Klikněte na tlačítko Uložit a zavřít.
Sledování nových kolegů
V závislosti na nastavení vašeho osobního webu vám mohou být v případě, že někteří uživatelé sledují vaše aktivity, odesílána e-mailová oznámení. Mohou vám být také odesílány návrhy nových kolegů, které byste mohli chtít sledovat. Chcete-li tyto kolegy sledovat, klikněte na odkazy v daném e-mailu.
Nové kolegy můžete také sledovat, když navštívíte jejich profil. Na webu služby SharePoint lze v řadě případů zobrazit profil uživatele kliknutím na jeho jméno. Pokud například ve svém informačním kanálu vidíte jméno kolegy, který označil příslušný obsah, můžete na toto jméno kliknout.

-
Vyhledejte profil osoby, kterou chcete sledovat. Pokud je jméno osoby zobrazeno na webu služby SharePoint, například u dokumentu, který tato osoba nedávno změnila, můžete její profil navštívit kliknutím na její jméno.
-
Klikněte na položku Přidat jako kolegu.
Tip: Kolegy můžete vyhledávat také pomocí Prohlížeče organizace a funkce hledání osob.
Sdílení informací pomocí značek a poznámek
Pro dokumenty a stránky, které si chcete zapamatovat a snadno je sledovat, můžete použít klíčová slova. V závislosti na nastavení ve vaší organizaci můžete klíčová slova použít také pro požadované stránky a články umístěné na Internetu.
Poznámka: Vaše organizace může omezit používání sociálních značek nebo omezit klíčová slova, která můžete použít, na předdefinovanou sadu termínů.
Značky a poznámky jsou uspořádány do shluku značek, který můžete procházet několika různými způsoby. Nejčastěji používané značky budou větší než zbývající značky. Značky můžete různě procházet a filtrovat.
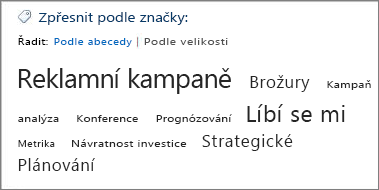
Existuje několik různých způsobů, jak označit obsah. Chcete-li na libovolném místě označit online informace, můžete použít nástroj Značky a poznámky služby SharePoint, který můžete přidat do oblíbených položek, záložek nebo na panel odkazů prohlížeče.
Při prohlížení obsahu na webu služby SharePoint můžete přidávat značky a poznámky a označit, že se vám určitá položka líbí a že ji chcete znovu navštívit nebo sdílet, také pomocí tlačítek.
Přidání nástroje Značky a poznámky služby SharePoint do prohlížeče
Přesný postup přidání zástupce Značky a poznámková oblast se může lišit v závislosti na prohlížeči, začít je ovšem třeba kliknutím na odkaz na daný nástroj na stránce Značky a poznámky na osobním webu.
-
Proveďte jednu z následujících akcí:
-
Pokud jste už zobrazili profilu někoho jiného nebo na stránku na osobním webu, klikněte na Můj profil.

-
Pokud si prohlížíte jiný typ stránky na webu služby SharePoint, klikněte na své jméno v pravém horním rohu
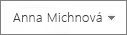
-
-
Klikněte na položku Značky a poznámky.
-
V části Přidat nástroj Značky a poznámky služby SharePoint klikněte pravým tlačítkem myši na odkaz a přidejte jej do oblíbených položek, odkazů nebo záložek v prohlížeči. V některých prohlížečích, například v aplikaci Internet Explorer, můžete odkaz přidat na panel odkazů. Další informace naleznete v nápovědě k prohlížeči.
Chcete-li používání záložek usnadnit, můžete oblíbené položky nebo odkazy zobrazit na panelu nástrojů prohlížeče.
Přidávání značek a poznámek ke stránkám pomocí webového prohlížeče
Jakmile jste do prohlížeče přidali odkaz Značky a poznámková oblast, můžete jej použít k označování webových stránek, které si chcete zapamatovat nebo které chcete sdílet.
-
Přejděte na stránku, ke které chcete přidat značky a poznámky.
-
V prohlížeči klikněte na položku Značky a poznámková oblast.
-
Typ značky, které vám pomohou pamatovat a klasifikovat obsahu na stránce. Samostatné značky středníkem.
-
Chcete-li také napsat poznámku týkající se stránky, klikněte na položku Poznámková oblast a zadejte poznámku ke stránce.
-
Klikněte na tlačítko Uložit.
Přidávání značek a poznámek ke stránkám na webu serveru SharePoint Server
Nástroj Značky a poznámková oblast z prohlížeče můžete použít pro libovolnou webovou stránku. Prohlížíte-li si stránku na webu služby SharePoint, můžete také použít tlačítka Líbí se mi a Značky a poznámky. Tlačítko Líbí se mi použijte, chcete-li rychle označit obsah, který si chcete zapamatovat, ale nechcete ihned přidávat další značky a poznámky. V případě potřeby je můžete přidat později.
-
Přejděte na stránku na webu serveru SharePoint Server, ke které chcete přidat značky a poznámky.
-
Proveďte jednu z následujících akcí:
-
Chcete-li rychle označit obsah, abyste si jej zapamatovali, aniž byste přidávali další značky nebo poznámky, klikněte na tlačítko Líbí se mi.
-
Pokud chcete přidat další značky a poznámky, použijte podle těchto kroků:
-
Klikněte na položku Značky a poznámky.
-
Typ značky, které vám pomohou pamatovat a klasifikovat obsahu na stránce. Samostatné značky středníkem.
-
Chcete-li také napsat poznámku týkající se stránky, klikněte na položku Poznámková oblast a zadejte poznámku ke stránce.
-
Klikněte na tlačítko Uložit.
Přidávání obsahu na osobní web
Můžete přidat dokumenty, které chcete sdílet s ostatními uživateli, a také můžete vytvořit blog, ve kterém budete sdílet své nápady. Prostřednictvím blogu můžete uživatele například informovat o nových nápadech nebo probíhajících projektech.
Dokumenty, které se nemají zobrazit jiným osobám, přidejte do knihovny Sdílené dokumenty. Dokumenty, ke kterým chcete mít přístup pouze vy, přidejte do knihovny Osobní dokumenty. Můžete přidat další knihovny nebo upravit oprávnění a další nastavení týkající se vaší knihovny podobně jako u jiných knihoven na webu služby SharePoint.
V závislosti na nastavení osobního webu můžete také přidat jiné knihovny a seznamy. Můžete to provést stejným způsobem, jakým vytváříte seznamy nebo knihovny na libovolném typu webu.
Přidávání sdílených dokumentů na osobní web
-
Proveďte jednu z následujících akcí:
-
Pokud jste už zobrazili profilu někoho jiného nebo na stránku na osobním webu, klikněte na Můj obsah.

-
Pokud si prohlížíte jiný typ stránky na webu služby SharePoint, klikněte na své jméno v pravém horním rohu
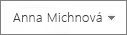
.
Poznámka: Po prvním kliknutí na položku Můj obsah může určitou dobu trvat, než budou seznamy a knihovny nastaveny.
-
-
V části Sdílené dokumenty klikněte na možnost Přidat nový dokument.
-
Přejděte na dokument, který chcete uložit, a přidejte další požadované informace.
-
Klikněte na tlačítko OK.
Vytvoření osobního blogu
-
Proveďte jednu z následujících akcí:
-
Pokud jste už zobrazili profilu někoho jiného nebo na stránku na osobním webu, klikněte na Můj obsah.

-
Pokud si prohlížíte jiný typ stránky na webu služby SharePoint, klikněte na své jméno v pravém horním rohu
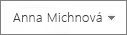
.
Poznámka: Po prvním kliknutí na položku Můj obsah může určitou dobu trvat, než budou seznamy a knihovny nastaveny.
-
-
Na pravé straně stránky klikněte na položku Vytvořit blog.
-
Chcete-li do blogu přidat nový příspěvek, klikněte na položku Vytvořit příspěvek a poté vyplňte podrobnosti příspěvku.
Zanechání poznámky v profilu určité osoby
Zanecháte-li v profilu určité osoby poznámku, bude se obvykle zobrazovat, dokud tato osoba neobdrží novější poznámky. V závislosti na nastavení osobních webů ve vaší organizaci může být osoba upozorněna na vaši poznámku e-mailovou zprávou.
Poznámky můžete použít k nejrůznějším účelům. Můžete například okomentovat kolegův aktuální projekt nebo milník nebo mu můžete položit otázku.
-
Vyhledejte profil osoby, ve kterém chcete zanechat poznámku. Pokud je jméno osoby zobrazeno na webu služby SharePoint, například u dokumentu, který tato osoba nedávno změnila, můžete její profil navštívit kliknutím na její jméno.
-
V části Poznámková oblast zadejte do pole poznámku.
-
Klikněte na položku Vystavit.
Sdílení aktualizací stavu
Ve svém profilu můžete s kolegy sdílet momentální nápady a zprávy o stavu. Můžete jim například napsat, že vás zaujala připravovaná konference nebo projekt.
-
Proveďte jednu z následujících akcí:
-
Pokud jste už zobrazili profilu někoho jiného nebo na stránku na osobním webu, klikněte na Můj profil.

-
Pokud si prohlížíte jiný typ stránky na webu služby SharePoint, klikněte na své jméno v pravém horním rohu
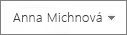
-
-
KlikněteCo je novéhotext v bublině stav.
-
Zadejte krátký text, který chcete sdílet.
-
Stiskněte klávesu ENTER.
Sledování aktualizací v informačním kanálu
Chcete-li sledovat aktualizace ve svém informačním kanálu, proveďte jednu z následujících akcí:
-
Pokud si prohlížíte profil nějaké osoby nebo stránku na svém osobním webu, klikněte v levém horním rohu na možnost Osobní web. Můžete rovněž kliknout na možnost Můj informační kanál.

-
Pokud si prohlížíte jiný typ stránky na webu služby SharePoint, klikněte na své jméno v pravém horním rohu
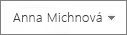
Tip: Pokud nejsou zobrazeny žádné položky, je možné, že vaši kolegové nemají žádné nové aktivity. Chcete-li zvýšit množství informací v informačním kanálu, můžete kolegům napsat poznámky a podnítit je, aby více komunikovali, nebo můžete začít sledovat více kolegů. Chcete-li, aby se zobrazovalo méně aktualizací, můžete sledovat méně kolegů nebo můžete omezit počet aktivit, které ve svém profilu sledujete.










