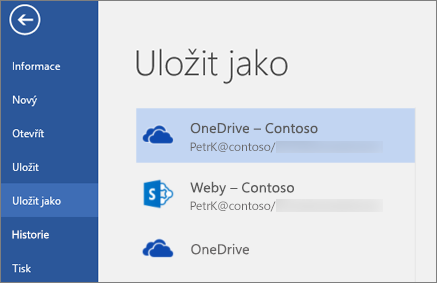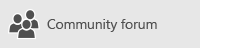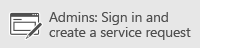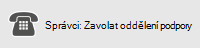V OneDrive pro práci nebo školu může dojít k chybám synchronizace. Mnoho chyb může být opraveno pomocí možnosti opravit v nabídce OneDrive, kterou vidíte v oznamovací oblasti hlavního panelu.
Poznámka: Tento článek platí jen pro předchozí verzi aplikace OneDrive pro práci nebo školusynchronizační aplikace (groove.exe). Ve většině případů vám doporučujeme místo něj používat novější synchronizační aplikaci OneDrivu (onedrive.exe). Kterou aplikaci OneDrive?
Začněte tím, že kliknete pravým tlačítkem myši na ikonu nabídky OneDrive 
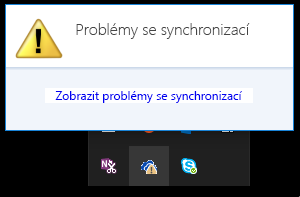
Otevře se dialogové okno s chybou a popisem všech aktuálních problémů se synchronizací a návrhem možných řešení. Někdy může být výhodnější jednoduše vymazat všechny chyby synchronizace najednou, případně můžete narazit na tuto chybu:
„Při pokusu o synchronizaci této knihovny dokumentů došlo k chybě.“
V obou případech můžete použít funkci Opravit místo toho, abyste se pokoušeli opravovat chyby synchronizace jednu po druhé.
Poznámka: Existuje mnoho důvodů, proč může docházet k chybám synchronizace. Pokud tato metoda problém nevyřeší, podívejte se na odkazy v části Pořád máte problémy se synchronizací? v tomto článku.
-
V oznamovací oblasti hlavního panelu klikněte pravým tlačítkem nebo stiskněte a podržte ikonu nabídky OneDrive

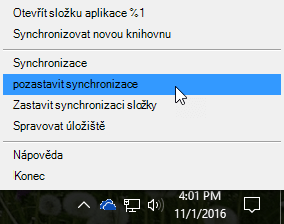
-
V dialogovém okně klikněte na Opravit.
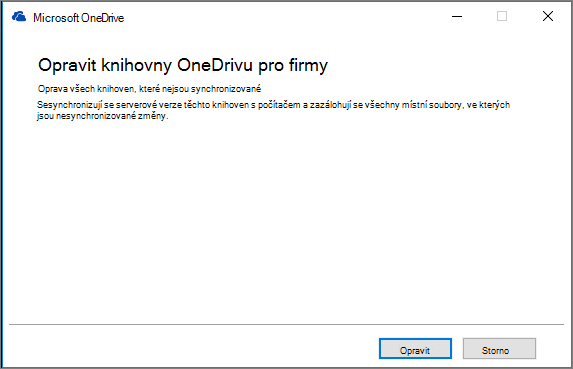
Funkce Opravit bude zobrazovat průběh oprav, dokud se neobnoví všechna připojení synchronizace.
-
Klikněte na Dokončit.
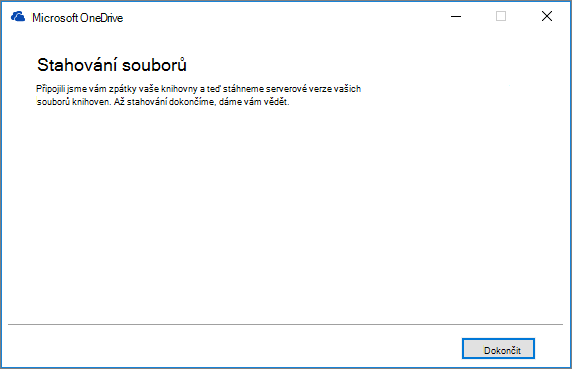
Důležité informace: Během oprav nerestartujte počítač. Pokud máte na počítači naplánované automatické restartování, odložte ho na dobu, kdy budete mít jistotu, že už funkce Opravit doběhla.
Pokud oprava synchronizačního připojení nevyřešila váš problém, přečtěte si téma Metoda 2: odebrání OneDrive mezipaměti v článku znalostní báze Microsoft Knowledge Base: "Chyba při pokusu o synchronizaci této knihovny dokumentů" na OneDrivu pro firmy
Funkce Opravit dělá toto:
-
Odpojí všechny knihovny, u kterých docházelo k problémům se synchronizací.
-
Znova tyto knihovny připojí. To znamená, že funkce Opravit ze serveru stáhne a synchronizuje aktuální verzi každé knihovny, jako kdybyste ji synchronizovali poprvé.
-
Vytvoří archivní kopii jakéhokoli souboru s nesynchronizovanými změnami a umístí tyto soubory do složky knihovny pod C:\Users\username\OneDrive archives\.
Pokud změníte místo uložení synchronizovaných složek, může se složka archivace jmenovat \OneDrive-nesynchronizované změny \ při zobrazení v Průzkumníkovi. V příkazovém řádku programu CMD nebo v systému DOS se složka jmenuje ODBA. V této složce OneDrive vytvoří podsložky s aktuálním datem a časem, jako má název složky, například \ 2016-02-16 15-03-09 \ na uložení souborů, které se nedají synchronizovat.
Při spuštění synchronizuje funkce Opravit složku se soubory, které nejsou příčinou problémů, a přesune ostatní soubory do archivu. Funkce Opravit vytvoří tyto archivní kopie pro případ, že jste před spuštěním funkce Opravit měli aktualizace, které nešlo synchronizovat na server. To zaručí, že nepřijdete o žádné místní aktualizace. Verze souborů ve složce knihovny archivu můžete porovnat se složkou, kterou jste znovu připojili, abyste měli jistotu, že máte verze, které chcete.
Po skončení oprav by ikona oznámení, která upozorňovala na problémy se synchronizací, neměla zobrazovat žádné upozornění. Pokud není, klikněte na ikonu OneDrive oznámení 
Příkaz opravit se v nabídce OneDrive zobrazí jenom v případě, že dochází k chybám synchronizace.
Pokud dochází k chybám synchronizace, ale nevidíte příkaz opravit , možná budete muset aktualizovat aplikaci OneDrive synchronizace.
Může existovat řada různých důvodů, proč OneDrive synchronizace neplatných znaků v názvech souborů. Tady je několik odkazů, které vám pomůžou řešit problémy se synchronizací OneDrive:
-
Podívejte se na článek synchronizace souborů s OneDrivem ve Windows a správný způsob nastavení OneDrivu pro firmy a synchronizace.
-
Někdy je lepší připojení synchronizace zastavit a vytvořit ho znovu. Následující postupy popisují, jak zastavit a znovu spustit synchronizaci vaší knihovny.
Než začnete opravovat problém se synchronizací, musíte nejdříve zastavit synchronizaci všech složek.
Po zastavení synchronizace složky se složka odpojí od své knihovny. Všechny soubory se zachovají v dřív synchronizované složce. Knihovnu můžete synchronizovat se svým počítačem kdykoliv znova. Když začnete knihovnu znovu synchronizovat, vytvoří v počítači novou složku. Pokud synchronizace použije stejný název složky, přidá na konec názvu číslo – 1, 2 a tak dále.
-
Pravým tlačítkem myši klikněte na ikonu OneDrive

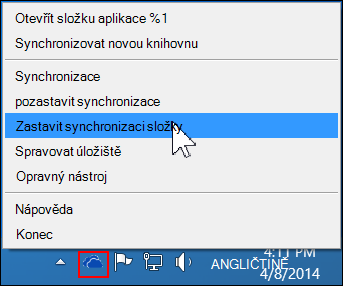
Poznámka: Pokud

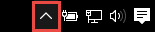
-
Vyberte složku, jejíž synchronizaci chcete zastavit, a pak klikněte na Zastavit synchronizaci.
-
Kliknutím na Ano vyjádřete souhlas s trvalým zastavením synchronizace složky a potom klikněte na OK.
Synchronizaci knihovny můžete spustit znova. Když znova spustíte synchronizaci knihovny, vytvoří se ve vašem počítači nová složka. Pokud synchronizace použije stejný název složky, přidá na konec názvu číslo – 1, 2 a tak dále.
-
Přihlaste se k Office 365 nebo webu SharePoint vaší organizace pomocí svého pracovního nebo školního účtu.
-
Nahoře na stránce vyberte OneDrive. Také můžete vybrat ikonu pro spuštění aplikace

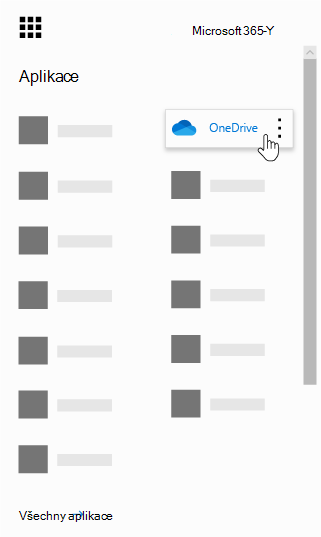
-
Vyberte tlačítko Synchronizovat.
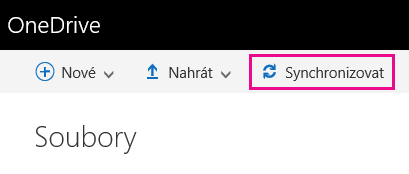
Poznámka: Pokud tlačítko Synchronizovat nevidíte, vyberte kartu Knihovna a pak vyberte Synchronizovat ve skupině Připojit a exportovat. (Možná budete muset kliknout na nastavení

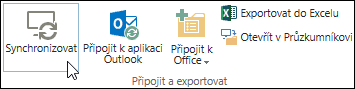
-
Po zobrazení výzvy kliknutím na synchronizovat spusťte Průvodce synchronizační aplikací. Průvodce automaticky vyplní název a webovou adresu vašeho OneDrive.
-
V průvodci vyberte Spustit synchronizaci a spusťte tak synchronizaci.
V průvodci můžete kliknout na Zobrazit moje soubory a otevřít tak složku OneDrive v Průzkumníkovi souborů. Složka se objeví mezi oblíbenými položkami buď jako OneDrive – NázevSpolečnosti nebo jako OneDrive @ NázevSpolečnosti.
V Průzkumníkovi souborů můžete vidět toto...
nebo toto...
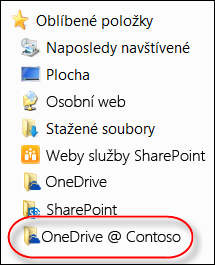
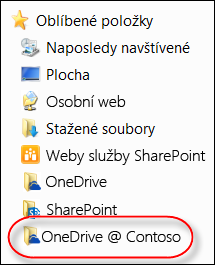
Při otvírání nebo ukládání dokumentu Microsoft 365 vypadá obrazovka nějak takto: