Pokaždé, když distribuujete nové stránky z knihovny obsahu, synchronizuje poznámkový blok předmětu tato data s každým poznámkovým blokem studentů pomocí připojení k internetu. Stejně tak se všechny změny provedené v Poznámkovém bloku předmětu, když jste offline, automaticky synchronizují, jakmile jste zase online. Velké soubory, třeba soubory PDF, vyžadují větší šířku pásma a jejich synchronizace mezi všemi poznámkovými bloky studentů na všech zařízeních trvá delší dobu.
Pokud zjistíte, že je při přidávání nebo distribuci obsahu v Poznámkovém bloku předmětu doba synchronizace delší než obvykle, zkuste tento problém ve třídě vyřešit pomocí těchto doporučených postupů.
Poznámka: Pokud používáte OneNote 2016, ujistěte se, že jste nainstalovali nejnovější aktualizace, než se pokusíte vyřešit tyto potíže.
Krok 1: Kontrola nastavení
Automatická synchronizace je ve OneNotu pro web ve výchozím nastavení povolená, ale dá se zapnout nebo vypnout v desktopových aplikacích OneNote. Přejděte do desktopového nastavení OneNotu a ujistěte se, že je povolená automatická synchronizace. Když je vypnutý, musíte obsah synchronizovat ručně, abyste nepřišli o práci.
Změna nastavení automatické synchronizace:
-
Otevřete OneNote pro Windows 10.
-
Vyberte Další možnosti

-
Zapněte přepínač Synchronizovat poznámkové bloky .
-
Pokud chcete čas synchronizace ještě zkrátit, vypněte přepínač Synchronizovat všechny soubory a obrázky .
-
Otevřete OneNote 2016 nebo 2013.
-
Vyberte Možnosti> souborů > Synchronizovat.
-
Zaškrtněte políčko vedle možnosti Automaticky synchronizovat poznámkové bloky.
-
Pokud chcete zkrátit čas synchronizace, nezapomeňte zrušit zaškrtnutí políčka vedle možnosti Stáhnout všechny soubory a obrázky.
Krok 2: Instalace doplňku Poznámkový blok předmětu nebo aktualizace na nejnovější verzi poznámkového bloku předmětu pro OneNote 2016 nebo 2013
Pokud poznámkový blok předmětu používáte v OneNote pro Mac, OneNote pro web nebo OneNotu pro Windows 10, bude poznámkový blok předmětu zahrnutý automaticky a doplněk nemusíte stahovat ani aktualizovat.
Tady můžete zkontrolovat, jestli máte nejnovější verzi doplňku Poznámkový blok předmětu.
Krok 3: Omezení počtu souborů PDF a výtisků souborů na stránkách poznámkového bloku předmětu
Soubory PDF nebo jiné dokumenty, které jste vložili do svého Onenotového poznámkového bloku předmětu jako výtisk souboru nebo pomocí funkce ovladače tiskárny, můžou zpomalovat proces synchronizace, protože jsou hodně velké. Zkuste potíže vyřešit některou z těchto možností.
-
Namísto samotného souboru přidejte hypertextový odkaz na soubor nebo vložte soubor jako přílohu.
-
Než soubor přidáte na stránku OneNotu, nahrajte ho na OneDrive pro firmy. Přejděte na OneDrive a přihlaste se pomocí svého školního e-mailu a hesla. Klikněte na Nahrát a zvolte soubor, který chcete nahrát. Při vkládání souboru na stránku ho vyberte ze své složky OneDrivu v Průzkumníkovi souborů.
-
Kdykoli je to možné, napište nebo zkopírujte a vložte materiál přímo na stránku poznámkového bloku předmětu.
-
Pomocí optimalizačního nástroje OneNotu odstraňte přebytečná data ze souborů PDF pro rychlejší synchronizaci. Poznámka: Tento nástroj může zhoršit zobrazení podrobností u nekvalitně naskenovaných materiálů, je proto vhodné si to nejprve vyzkoušet u kopie poznámkového bloku, kterou nebudete potřebovat pro výuku.
Krok 4: Použití osvědčených postupů pro synchronizaci učebny
-
Distribuujte podklady a zadání pomocí nástroje Distribuovat stránku v Poznámkovém bloku předmětu, který přímo distribuuje obsah k jednotlivým studentům nebo skupinám studentů.
-
Distribuujte materiály studentům po ukončení nebo před začátkem vyučování, aby si studenti mohli synchronizovat změny doma.
-
Zkuste z knihovny obsahu distribuovat jenom ty soubory PDF, které budete potřebovat pro výuku v daný den, aby se mohla zařízení studentů rychle synchronizovat.
-
Po distribuci nových materiálů vynuťte synchronizaci poznámkového bloku předmětu, abyste urychlili proces synchronizace. Synchronizací vynutíte tak, že kliknete pravým tlačítkem na název poznámkového bloku a vyberete Synchronizovat tento poznámkový blok. Doporučte studentům, aby vynucovali synchronizaci, když si aplikaci otevřou doma, když dokončí domácí úkol nebo když začínají s učením.
-
Zavřete všechny poznámkové bloky, které vy nebo vaši studenti právě nepoužíváte. Uděláte to tak, že na poznámkový blok kliknete pravým tlačítkem a vyberete Zavřít tento poznámkový blok.
-
Vypněte možnost Automatická synchronizace příloh na iPadu tak, že přejdete na stránku Synchronizovat v nastaveních OneNotu. Veškerý textový a rukopisný obsah se bude i nadále synchronizovat automaticky, ale u onenotových stránek s formátovaným obsahem, jako jsou obrázky a soubory PDF, synchronizace neproběhne, dokud příslušnou stránku nenavštívíte. Potom se navštívená stránka začne synchronizovat automaticky.
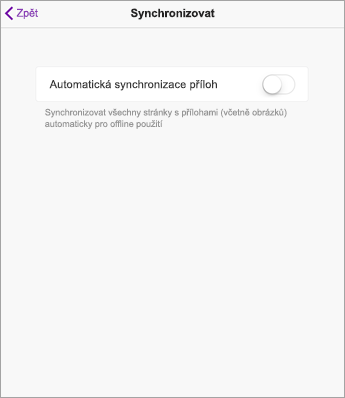
Další informace
Řešení problémů, když vám nejde synchronizovat OneNote
Začínáme s onenotovým poznámkovým blokem předmětu: Návod pro vyučující










