PokudMicrosoft 365 aplikace, jako je Word nebo Excel, nefunguje správně, někdy se problém vyřeší restartováním. Když to nezabere, můžete ji zkusit opravit. Až to uděláte, budete asi muset restartovat počítač.
Postup, jak získat přístup k nástroji pro opravu, se liší v závislosti na vašem operačním systému.
-
Klikněte pravým tlačítkem na tlačítko Start


-
Vyberte produkt Microsoft Office, který chcete opravit, a vyberte Změnit.
Poznámka: I když chcete opravit jenom jednu aplikaci, například Word nebo Excel, opravíte celou sadu Office. Pokud máte nainstalovanou samostatnou aplikaci, vyhledejte ji podle názvu.
-
V závislosti na typu instalace Office (klikni a spusť nebo msi) uvidíte následující možnosti, jak pokračovat v opravě. Postupujte podle pokynů pro typ vaší instalace.
Klikni a spusť
V části Jak chcete aplikace Office opravit vyberte Online oprava, aby proběhly všechny potřebné opravy, a pak vyberte Opravit. (K dispozici je také možnost Rychlá oprava, která ale jenom rozpozná a nahradí poškozené soubory.)
Instalační služba MSI
V části pro změnu instalace produktu vyberte Opravit a pak klikněte na Pokračovat.
-
Opravu dokončete podle pokynů na obrazovce.
-
Klikněte pravým tlačítkem na tlačítko Start (v levém dolním rohu) a v místní nabídce vyberte Nainstalované aplikace.
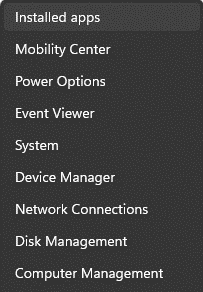
-
Vyberte produkt Microsoft Office, který chcete opravit, klikněte na tři tečky a vyberte Změnit.
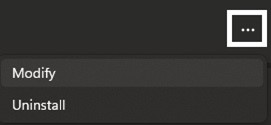
Poznámka: I když chcete opravit jenom jednu aplikaci, například Word nebo Excel, opravíte celou sadu Office. Pokud máte nainstalovanou samostatnou aplikaci, vyhledejte ji podle názvu.
-
V závislosti na typu instalace Office (klikni a spusť nebo msi) uvidíte následující možnosti, jak pokračovat v opravě. Postupujte podle pokynů pro typ vaší instalace.
-
Klikni a spusť
V okně Jak chcete opravit programy Office vyberte Online oprava > Opravit a ujistěte se, že se všechno opraví. (K dispozici je také možnost Rychlá oprava, která ale jenom rozpozná a nahradí poškozené soubory.)
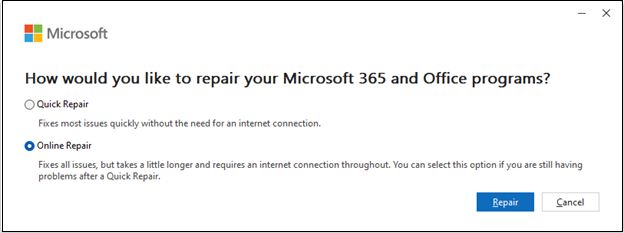
-
Instalační služba MSI
V okně Změnit instalaci vyberte Opravit a potom klikněte na Pokračovat.
-
-
Opravu dokončete podle pokynů na obrazovce.
Spuštění opravy nepomohlo. Co teď?
Pokud výše uvedená oprava nepomůže, použijte tento nástroj k úplné odinstalaci Microsoft 365 a poté Office znovu nainstalujte.
-
Vybráním tlačítka níže stáhněte a nainstalujte nástroj pro odinstalaci Office.
-
Podle níže uvedených kroků pro svůj prohlížeč stáhněte nástroj pro odinstalaci.
Tip: Stažení a instalace nástroje může trvat několik minut. Po dokončení instalace se otevře okno pro odinstalaci produktů Office.
Microsoft Edge nebo Chrome
-
V levém dolním nebo pravém horním rohu klikněte pravým tlačítkem na SetupProd_OffScrub.exe > Otevřít.
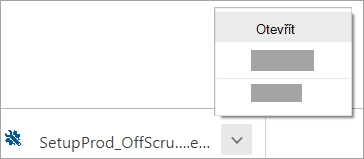
Microsoft Edge (starší) nebo Internet Explorer
-
V dolní části okna prohlížeče výběrem tlačítka Spustit spusťte soubor SetupProd_OffScrub.exe.

Firefox
-
V místním okně vyberte Uložit soubor a pak v pravém horním rohu okna prohlížeče vyberte šipku a v seznamu stažených souborů > SetupProd_OffScrub.exe.
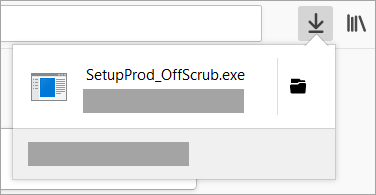
-
-
Vyberte verzi, kterou chcete odinstalovat, a potom vyberte Další.
-
Postupujte podle pokynů na zbývajících obrazovkách a po zobrazení výzvy restartujte počítač.
Po restartování počítače se nástroj pro odinstalaci automaticky znovu otevře, aby dokončil poslední krok procesu odinstalace. Postupujte podle zbývajících pokynů.
-
Vyberte kroky pro verzi Office, kterou chcete nainstalovat nebo přeinstalovat. Zavřete nástroj pro odinstalaci.











