Poznámka: Snažíme se pro vás co nejrychleji zajistit aktuální obsah nápovědy ve vašem jazyce. Tato stránka byla přeložena automaticky a může obsahovat gramatické chyby nebo nepřesnosti. Naším cílem je to, aby pro vás byl její obsah užitečný. Mohli byste nám prosím dát ve spodní části této stránky vědět, jestli vám informace v článku pomohly? Pokud byste se rádi podívali na jeho anglickou verzi, najdete ji tady .
Poznámky:
-
Aplikace Office Delve pro Windows 10 se už nepodporuje a byla odebrána z Windows Storu. Doporučujeme používat verzi webové aplikace Delve místo. V tématu Co je Office Delve? a připojit a spolupráce v Office Delvu Další informace.
Pokud už máte na zařízení s nainstalovanou aplikaci Office Delve pro Windows 10, můžete dál používat ho, ale aplikace může přestanou v budoucnu.
Umožňuje Delve připojení a spolupracovat s ostatními uživateli a seznamte se s a uspořádání informací, které je pravděpodobně zajímavé je teď – Office 365. Delve zobrazuje pouze informace, které už máte přístup k. Ostatní nezobrazí vaše soukromé dokumenty.
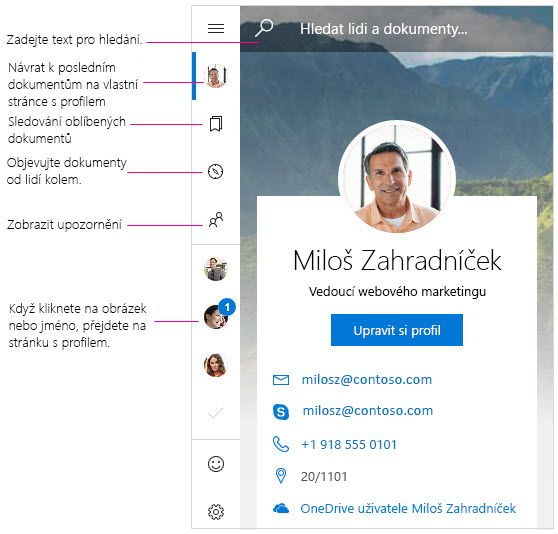
Oznámení
Delve pro Windows vás upozorní, pokud vaši kolegové v práci mají nové nebo aktualizované dokumenty. Oznámení se zobrazují v centru akcí vašeho zařízení. Nové nebo aktualizované dokumenty spolupracovníků také vidíte na panelu oznámení/lidí přímo v aplikaci.
Vypnutí oznámení Delvu v Centru akcí
-
V Delvu pro Windows přejděte na Nastavení.
-
V části Oznámení vyberte Přejít do nastavení Windows.
-
Na seznamu oznámení najděte Delve a změňte nastavení na Vypnuto.
Oblíbené
Pokud chcete dokument označit jako oblíbený, klikněte na ikonu záložky na kartě 
Zobrazení, úpravy, kopírování a sdílení dokumentů
-
Pokud chcete dokument otevřít, poklikejte na něj.
-
Pokud chcete dokument upravit, klikněte na něj pravým tlačítkem a vyberte Upravit.
-
Pokud chcete dokument zkopírovat, klikněte na něj pravým tlačítkem a vyberte Kopírovat.
-
Pokud chcete dokument nasdílet, klikněte na něj pravým tlačítkem a vyberte Sdílet. Potom zvolte některou možnost sdílení. To, jaké možnosti sdílení se zobrazují na panelu sdílení, závisí na nainstalovaných aplikacích.
Vaše soukromé dokumenty
Dokumenty, které s nikým nesdílíte, jsou ve webové verzi Delvu označené ikonou visacího zámku. Delve pro Windows ikonu visacího zámku nezobrazuje, ale soukromí dokumentu se nemění. Pokud se nerozhodnete svoje soukromé dokumenty v Delvu sdílet, uvidíte je jenom vy. Tady najdete další informace o soukromí.
Změna titulní fotky
Pokud chcete změnit obrázek pozadí v Delvu pro Windows, přejděte na webovou verzi Delvu. Na stránce se svým profilem klikněte v pravém horním rohu na Změnit titulní fotku a pak zvolte nějakou fotku v seznamu.
Chcete mít Delve na telefonu?
Aplikace Office Delve pro Windows Mobile – Preview je dostupná účastníkům programu Office Insider, kteří chtějí mít přednostní přístup k programům Windows. Hned teď si můžete stáhnout aplikaci v předběžné verzi (Preview). Budeme rádi, když nám na ni pošlete svůj názor.
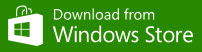
Office Delve pro Windows Mobile – Preview
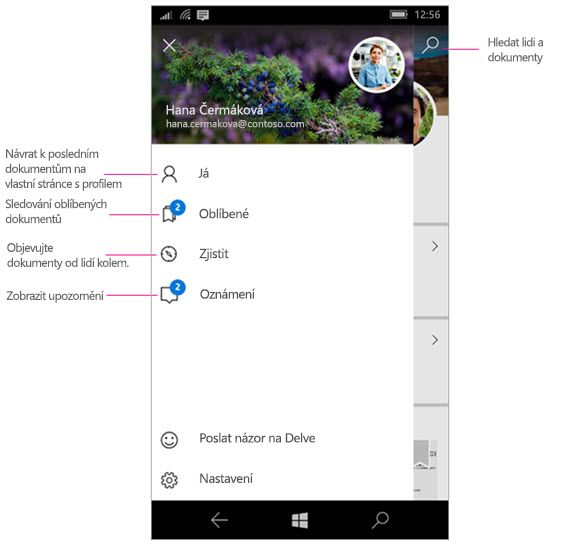
Oznámení
Pokud vaši spolupracovníci mají nové nebo aktualizované dokumenty, pošle vám aplikace Delve pro Windows do telefonu nabízené oznámení. Nové nebo aktualizované dokumenty spolupracovníků také vidíte na panelu oznámení/lidí přímo v aplikaci.
Vypnutí oznámení Delvu
-
V telefonu klepněte na Nastavení > Systém > Oznámení + akce.
-
Pokud chcete nabízená oznámení vypnout, najděte v seznamu aplikací Delve a dejte posuvník do polohy Vypnuto. Pokud chcete oznámení vypnout, aby se nezobrazovala v Centru akcí ani na zamykací obrazovce, změňte toto nastavení na Vypnuto.
Zobrazení, úpravy, kopírování a sdílení dokumentů
-
Pokud chcete dokument otevřít nebo upravit, klepněte na něj a pak klepněte na Otevřít.
Pokud ještě nejste přihlášení, zobrazí se výzva, abyste se přihlásili ke školnímu nebo pracovnímu účtu. Svůj pracovní nebo školní účet si taky můžete přidat do telefonu s Windows, abyste nemuseli údaje zadávat pokaždé znovu.
-
Pokud chcete dokument zkopírovat, klepněte na ikonu kopírování

-
Pokud chcete dokument nasdílet, klepněte na něj a pak klepněte na ikonu sdílení

|
Práce s Delvem |
|
|---|---|










