Tip: Zjistěte více o Microsoft Forms nebo začněte hned teď a vytvořte průzkum, kvíz nebo hlasování. Chcete pokročilejší branding, typy otázek a analýzu dat? Vyzkoušejte řešení Hlas zákazníka pro Dynamics 365.
Můžete snadno odstranit formulář, obnovit odstraněný formulář nebo trvale odstranit formulář.
Odstranění formuláře
-
Přejděte na Microsoft Forms, přihlaste se pomocí svého Pracovní nebo školní účet Microsoftu 365 nebo osobního účtu Microsoft (Hotmail, Live nebo Outlook.com).
Poznámka: Můžete se také přihlásit k Office.com, vyhledat ikony Microsoftu 365 na levé straně a pak vybrat Formuláře.
-
Posuňte se dolů do dolní části stránky a vyberte Všechny moje formuláře.
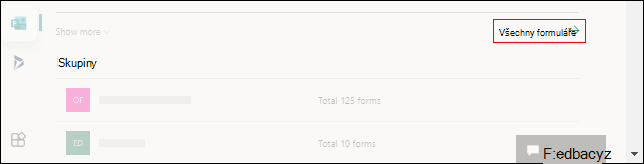
-
Na kartě Všechny formuláře najděte formulář, který chcete odstranit. V pravém horním rohu dlaždice vyberte Další možnosti a pak zvolte Odstranit.
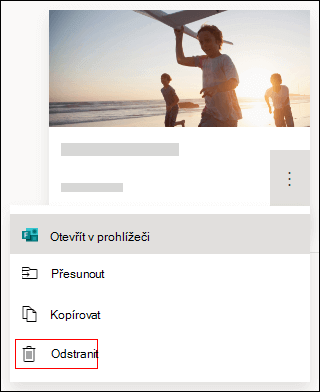
Tip: Pokud nevidíte dlaždice formulářů, můžete být v zobrazení seznamu místo zobrazení dlaždic. Pokud chcete formulář odstranit v zobrazení seznamu, nastavte ukazatel myši napravo od formuláře, vyberte Další možnosti a pak vyberte Odstranit.
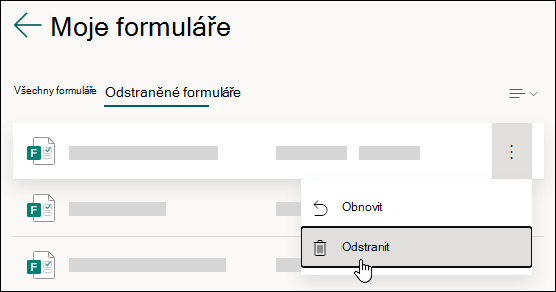
Poznámka: Jakmile je formulář v koši, zůstane tam po neomezenou dobu, pokud ho také záměrně neodstraníte z koše.
Tip: Pokud jste se přihlásili pomocíPracovní nebo školní účet Microsoftu 365, uvidíte také možnost Přesunout , která vám umožní převést vlastnictví formuláře. Další informace.
Obnovení odstraněného formuláře
-
Přejděte na kartu Odstraněné formuláře . Tato karta slouží jako koš.
Poznámka: Každý uživatel formulářů může vytvořit až 200 samostatných formulářů, včetně formulářů na kartě Odstraněné formuláře . (Například 150 formulářů na portálu Microsoft Forms + 50 formulářů na kartě Odstraněné formuláře = 200 formulářů.) Pokud máte účet Forms i účet Dynamics 365 Customer Voice (dříve Microsoft Forms Pro), limit 200 formulářů zahrnuje oba účty.
-
Ve formuláři, který chcete odstranit, vyberte Další možnosti v pravém dolním rohu dlaždice formuláře a potom klikněte na Obnovit.
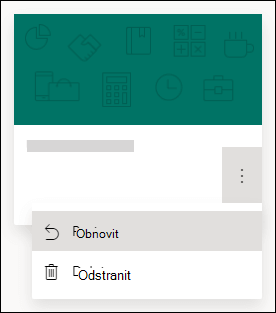
Tip: Pokud nevidíte dlaždice formulářů, můžete být v zobrazení seznamu místo zobrazení dlaždic. Pokud chcete formulář obnovit v zobrazení seznamu, nastavte ukazatel myši napravo od formuláře, vyberte Další možnosti a pak vyberte Obnovit.
-
Obnovený formulář zobrazíte tak, že přejdete na kartu Všechny formuláře .
Trvalé odstranění formuláře
-
Přejděte na kartu Odstraněné formuláře .
-
Ve formuláři, který chcete odstranit, vyberte Další možnosti v pravém dolním rohu dlaždice formuláře a pak vyberte Odstranit.
Poznámka: Pokud odstraníte formulář z karty Odstraněné formuláře , odstraní se trvale i všechny jeho odpovědi. Formuláře nebudete moct hromadně odstraňovat. Místo toho budete muset postupně odstraňovat formuláře, abyste mohli trvale odebrat všechny formuláře z karty Odstraněné formuláře .
Limity formulářů, hlasování, otázek a odpovědí
Office 365 Education
Microsoft 365 Apps pro firmy
Prostředí GCC (U.S. Government Community Cloud), GCC High a DoD
Osobní účet Microsoft (Hotmail, Live nebo Outlook.com)
Kolik formulářů/kvízů můžu vytvořit?
Až 400
Až 400
Až 400
Až 400
Kolik hlasování můžu vytvořit?
Až 400
Až 400
Až 400
Až 400
Kolik otázek na formulář/kvíz je povolených?
Až 200
Až 200
Až 200
Až 200
Kolik odpovědí může formulář nebo kvíz obdržet?
Až 5 000 000
Až 5 000 000
GCC: Až 5 000 000
GCCH + DOD: Až 50 000
Až 200 pro bezplatné účty
Až 1 000 pro placené účty
Limit formuláře zahrnuje ty, které jsou v intervalu opakování. (Například 350 aktivních formulářů na portálu Microsoft Forms + 50 formulářů v koši = 400 formulářů.)
Když respondent vyplní formulář a odešle ho, počítá se to jako jedna odpověď (bez ohledu na to, kolik otázek je na formuláři). Pokud například formulář obsahuje 100 otázek a na všechny otázky odpovídá přesně 12 respondentů, započítá se formulář s 12 odpověďmi.
Důležité informace: Pravidlo "Jedna odpověď na osobu" se vynucuje pouze v rámci souvislé sady 50 000 odpovědí a nezaručuje se pro úplnou datovou sadu, pokud existuje více než 50 000 odpovědí.
Poznámky:
Váš názor na Microsoft Forms
Dejte nám vědět! Pokud chcete poskytnout svůj názor na Microsoft Forms, přejděte do pravého horního rohu formuláře a vyberte Další nastavení formuláře 










