Když dostanete zprávu, můžete s ní provést několik akcí.
-
Pokud chcete odpovědět jenom odesílateli, vyberte Odpovědět.
-
Pokud chcete odpovědět původnímu odesílateli a všem ostatním příjemcům na řádcích Komu a Kopie, vyberte Odpovědět všem.
-
Pokud chcete zprávu poslat někomu, kdo není na řádku Komu ani Kopie, vyberte Přeposlat.
Odpověď na zprávu nebo přeposlání zprávy
Chcete se podívat, jak se to dělá? Podívejte se na video..
-
Ve zprávě, kterou jste dostali, vyberte Odpovědět, Odpovědět všem nebo Přeposlat. Tato tlačítka najdete na několika různých místech v závislosti na rozlišení obrazovky a verzi Outlooku. Najdete je v horní části podokna čtení, vedle pravého okraje zprávy nebo na hlavním pásu karet Outlooku.

-
Napište zprávu.
Poznámka: Pokud se vaše odpověď nebo přeposlání otevře v podokně čtení a chcete ji otevřít v novém okně (abyste mohli třeba změnit písmo), klikněte na tlačítko Otevřít .
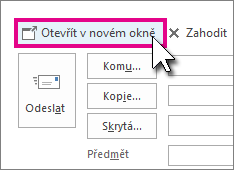
-
V polích Komu, Kopie a Skrytá kopie je možné příjemce přidat i odebrat.
-
Přidání příjemce: Klikněte na pole Komu, Kopie nebo Skrytá a vyberte příjemce. Do pole můžete napsat i jeho jméno nebo e-mailovou adresu.
-
Odebrání příjemce: Klikněte na název a stiskněte Klávesu Delete.
-
-
Zkontrolujte řádek předmětu. Řádek předmětu odpovědi se automaticky nastaví tak, aby se před původním předmětem zprávy zobrazoval text RE:. Můžete to změnit tak, že jednoduše napíšete do pole předmětu nebo ho necháte tak, jak je. Přeposílané zprávy mají před původním předmětem "FW:".
-
Klikněte na Odeslat.
Tip: Pokud byste chtěli všechny odpovědi automaticky otevírat v novém okně, klikněte v nabídce Soubor na Možnosti > Pošta. V části Odpovědi a přeposlané zprávy zaškrtněte políčkoOdpovědi a přeposlané zprávy otvírat v novém okně.
Funkce Odpovědět odešle novou zprávu pouze původnímu odesílateli. Přílohy nejsou zahrnuty.
Funkce Odpovědět všem odešle novou zprávu původnímu odesílateli a všem ostatním příjemcům na řádcích Komu a Kopie. Přílohy nejsou zahrnuty.
Přeposlání umožňuje zadat úplně novou sadu příjemců. Při přeposílání zprávy se automaticky zahrnou všechny přílohy obsažené v původní zprávě.
Proč se při odpovídání na zprávu nezobrazují přílohy?
Když odpovíte na zprávu, přílohy se nezahrnou, protože byste odeslali úplně stejnou přílohu zpět osobě, která vám ji poslala. Toto chování nelze změnit. Po kliknutí na Odpovědět nebo Odpovědět všem můžete připojit novou verzi původního souboru nebo jakýkoli jiný soubor, který chcete zahrnout. Pokud potřebujete poslat zprávu s přílohami jiným jednotlivcům, použijte možnost Přeposlat .
Poznámka: Informace o tom, jak požádat o odpověď s přílohami, najdete v článku Návody poskytnutí zpětné vazby v Microsoft Office.
Mám odpovědět nebo odpovědět všem?
Než kliknete na Odpovědět všem, zvažte, jestli všichni potřebují vidět vaši odpověď, zejména pokud byla zpráva odeslána mnoha lidem nebo distribučním seznamům. Často je lepší kliknout na Odpovědět a potom přidat jen ty, kterým zprávu opravdu chcete poslat. Nebo můžete kliknout na Odpovědět všem a odstranit příjemce, kteří vaši odpověď číst nepotřebují.
Můžu přeposlat víc zpráv najednou?
Pokud chcete přeposlat dvě nebo více zpráv stejným příjemcům jako jedna zpráva, vyberte zprávy, které chcete zahrnout do seznamu zpráv. Klikněte na první zprávu a podržte klávesu Ctrl a vyberte další zprávy. Jakmile vyberete všechny zprávy, které chcete přeposlat, klikněte na hlavním pásu karet Outlooku na přeposlat a vytvořte novou zprávu s dalšími zprávami, které budou součástí přílohy.
Můžu mít všechny odpovědi a přeposílané adresy otevřené v novém okně?
Outlook může automaticky otevřít všechny odpovědi a přeposílané zprávy v novém okně (ne v podokně čtení).
-
Vyberte Soubor > Možnosti.
-
Vyberte Pošta a pak se posuňte dolů do části Odpovědi a přeposílané zprávy .
-
Zaškrtněte políčko Otevírat odpovědi a přeposílání v novém okně .
-
Klikněte na OK.
Můžu přeposlat e-mail jako přílohu?
-
Vyberte e-mail v seznamu zpráv.
-
Na hlavním pásu karet Outlooku vyberte Další > Přeposlat jako přílohu.
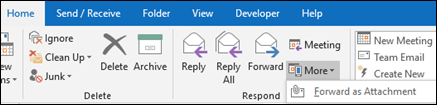
Přílohy
Když zprávu přepošlete, připojí se k ní všechny přílohy původní zprávy. Ke zprávě můžete připojit i další přílohy.
Když na zprávu odpovídáte, přílohy se nepřipojují. Můžete ručně přidat přílohy k libovolné zprávě s odpovědí.











