Hromadná korespondence je skvělý způsob, jak zpracovat data Accessu. V tomto videu se dozvíte, jak vytvořit typické formulářové písmeno v Microsoft Word tím, že začnete příkazem Word Sloučit v Access. Pokud chcete, podívejte se na základní kroky pod videem.
Poznámka: Toto video bylo zaznamenáno v Accessu 2013, ale stejné základní kroky platí pro Access 2010, Access 2016 a verzi Accessu s předplatným.

V tomto videu
Tady je obecný postup pro vytvoření Word hromadné korespondence z Accessu:
-
Otevřete accessovou databázi obsahující adresy, které chcete sloučit s Word.
-
Pokud navigační podokno není otevřené, otevřete ho stisknutím klávesy F11.
-
Vyberte tabulku nebo dotaz, který obsahuje adresy. Pokud jsou pole adres rozložená do více tabulek, vytvořte jednoduchý výběrový dotaz , který obsahuje pole, která potřebujete, a vyberte tento dotaz pro operaci sloučení.
-
Na kartě Externí data klikněte ve skupině Export na Word Sloučit.
-
Otevře se dialogové okno Průvodce hromadnou korespondencí Microsoft Word.
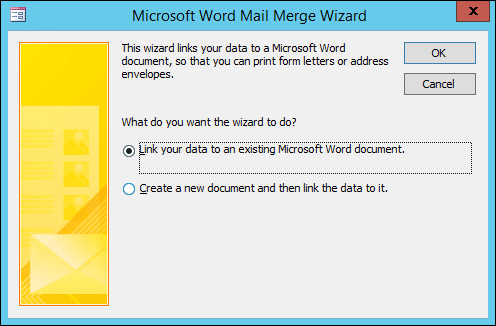
-
Zvolte, jestli má průvodce propojit data vaší adresy s existujícím Word dokumentem, nebo jestli má začít novým prázdným dokumentem.
-
Klikněte na OK.
Word spustí a zobrazí kartu Korespondence a podokno Hromadná korespondence.
-
Projděte si kroky průvodce kliknutím na odkazy Další a Předchozí v dolní části podokna Hromadná korespondence.
-
V kroku 3 průvodce nebudete muset vybírat seznam příjemců. To bylo určeno, když jste ho vybrali v Accessu. Můžete ale chtít seznam doladit kliknutím na Upravit seznam příjemců. V okně, které se otevře, můžete ze sloučení odebrat jednotlivé příjemce, použít filtry, seřadit seznam atd.
-
V kroku 4 průvodce napište písmeno (pokud nepracujete s existujícím dokumentem).
-
Umístěte kurzor v dokumentu na místo, kde se mají zobrazit data adresy, a kliknutím na Blok adresy, Řádek s pozdravem nebo Další položky v podokně Hromadná korespondence vložte data Accessu do dokumentu. V zobrazených polích vyberte požadovaný formát a klikněte na Shoda polí , abyste měli jistotu, že jsou pole správně spárovaná.
-
V kroku 5 průvodce kliknutím na tlačítka Další (>>) a Předchozí (<<) zobrazíte náhled, jak budou sloučená data vypadat při tisku dokumentu.
-
V kroku 6 průvodce klikněte na Tisk a vyberte požadované možnosti tisku.
-
Uložte a zavřete dokument Word.
Poznámky:
-
Pokud se po dokončení průvodce potřebujete vrátit a upravit nastavení sloučení, jsou všechny operace dostupné na kartě Korespondence v Word.
-
Pokud v accessové databázi provedete změny návrhu, budete možná muset upravit některá nastavení sloučení v Word, aby sloučení znovu správně fungovalo.
-
Průvodce hromadnou korespondencí je navržený pro práci s daty poštovních adres. Pomocí funkce hromadné korespondence ale můžete sloučit jakýkoli druh dat s Word, jako jsou záznamy inventáře, úkoly nebo cokoli jiného, co v Accessu ukládáte.
-
Podrobnější informace o funkcích hromadné korespondence Word najdete v těchto článcích:










