Použití předdefinovaného stylu tabulky představuje rychlý a snadný způsob, jak změnit vzhled tabulky v PowerPoint.
Styl tabulky je kombinace možností formátování, včetně barev a volitelného stínování. Kombinace barev jsou odvozené od Barvy motivu prezentace. U každé tabulky, kterou vytvoříte, se automaticky použije styl tabulky.
Použití stylu tabulky
-
Vyberte tabulku, u které chcete použít nový nebo jiný styl tabulky.
-
Na pásu karet vyberte kartu Návrh tabulky a zobrazte galerii Styly tabulek, jak je znázorněno níže. a pak vyberte požadovaný styl tabulky. Pokud chcete zobrazit další styly tabulky, klikněte na šipku rozevíracího seznamu Další

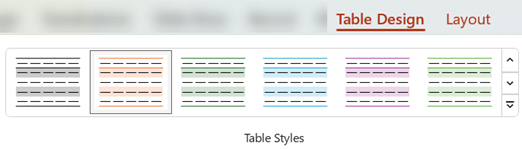
Poznámka: Pokud chcete změnit vzhled textu v tabulce, vyberte veškerý text v tabulce, pak vyberte kartu Domů a pomocí možností Písmo upravte text.
-
Vyberte tabulku.
-
Na pásu karet vyberte kartu Návrh tabulky .
-
Vyberte šipku rozevíracího seznamu Další

-
Na pásu karet vyberte kartu Návrh tabulky .
-
Ve skupině Nakreslit ohraničení na pravém konci vyberte Guma.
Ukazatel se změní na gumu

-
Klikněte na čáru, kterou chcete vymazat. Po dokončení mazání klikněte mimo tabulku.
-
Vyberte buňky tabulky, ke kterým chcete přidat ohraničení (nebo změnit ohraničení).
-
Na pásu karet vyberte kartu Návrh tabulky . Ve skupině Nakreslit ohraničení vyberte jednu z následujících možností:
-
Barva pera slouží ke změně barvy ohraničení.
Pokud chcete další možnosti barev, vyberte v části Barva pera možnost Další barvy ohraničení a pak vyberte požadovanou barvu na kartě Standardní nebo namíchejte vlastní barvu na kartě Vlastní . (Vlastní barvy a barvy na kartě Standardní se neaktualizují, pokud později změníte dokument Motiv.)
-
Tloušťku ohraničení můžete změnit pomocí tloušťky pera .
-
Pomocí stylu pera můžete změnit styl čáry ohraničení.
-
-
Pokud chcete použít barvu, tloušťku nebo styl čáry, který jste zvolili v kroku 2, udělejte jednu z těchto věcí:
-
I když ukazatel stále vypadá jako tužka

-
Vyberte Návrh tabulky > Ohraničení a pak vyberte možnost ohraničení, kterou chcete použít.
-
Tip:
Pomocí gumy můžete odstranit ohraničení mezi buňkami tabulky. V části Návrh > Nástroje tabulky klikněte ve skupině Nakreslit ohraničení na Guma nebo stiskněte a podržte klávesu Shift, dokud je ukazatel tužky 
Můžete přidat nebo změnit barvu pozadí pro celou tabulku. Barva pozadí se zobrazí pod jakoukoli barvou výplně, která se použije u buněk tabulky.
-
Klikněte na buňku v tabulce.
-
Přejděte na Nástroje tabulky> Návrh a potom ve skupině Styly tabulky klikněte na šipku vedle položky Stínování a přejděte na Pozadí tabulky.
-
Klikněte na požadovanou barvu nebo pokud chcete vybrat žádnou barvu, klikněte na Bez výplně.
Pokud chcete změnit barvu, která se nezobrazuje v seznamu Barvy motivu , klikněte na Další barvy výplně a potom klikněte na požadovanou barvu na kartě Standardní nebo namíchejte vlastní barvu na kartě Vlastní . Pokud později změníte Motiv dokumentu, nebudou vlastní barvy a barvy na kartě Standardní aktualizovány.
V prezentaci můžete použít nebo změnit styl, ohraničení nebo barvu tabulky. Můžete například použít nebo vymazat styl tabulky (nebo rychlý styl), vymazat čáry z buňky, řádku nebo sloupce, změnit ohraničení tabulky nebo změnit barvu pozadí tabulky.
Níže vyberte nadpis, abyste otevřeli příslušný oddíl a podívali se na podrobné pokyny.
Styl tabulky (nebo rychlý styl) je kombinace různých možností formátování, včetně barevných kombinací odvozených z Barvy motivu prezentace. U každé tabulky, kterou přidáte, se automaticky použije styl tabulky.
-
Vyberte tabulku, u které chcete použít nový nebo jiný styl tabulky.
-
Na pásu karet vyberte kartu Nástroje tabulky / Návrh a pak vyberte požadovaný styl tabulky. Pokud chcete zobrazit další styly tabulky, klikněte na šipku rozevíracího seznamu Další

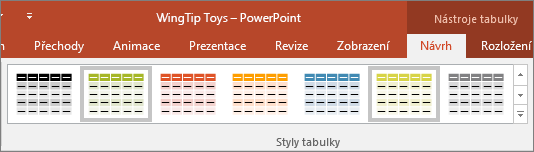
Poznámka: Pokud chcete změnit vzhled textu v tabulce, přejděte na Domů >Písmo nebo klikněte na tabulku a pak vyberte kartu Nástroje tabulky / Návrh a vyberte ze stylů WordArtu.
Pokud chcete odebrat styl tabulky, vyberte na pásu karet kartu Nástroje tabulky / Návrh . Pak vyberte šipku rozevíracího seznamu Další 
-
Na pásu karet vyberte kartu Nástroje tabulky / Návrh . Ve skupině Nakreslit ohraničení klikněte na Guma.
Ukazatel se změní na gumu

-
Kliknutím na čáru, kterou chcete vymazat, ji odeberte. Až budete hotovi, klikněte mimo tabulku.
-
Vyberte buňky tabulky, ke kterým chcete přidat ohraničení (nebo změnit ohraničení).
-
Na pásu karet vyberte kartu Nástroje tabulky / Návrh . Ve skupině Nakreslit ohraničení vyberte jednu z následujících možností:
-
Barva pera slouží ke změně barvy ohraničení.
Pokud potřebujete další možnosti barev, klikněte na Další barvy ohraničení a pak buď klikněte na požadovanou barvu na kartě Standardní , nebo namíchejte vlastní barvu na kartě Vlastní . Pokud později změníte Motiv dokumentu, nebudou vlastní barvy a barvy na kartě Standardní aktualizovány.
-
Tloušťku ohraničení můžete změnit pomocí tloušťky pera .
-
Pomocí stylu pera můžete změnit styl čáry ohraničení.
-
-
Pokud chcete u tabulky použít barvu, tloušťku nebo styl čáry, které jste zvolili v kroku 2, udělejte jednu z těchto věcí:
-
I když ukazatel stále vypadá jako tužka

-
Přejděte na Nástroje tabulky >Návrh > Styly tabulky > Ohraničení a klikněte na možnost ohraničení, kterou chcete změnit.
Tip:
Pomocí gumy můžete odstranit ohraničení mezi buňkami tabulky. V části Návrh > Nástroje tabulky klikněte ve skupině Nakreslit ohraničení na Guma nebo stiskněte a podržte klávesu Shift, dokud je ukazatel tužky 
Můžete přidat nebo změnit barvu pozadí pro celou tabulku. Barva pozadí se zobrazí pod jakoukoli barvou výplně, která se použije u buněk tabulky.
-
Klikněte na buňku v tabulce.
-
Přejděte na Nástroje tabulky> Návrh a potom ve skupině Styly tabulky klikněte na šipku vedle položky Stínování a přejděte na Pozadí tabulky.
-
Klikněte na požadovanou barvu nebo pokud chcete vybrat žádnou barvu, klikněte na Bez výplně.
Pokud chcete změnit barvu, která se nezobrazuje v seznamu Barvy motivu , klikněte na Další barvy výplně a potom klikněte na požadovanou barvu na kartě Standardní nebo namíchejte vlastní barvu na kartě Vlastní . Pokud později změníte Motiv dokumentu, nebudou vlastní barvy a barvy na kartě Standardní aktualizovány.
U tabulky v prezentaci můžete použít nebo změnit styl nebo barvu.
Níže vyberte nadpis, abyste otevřeli příslušný oddíl a podívali se na podrobné pokyny.
Styl tabulky (nebo rychlý styl) je kombinace různých možností formátování, včetně barevných kombinací odvozených z Barvy motivu prezentace. U každé tabulky, kterou přidáte, se automaticky použije styl tabulky.
-
Vyberte tabulku, u které chcete použít styl.
-
Na pásu karet vyberte kartu Návrh tabulky a pak vyberte požadovaný styl tabulky. Pokud chcete zobrazit další styly tabulky, klikněte na šipku rozevíracího seznamu Další

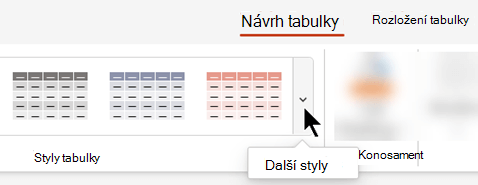
Tip: Pokud chcete změnit vzhled textu v tabulce, přejděte na panelu nástrojů na kartu Domů a použijte možnosti ve skupině Písmo .
-
Vyberte část tabulky.
-
Na pásu karet vyberte kartu Návrh tabulky .
-
Vyberte šipku rozevíracího seznamu Další na pravé straně galerie Styly tabulky :
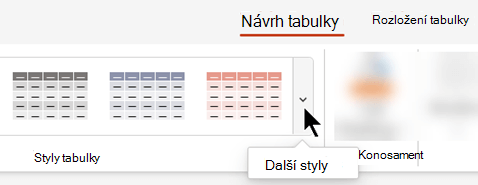
-
V dolní části galerie, která se otevře, vyberte Vymazat tabulku:
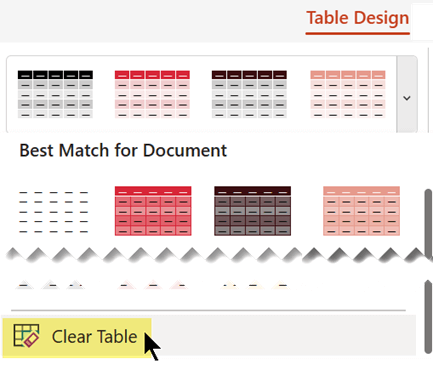
Styly stínování můžete přidat pomocí skupiny Možnosti stylů tabulky na pásu karet Nástroje tabulky / Návrh .
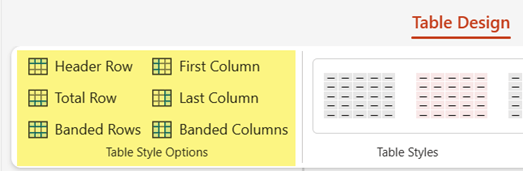
|
Možnost |
Popis |
|---|---|
|
Řádek záhlaví |
Ztmavit stínování horního řádku, kde jsou záhlaví sloupců, jako je tomu v této tabulce |
|
Total Row |
Ztmavit stínování dolního řádku, kde se zobrazují součty sloupců |
|
Pruhované řádky |
Používejte střídavé světlejší a tmavší stínování řádků tabulky, jak se používá v této tabulce. |
|
První sloupec |
Ztmavit stínování prvního sloupce tabulky |
|
Poslední sloupec |
Ztmavit stínování posledního sloupce tabulky |
|
Pruhované sloupce |
Použití střídavého světlejšího a tmavšího stínování sloupců tabulky |
Můžete přidat nebo změnit stínování jednotlivých buněk nebo vybraných buněk.
-
Vyberte buňku nebo buňky v tabulce.
-
Na panelu nástrojů vyberte kartu Návrhtabulky a pak otevřete nabídku Barvy stínování buněk.
-
Vyberte požadovanou barvu, nebo – pokud chcete zvolit žádnou barvu – vyberte Bez výplně.










