Pokud chcete zabránit tomu, aby jiní uživatelé mohli data na listu neúmyslně nebo záměrně měnit, přesouvat nebo odstraňovat, můžete buňky na excelovém listu zamknout a pak nastavit ochranu listu heslem. Předpokládejme, že jste vlastníkem listu se zprávou o stavu týmu a chcete, aby členové týmu mohli přidávat data jenom do určitých buněk a aby nic jiného nemohli měnit. Pomocí zámku listu můžete určit, že bude možné provádět úpravy jenom v určitých částech listu a že v žádné jiné oblasti na listu nebudou moct uživatelé data měnit.
Důležité informace: Ochrana na úrovni listu není určená jako funkce zabezpečení. Jednoduše uživatelům brání ve změně uzamčených buněk na listu. Zamknutí listu se liší od zamknutí excelového souboru nebo sešitu heslem. Další informace najdete níže:
-
Pokud chcete uzamknout soubor tak, aby ho ostatní uživatelé nemohli otevřít, přečtěte si článek Zamknutí excelového souboru.
-
Pokud chcete zabránit tomu, aby uživatelé listy v sešitu přidávali, měnili, přesouvali, kopírovali nebo skrývali/zobrazovali, přečtěte si článek Zamknutí sešitu.
-
Abyste se naučili rozpoznat rozdíl mezi uzamknutím excelového souboru, sešitu a listu, přečtěte si článek Ochrana a zabezpečení v Excelu.
Následující části popisují, jak zamknout a zrušit ochranu listu v Excelu pro Windows.
V odemknutém listu je možné uzamknout tyto prvky:
-
Vzorce: Pokud nechcete, aby ostatní uživatelé viděli vaše vzorce, můžete je skrýt před zobrazením v buňkách nebo na řádku vzorců. Další informace najdete v tématu Zobrazení nebo skrytí vzorců.
-
Rozsahy: Uživatelům můžete povolit práci s konkrétními oblastmi v rámci zamknutého listu. Další informace najdete v tématu Uzamčení nebo odemknutí určitých oblastí zamknutého listu.
Poznámka: Třeba ovládací prvky ActiveX, ovládací prvky formulářů, obrazce, grafy, obrázky SmartArt, minigrafy, průřezy a časové osy jsou po přidání do tabulky už zamknuté. Zamknutí ale bude fungovat jenom v případě, že povolíte ochranu listu. Další informace o tom, jak povolit zamknutí listu, najdete v následující části.
Zamknutí listu je dvoustupňový proces: nejdřív je nutné odemknout buňky, které můžou ostatní upravovat, a pak zamknout list pomocí hesla nebo bez hesla.
Krok 1: Odemknutí všech buněk, které má být možné upravovat
-
V excelovém souboru vyberte ouško listu, který chcete uzamknout.
-
Vyberte buňky, které můžou ostatní upravovat.
Tip: Více nesouvislých buněk můžete vybrat současným stisknutím klávesy Ctrl a kliknutím levým tlačítkem.
-
Klikněte pravým tlačítkem myši na libovolné místo na listu a vyberte Formát buněk (nebo na počítači Mac použijte kombinaci kláves Ctrl+1 nebo Command+1) a pak přejděte na kartu Zámek a zrušte zaškrtnutí políčka Uzamknout.
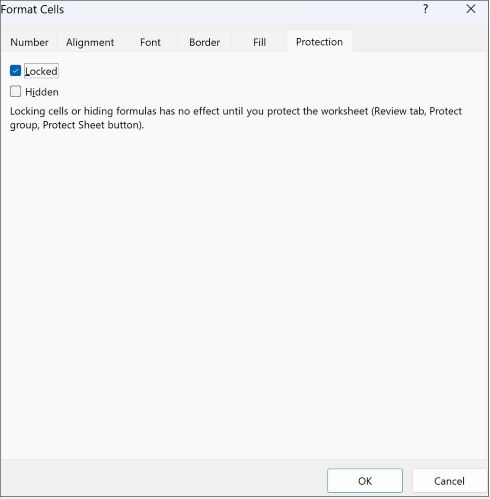
Krok 2: Zamknutí listu
Potom vyberte akce, které mají být pro uživatele na listu povolené, třeba vkládání nebo odstraňování sloupců nebo řádků, úpravy objektů, řazení nebo používání automatického filtru. Můžete také určit heslo k zamknutí listu. Heslo zabraňuje ostatním uživatelům odebrat zámek listu – k odemknutí listu je nutné toto heslo zadat.
Níže je uvedený postup pro zamknutí listu.
-
Na kartě Revize klikněte na Zamknout list.
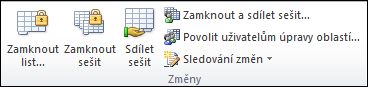
-
V seznamu Akce povolené všem uživatelům listu vyberte prvky, u kterých chcete uživatelům povolit provádění změn.
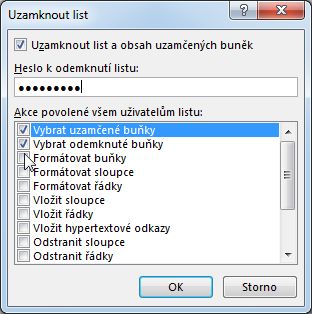
Možnost
Uživatelé můžou provádět tyto akce
Vybrat uzamčené buňky
Přesuňte ukazatel na buňky, pro které je zaškrtnuté políčko Uzamčeno na kartě Zámek v dialogovém okně Formát buněk . Ve výchozím nastavení uživatelé uzamčené buňky vybírat mohou.
Vybrat odemknuté buňky
Přesuňte ukazatel na buňky, u kterých není na kartě Zámek v dialogovém okně Formát buněk zaškrtnuté políčko Uzamčeno. Ve výchozím nastavení mohou uživatelé vybírat odemknuté buňky a mohou se pomocí klávesy TAB přesouvat mezi odemknutými buňkami na uzamčeném listu.
Formátovat buňky
Změna některé z možností v dialozích Formát buněk nebo Podmíněné formátování. Pokud jste před zamknutím listu použili podmíněné formátování, bude se formátování dál měnit, když uživatel zadá hodnotu, která splňuje jinou podmínku.
Poznámka: Funkce Vložit teď správně respektuje možnost Formát buněk . Ve starších verzích Excelu vložte vždy s formátováním bez ohledu na možnosti Ochrana.
Formátovat sloupce
Použití jakéhokoliv příkazu pro formátování sloupců, včetně změny šířky sloupce nebo skrytí sloupců (karta Domů, skupina Buňky, tlačítko Formát)
Formátovat řádky
Použití jakéhokoliv příkazu pro formátování řádků, včetně změny výšky řádku nebo skrytí řádků (karta Domů, skupina Buňky, tlačítko Formát)
Vložit sloupce
Vkládání sloupců
Vložit řádky
Vkládání řádků
Vložit hypertextové odkazy
Vkládání nových hypertextových odkazů (i do odemčených buněk)
Odstranit sloupce
Odstraňování sloupců
Poznámka: Pokud je možnost Odstranit sloupce zamknutá a Vložit sloupce není zamknutá, může uživatel sloupce vložit, ale nemůže je odstranit.
Odstranit řádky
Odstraňování řádků
Poznámka: Pokud je možnost Odstranit řádky zamknutá a Možnost Vložit řádky není zamknutá, může uživatel řádky vkládat, ale nemůže je odstranit.
Řazení
Použití některého z příkazů pro řazení dat (karta Data, skupina Seřadit a filtrovat)
Poznámka: Uživatelé nemohou řadit oblasti, které obsahují uzamčené buňky na uzamčeném listu, a to bez ohledu na toto nastavení.
Použít automatický filtr
Použití šipek rozevíracího seznamu ke změně filtru pro oblasti, pokud jsou použité automatické filtry
Poznámka: Uživatelé nemůžou použít ani odebrat automatický filtr z uzamknutého listu, a to bez ohledu na toto nastavení.
Použít sestavy kontingenčních tabulek
Formátování, změny rozložení, aktualizace nebo jiné úpravy sestav kontingenčních tabulek nebo vytváření nových sestav
Upravit objekty
Provedení některé z následujících akcí:
-
Proveďte změny grafických objektů, včetně map, vložených grafů, obrazců, textových polí a ovládacích prvků, které jste před zamknutím listu neodemkli. Pokud má například list tlačítko, na kterém se spouští makro, můžete kliknutím na tlačítko makro spustit, ale nemůžete ho odstranit.
-
Proveďte všechny změny, například formátování, ve vloženého grafu. Graf se dál aktualizuje, když změníte zdrojová data.
-
Přidejte nebo upravte poznámky.
Upravit scénáře
Zobrazení skrytých scénářů, provádění změn ve scénářích, u kterých jste zabránili změnám, a odstranění těchto scénářů Uživatelé mohou měnit hodnoty v měněných buňkách (v případě, že buňky nejsou uzamčeny) a přidávat nové scénáře.
-
-
Volitelně zadejte heslo do pole Heslo k odemknutí listu a klikněte na OK. V dialogovém okně Potvrdit heslo zadejte heslo ještě jednou a klikněte na OK.
Důležité informace:
-
Používejte silná hesla kombinující malá a velká písmena, čísla a symboly. Slabá hesla obsahují jenom některé z těchto znaků. Hesla by měla obsahovat minimálně 8 znaků. Ještě vhodnější jsou hesla obsahující 14 nebo víc znaků.
-
Je důležité, abyste si heslo zapamatovali. Pokud heslo zapomenete, Microsoft ho nedokáže obnovit.
-
Možnost Zamknout list na pásu karet se při zamknutém listu změní na Odemknout list . Pokud chcete tuto možnost zobrazit, klikněte na pásu karet na kartu Revize a v části Změny se podívejte na odemknutí listu.
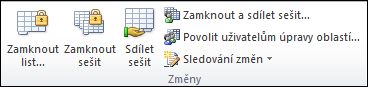
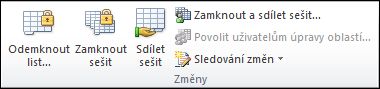
Když budete chtít odemknout list, postupujte takto:
-
Přejděte na list, který chcete odemknout.
-
Přejděte na Soubor > Informace > Odemknout > Odemknout list anebo na kartu Revize > Změny > Odemknout list.
-
Pokud je list zamknutý heslem, zadejte heslo v dialogovém okně Odemknout list a klikněte na OK.
Následující části popisují, jak zamknout a zrušit ochranu listu v Excelu pro web.
-
Vyberte Zkontrolovat > Spravovat ochranu.
-
Ochranu zapnete tak, že v podokně úloh Spravovat ochranuvyberete Zamknout list.
Poznámka I když můžete selektivně chránit části listu nastavením různých možností v části Možnosti , tato nastavení platí pouze v případě, že je nastavení Zamknout list zapnuté.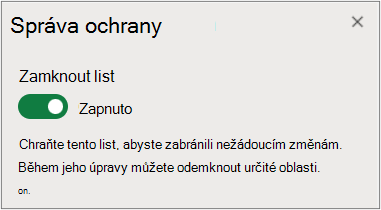
-
Ve výchozím nastavení je celý list zamknutý a zamknutý. Pokud chcete odemknout určité oblasti, vyberte Odemknuté oblasti a zadejte název oblasti a oblast buněk. Můžete přidat více než jednu oblast.
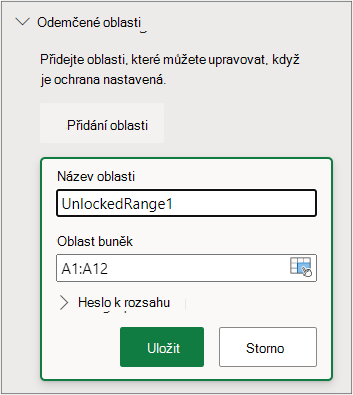
-
Pokud chcete k úpravě rozsahu vyžadovat heslo, vyberte Heslo oblasti, zadejte a potvrďte heslo a pak vyberte Uložit. Ujistěte se, že je zapnutá ochrana listu.
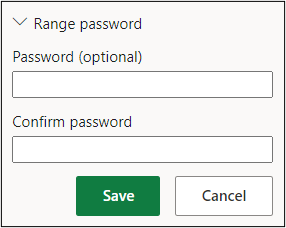
-
Pokud chcete nastavit možnost upravovat zámek celého listu pomocí hesla, vyberte Heslo pro zámek listu, zadejte a potvrďte heslo a pak vyberte Uložit.
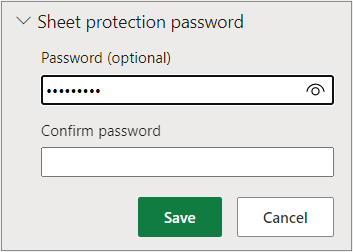
-
Používejte silná hesla kombinující malá a velká písmena, čísla a symboly. Slabá hesla obsahují jenom některé z těchto znaků. Hesla by měla obsahovat minimálně 8 znaků. Ujistěte se, že je vypnutá klávesa CAPS LOCK, a použijte správná velká písmena. V heslech jsou rozlišována malá a velká písmena.
-
Je důležité, abyste si heslo zapamatovali. Pokud je zapomenete, společnost Microsoft je nemůže odnikud načíst.
-
-
Pokud chcete selektivně povolit nebo zakázat určité prvky listu, vyberte oddíl Možnosti a pak vyberte jednu nebo více možností.
Možnost
Uživatelé můžou provádět tyto akce
Vybrat uzamčené buňky
Přesuňte ukazatel na buňky, pro které je zaškrtnuté políčko Uzamčeno na kartě Zámek v dialogovém okně Formát buněk . Ve výchozím nastavení uživatelé uzamčené buňky vybírat mohou.
Vybrat odemknuté buňky
Přesuňte ukazatel na buňky, u kterých není na kartě Zámek v dialogovém okně Formát buněk zaškrtnuté políčko Uzamčeno. Ve výchozím nastavení mohou uživatelé vybírat odemknuté buňky a mohou se pomocí klávesy TAB přesouvat mezi odemknutými buňkami na uzamčeném listu.
Formátovat buňky
Změňte některou z možností ve skupinách Písmo a Zarovnání na kartě Domů .
Poznámka: Pokud bylo formátování buněk a skryté vlastnosti dříve chráněny pomocí dialogových oken Formát buněk nebo Podmíněné formátování , zůstanou zamknuté, ale možnosti v těchto dialogových oknech můžete upravovat jenom v Excelu pro Windows. Pokud jste před zamknutím listu použili podmíněné formátování, bude se formátování dál měnit, když uživatel zadá hodnotu, která splňuje jinou podmínku.
Formátovat sloupce
Použití jakéhokoliv příkazu pro formátování sloupců, včetně změny šířky sloupce nebo skrytí sloupců (karta Domů, skupina Buňky, tlačítko Formát)
Formátovat řádky
Použití jakéhokoliv příkazu pro formátování řádků, včetně změny výšky řádku nebo skrytí řádků (karta Domů, skupina Buňky, tlačítko Formát)
Vložit sloupce
Vkládání sloupců
Vložit řádky
Vkládání řádků
Vložit hypertextové odkazy
Vkládání nových hypertextových odkazů (i do odemčených buněk)
Odstranit sloupce
Odstraňování sloupců
Poznámka: Pokud je možnost Odstranit sloupce zamknutá a Vložit sloupce není zamknutá, může uživatel sloupce vložit, ale nemůže je odstranit.
Odstranit řádky
Odstraňování řádků
Poznámka: Pokud je možnost Odstranit řádky zamknutá a Možnost Vložit řádky není zamknutá, může uživatel řádky vkládat, ale nemůže je odstranit.
Řazení
Použití některého z příkazů pro řazení dat (karta Data, skupina Seřadit a filtrovat)
Poznámka: Uživatelé nemohou řadit oblasti, které obsahují uzamčené buňky na uzamčeném listu, a to bez ohledu na toto nastavení.
Použít automatický filtr
Použití šipek rozevíracího seznamu ke změně filtru pro oblasti, pokud jsou použité automatické filtry
Poznámka: Uživatelé nemůžou použít ani odebrat automatický filtr z uzamknutého listu, a to bez ohledu na toto nastavení.
Použít sestavy kontingenčních tabulek
Formátování, změny rozložení, aktualizace nebo jiné úpravy sestav kontingenčních tabulek nebo vytváření nových sestav
Upravit objekty
Provedení některé z následujících akcí:
-
Proveďte změny grafických objektů, včetně map, vložených grafů, obrazců, textových polí a ovládacích prvků, které jste před zamknutím listu neodemkli. Pokud má například list tlačítko, na kterém se spouští makro, můžete kliknutím na tlačítko makro spustit, ale nemůžete ho odstranit.
-
Proveďte všechny změny, například formátování, ve vloženého grafu. Graf se dál aktualizuje, když změníte zdrojová data.
-
Přidejte nebo upravte poznámky.
Upravit scénáře
Zobrazení skrytých scénářů, provádění změn ve scénářích, u kterých jste zabránili změnám, a odstranění těchto scénářů Uživatelé mohou měnit hodnoty v měněných buňkách (v případě, že buňky nejsou uzamčeny) a přidávat nové scénáře.
Poznámky
-
Pokud nechcete, aby ostatní uživatelé viděli vaše vzorce, můžete je skrýt před zobrazením v buňkách nebo na řádku vzorců. Další informace najdete v tématu Zobrazení nebo skrytí vzorců.
-
Ovládací prvky ActiveX, ovládací prvky formulářů, obrazce, grafy, obrázky SmartArt, minigrafy, průřezy, časové osy atd., jsou už při přidání do tabulky uzamčené. Zámek ale funguje, jenom když povolíte ochranu listu. Další informace najdete v tématu Ochrana ovládacích prvků a propojených buněk na listu.
-
Existují dva způsoby, jak zrušit ochranu listu, zakázat ho nebo pozastavit.
Zakázat ochranu
-
Vyberte Zkontrolovat > Spravovat ochranu.
-
Pokud chcete ochranu vypnout, v podokně úloh Spravovat ochranu vypněte Zamknout list.
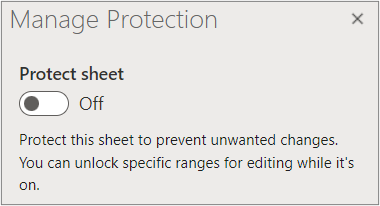
Pozastavit ochranu
Při pozastavení ochrany se vypne ochrana aktuální relace úprav při zachování ochrany pro ostatní uživatele v sešitu. Můžete například pozastavit ochranu a upravit uzamčený rozsah, ale zachovat ochranu pro ostatní uživatele.
-
Pokud chcete pozastavit zámek listu, vyberte Zkontrolovat > Pozastavit ochranu.
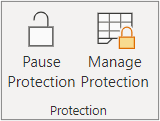
-
Pokud chcete obnovit ochranu listu, vyberte Zkontrolovat > Obnovit ochranu.
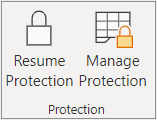
V dolní části listu se na oušce listu zobrazí ikona uzamčení, pokud je list zamknutý (List1), a ikona odemknuté, pokud je pozastavený (List2).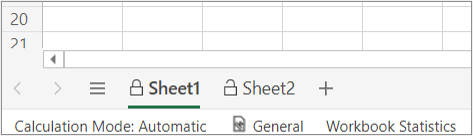
Viz také
Ochrana a zabezpečení v Excelu
Zamknutí nebo odemknutí určitých oblastí zamknutého listu
Zamknutí ovládacích prvků a propojených buněk na listu










