Budete potřebovat záložní kopii desktopové databáze Accessu k obnovení celé databáze v případě selhání systému nebo k obnovení objektu, když příkaz Zpět nestačí k opravě chyby.
Pokud se záložní kopie databáze zdá být plýtváním prostoru úložiště, zvažte čas, který byste mohli ušetřit tím, že se vyhnete ztrátě dat a návrhu. Pravidelné vytváření záloh je zvlášť důležité, pokud máte několik uživatelů, kteří aktualizují databázi. Bez záložní kopie nelze obnovit poškozené nebo chybějící objekty ani žádné změny návrhu databáze.
Poznámka: Tento článek se nevztahuje na webové aplikace pro Access.
V tomto článku
Plánování pravidelných záloh
Některé změny nebo chyby nelze vrátit zpět, takže nechcete čekat na ztrátu dat, než zjistíte, že byste měli vytvořit záložní kopii databáze. Pokud například použijete Akční dotaz k odstranění záznamů nebo změně dat, nelze pomocí funkce Zpět obnovit žádné hodnoty aktualizované dotazem.
Tip: Před spuštěním akčního dotazu zvažte vytvoření zálohy, zejména pokud dotaz změní nebo odstraní data.
Pokud má databáze několik uživatelů, před zálohováním se ujistěte, že všichni uživatelé zavřeli své databáze, aby se uložily všechny změny dat.
Tady je několik pokynů, které vám pomůžou rozhodnout, jak často se má databáze zálohovat:
-
Pokud je databáze archivem nebo pokud se používá pouze pro referenci a zřídka se mění, stačí vytvořit zálohy pouze při změně návrhu nebo dat.
-
Pokud je databáze aktivní a data se často mění, vytvořte plán pravidelného zálohování databáze.
-
Pokud má databáze více uživatelů, vytvořte záložní kopii databáze po změně návrhu.
Poznámka: Pro data v propojených tabulkách vytvořte zálohy pomocí všech dostupných funkcí zálohování v programu, který obsahuje propojené tabulky. Pokud je databáze obsahující propojené tabulky Access databáze, použijte postup v části Zálohování rozdělené databáze.
Zálohování databáze
Při zálohování databáze Access uloží a zavře objekty otevřené v návrhovém zobrazení a uloží kopii souboru databáze pomocí zadaného názvu a umístění.
Poznámka: Access znovu otevře objekty určené hodnotou vlastnosti výchozího zobrazení objektu.
Otevřete databázi, pro kterou chcete vytvořit záložní kopii, a udělejte toto:
-
Klikněte na Soubor a potom na Uložit jako.
-
V části Typy souborů klikněte na možnost Uložit databázi jako.
-
V části Upřesnit klikněte na Zálohovat databázi a potom klikněte na Uložit jako.
-
V dialogovém okně Uložit jako zkontrolujte v poli Název souboru název zálohy databáze.
Pokud chcete, můžete název změnit, ale výchozí název zachytí název původního souboru databáze i datum vytvoření zálohy.
Tip: Při obnovování dat nebo objektů ze zálohy obvykle chcete vědět, ze které databáze záloha pochází a kdy byla záloha vytvořena, proto je vhodné použít výchozí název souboru.
-
V seznamu Uložit jako typ souboru vyberte typ souboru, jako který má být uložená záložní databáze, a potom klikněte na Uložit.
Zálohování rozdělené databáze
Rozdělená databáze se obvykle skládá ze dvou databázových souborů: back-endové databáze, která obsahuje pouze data v tabulkách, a front-end databáze, která obsahuje odkazy na tabulky v back-end databázi, dotazy, formuláře, sestavy a další databázové objekty. Všechna data jsou uložená v back-endové databázi. Všechny objekty uživatelského rozhraní, jako jsou dotazy, formuláře a sestavy, se uchovávají ve front-endové databázi.
Zálohování front-endové a back-endové databáze nezávislé na sobě, stejně jako u rozdělené databáze, může být časově náročné. Vzhledem k tomu, že back-endová databáze obsahuje data, je důležitější pravidelně zálohovat back-end databázi.
Při změně jejího návrhu vytvořte zálohu front-endové databáze. Jednotliví uživatelé front-end databáze můžou provádět libovolné změny návrhu, proto zvažte, aby si uživatelé vytvořili vlastní záložní kopie front-end databáze.
Zálohování back-endové databáze
Upozorněte uživatele před zahájením procesu zálohování, protože spuštění procesu zálohování vyžaduje výhradní přístup k souboru databáze a uživatelé nemusí být schopni používat back-end databázi, když je proces zálohování spuštěný.
-
Pokud chcete otevřít jenom back-end databázi, spusťte Access.
-
Klikněte na Otevřít další soubory > počítači > Procházet a vyberte back-endový databázový soubor, který chcete zálohovat.
-
Klikněte na šipku vedle otevřít a potom klikněte na Otevřít s výhradním přístupem.
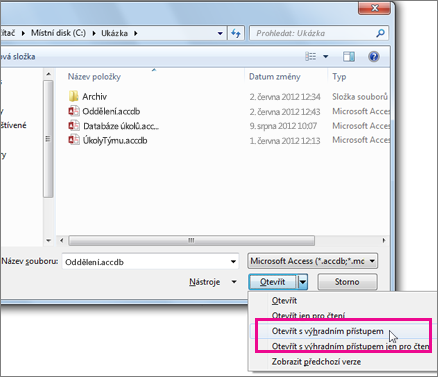
-
Klikněte na Soubor a potom na Uložit jako.
-
V části Typy souborů klikněte na možnost Uložit databázi jako.
-
V části Upřesnit klikněte na Zálohovat databázi a potom klikněte na Uložit jako.
-
V dialogovém okně Uložit jako zkontrolujte v poli Název souboru název zálohy databáze.
Pokud chcete, můžete název změnit, ale výchozí název zachytí název původního souboru databáze i datum vytvoření zálohy.
Tip: Při obnovování dat nebo objektů ze zálohy obvykle chcete vědět, ze které databáze záloha pochází a kdy byla záloha vytvořena, proto je vhodné použít výchozí název souboru.
-
V dialogovém okně Uložit jako vyberte umístění, do kterého chcete uložit záložní kopii back-endové databáze, a klikněte na Uložit.
Zálohování front-end databáze
Pokud chcete zálohovat front-end databázi po změně návrhu, nechte databázi otevřenou hned po změně jejího návrhu a pak postupujte podle kroků v části Zálohování databáze, počínaje krokem 2.
Obnovení databáze
Poznámka: Databázi můžete obnovit pouze v případě, že máte záložní kopii databáze.
Záloha je považována za známou dobrou kopii souboru databáze, jejíž kopii jste si jistí integritou a návrhem dat. K zálohování byste měli použít příkaz Zálohovat databázi v Access, ale k obnovení databáze můžete použít libovolnou známou funkční kopii. Můžete například obnovit databázi z kopie, která je uložená na externím zálohovacím zařízení USB.
Když obnovíte celou databázi, nahradíte soubor databáze, který je poškozený, má problémy s daty nebo úplně chybí, záložní kopií databáze.
-
Otevřete Průzkumník souborů a přejděte na známou funkční kopii databáze.
-
Zkopírujte známou funkční kopii do umístění, kde by měla být poškozená nebo chybějící databáze nahrazena.
Pokud se zobrazí výzva k nahrazení existujícího souboru, udělejte to.
Obnovení objektů v databázi
Pokud potřebujete obnovit jeden nebo více objektů v databázi, importujte objekty ze záložní kopie databáze do databáze, která obsahuje (nebo chybí) objekt, který chcete obnovit.
Důležité informace: Pokud jiné databáze nebo programy obsahují odkazy na objekty v databázi, kterou obnovujete, je důležité obnovit databázi do správného umístění. Pokud to neuděláte, odkazy na databázové objekty nebudou fungovat a bude nutné je aktualizovat.
-
Otevřete databázi, do které chcete obnovit objekt.
-
Pokud chcete obnovit chybějící objekt, přejděte ke kroku 3. Pokud chcete nahradit objekt, který obsahuje špatná nebo chybějící data, nebo pokud objekt přestal správně fungovat, postupujte takto:
-
Pokud chcete zachovat aktuální objekt, chcete ho po obnovení porovnat s obnovenou verzí, před obnovením objekt přejmenujte. Pokud například chcete obnovit poškozený formulář s názvem Pokladna, můžete poškozený formulář přejmenovat Checkout_bad.
-
Odstraňte objekt, který chcete nahradit.
Poznámka: Při odstraňování databázových objektů buďte vždy opatrní, protože by mohly být propojeny s jinými objekty v databázi.
-
-
Klikněte na Externí data a ve skupině Importovat & Odkaz klikněte na Přístup.
-
V dialogovém okně Načíst externí Data-Access databázi klikněte na Procházet , vyhledejte záložní databázi a potom klikněte na Otevřít.
-
Vyberte Importovat tabulky, dotazy, formuláře, sestavy, makra a moduly do aktuální databáze a potom klikněte na OK.
-
V dialogovém okně Importovat objekty klikněte na kartu odpovídající typu objektu, který chcete obnovit. Pokud chcete například obnovit tabulku, klikněte na kartu Tabulky .
-
Klikněte na objekt a vyberte ho.
-
Pokud chcete obnovit více objektů, opakujte kroky 6 a 7, dokud nevybrali všechny objekty, které chcete obnovit.
-
Pokud chcete zkontrolovat možnosti importu před importem objektů, klikněte v dialogovém okně Importovat objekty na tlačítko Možnosti .
-
Jakmile vyberete objekty a možnosti nastavení importu, kliknutím na OK objekty obnovíte.
Pokud chcete automatizovat vytváření záloh, zvažte použití produktu, který provádí automatizované zálohování systému souborů, jako je zálohovací software souborového serveru nebo externí zálohovací zařízení USB.










