WordArt s textovým efektem Transformace můžete použít k zakřivení nebo ohýbání textu kolem obrazce. Jestliže chcete, aby text obkroužil obrazec, můžete to udělat stejně, ale je to trochu pracnější. Můžete taky vložit WordArt víckrát, aby se text zalomil okolo obrazců s rovnými okraji.

-
Přejděte na Vložení > WordArt a vyberte požadovaný styl WordArtu.
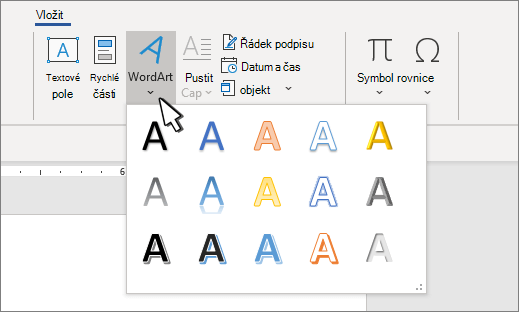
Poznámka: Ikona WordArt se nachází ve skupině Text a může se lišit v závislosti na používané verzi a velikosti obrazovky. Ikona může také vypadat takto


-
Zástupný text wordartu nahraďte vlastním textem.
-
Vyberte text WordArtu.
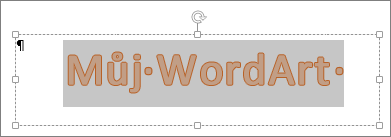
-
Přejděte na Formát obrazce nebo Nástroje kreslení – Formát, vyberte Textové efekty >Transformace a vyberte požadovaný vzhled.
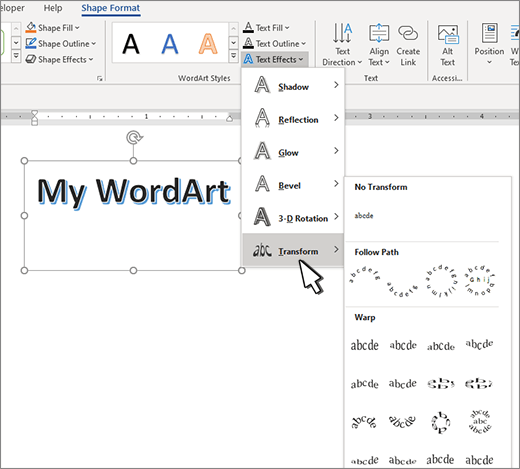
Poznámka: V závislosti na velikosti vaší obrazovky možná uvidíte jenom ikony pro styly WordArtu.

Pokročilé techniky
Obtékání kruhu Pokud chcete vytvořit text, který celý zakroužkuje obrazec, zvolte Kruh v části Sledovat cestu a potom přetáhněte libovolný úchyt pro změnu velikosti, dokud nebude mít WordArt požadovanou velikost a obrazec.
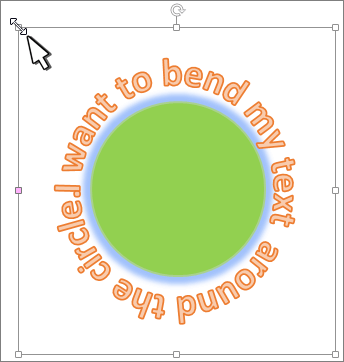
Obtékání rovných okrajů Pokud chcete obtéknout text kolem obrazce, který má rovné okraje, například obdélník, vložte objekty WordArt pro každý okraj. V tomto příkladu se WordArt vloží čtyřikrát, jednou pro každou stranu obrazce.
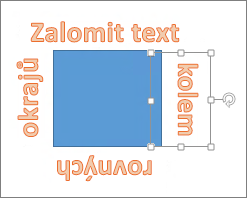
Přesuny a kopírování seskupování Pokud chcete přesunout nebo zkopírovat více objektů WordArt jako jeden obrazec, přečtěte si téma Seskupení nebo oddělení obrazců, obrázků nebo jiných objektů .
Přesné ovládání úhlu Úhel textu WordArtu můžete přesně řídit ve vztahu k obrazci pomocí nástroje Otočit.
Pokud potřebujete velmi přesné řízení nebo vytváříte složitou kombinaci obrazců a textu, budete chtít použít výkres nebo grafický program jiného výrobce, který vytvoří text kolem obrazce a pak ho zkopírujete a vložíte do dokumentu Office.
Viz také
Vytvoření zakřiveného nebo kruhového WordArtu
-
Přejděte na Vložení > WordArtu.
-
Vyberte požadovaný styl WordArtu.
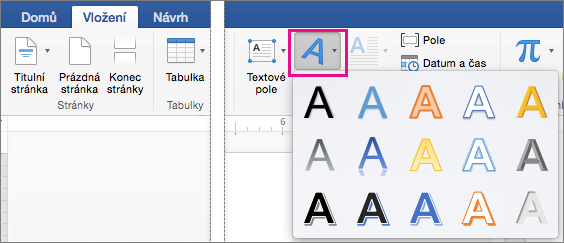
-
Zadejte text.
-
Vyberte WordArt.

-
Přejděte na Formát obrazce > Textové efekty > Transformace a vyberte požadovaný efekt.
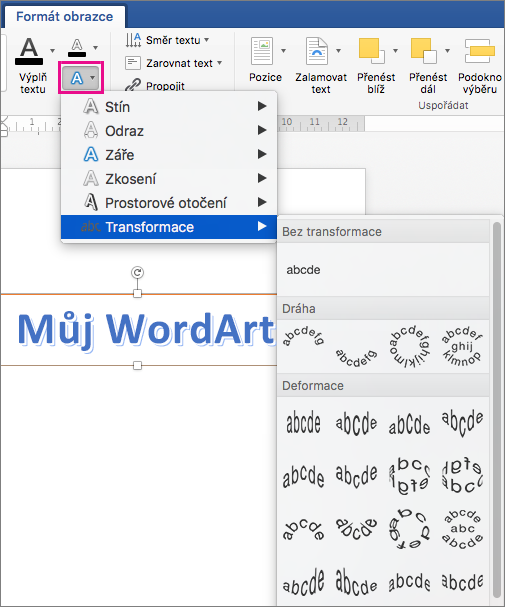
Pokročilé techniky
Obtékání kruhu Pokud chcete vytvořit text, který celý zakroužkuje obrazec, zvolte Kruh v části Sledovat cestu a potom přetáhněte libovolný úchyt pro změnu velikosti, dokud nebude mít WordArt požadovanou velikost a obrazec.
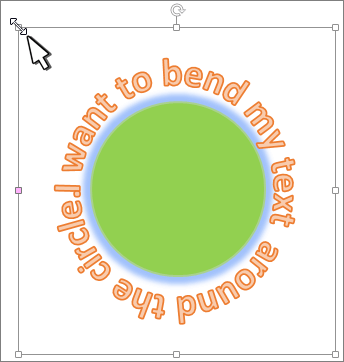
Obtékání rovných okrajů Pokud chcete obtéknout text kolem obrazce, který má rovné okraje, například obdélník, vložte objekty WordArt pro každý okraj. V tomto příkladu se WordArt vloží čtyřikrát, jednou pro každou stranu obrazce.
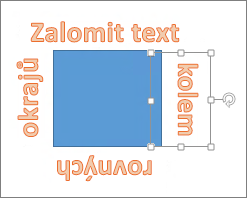
Přesuny a kopírování seskupování Pokud chcete přesunout nebo zkopírovat více objektů WordArt jako jeden obrazec, přečtěte si téma Seskupení nebo oddělení obrazců, obrázků nebo jiných objektů .
Přesné ovládání úhlu Úhel textu WordArtu můžete přesně řídit ve vztahu k obrazci pomocí nástroje Otočit.
Pokud potřebujete velmi přesné řízení nebo vytváříte složitou kombinaci obrazců a textu, budete chtít použít výkres nebo grafický program jiného výrobce, který vytvoří text kolem obrazce a pak ho zkopírujete a vložíte do dokumentu Office.
V Word pro web uvidíte WordArt, který už je v dokumentu, ale pokud chcete přidat další Objekty WordArt, musíte dokument otevřít nebo upravit v desktopové verzi Word.
Pomocí funkcí Písmo na kartě Domů můžete změnit barvu a velikost písma a použít u textu tučné písmo, kurzívu nebo podtržení.










