Poslední aktualizace: únor 2017
|
Důležité informace: Tento problém je už uzavřený – řeší ho níže uvedená oprava. Další informace o jiných problémech z poslední doby týkajících se vaší aplikace najdete v tématu Opravy a řešení pro poslední problémy v Office. |
Příznak
Po přihlášení k Windows obrazovka bliká. Uživatelé to popisují tak, že pozadí Windows zčerná, potom se aktualizace na normální pozadí a pak znovu zčerná. Děje se to, že se chybově ukončuje a znovu spouští nějaký proces, například Explorer.
Koho se to týká
Potenciálně se to může týkat všech, kteří mají Microsoft 365/2016 build 16.0.7668.2066. Ten jsme uvolnili jako produkční verzi pro malou skupinu zákazníků v rozmezí od 25. 1. do 30. 1. Od 31. 1. jsou Microsoft 365/2016 k dispozici jako build 16.0.7668.2074, který už obsahuje opravu.
Řešení
Řešením je aktualizovat Office na nejnovější verzi. Kvůli blikání obrazovky to asi budete muset udělat pomocí příkazového řádku. K aktualizaci Office budete potřebovat připojení k internetu.
Poznámka: Postup ve Windows 7 je stejný, i když snímky obrazovek se můžou mírně odlišovat.
Windows 10
-
Otevřete Správce úloh (Ctrl+Shift+Esc).
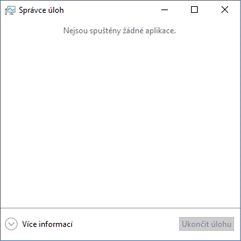
-
V případě potřeby klikněte na šipku v levé dolní části dialogového okna, aby se zobrazily Další podrobnosti.
-
Ve Správci úloh vyberte Soubor a potom Spustit novou úlohu.
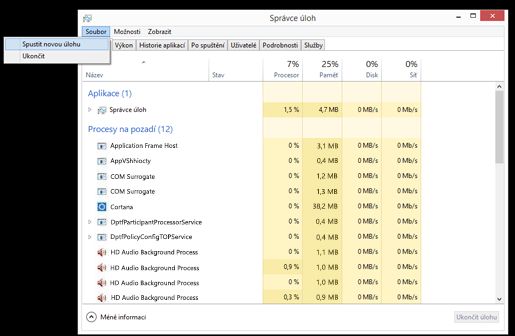
-
V dialogovém okně Vytvořit novou úlohu zadejte cmd a zaškrtněte políčko Vytvořit tuto úlohu s oprávněními správce. Stiskněte klávesu Enter nebo klikněte na OK, aby se otevřel příkazový řádek.
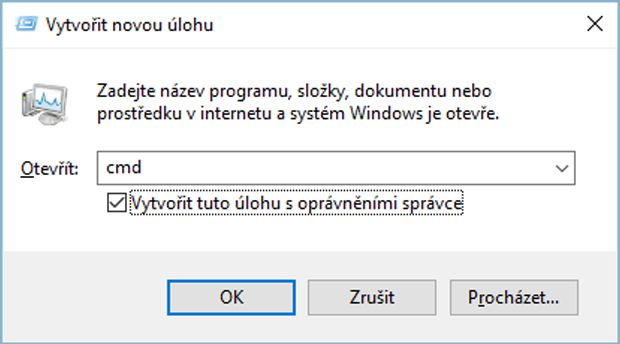
-
Otevře se nové okno s názvem Správce: c:\windows\system32\cmd.exe. V okně cmd.exe zadejte následující příkaz a stiskněte klávesu Enter:
for /r "%ProgramFiles(x86)%\Microsoft Office\root" %i in (GROOVEEX.*) do ren "%i" *.bad
-
Pokud blikání nepřestane, zadejte v okně cmd.exe následující příkaz a stiskněte klávesu Enter (pokud blikání přestalo, tak tento krok přeskočte).
for /r "%ProgramFiles%\Microsoft Office\root" %i in (GROOVEEX.*) do ren "%i" *.bad
Pokud máte kvůli blikání se zadáním příkazů potíže, můžete spustit Windows v Nouzovém režimu a pak zadat příkazy podle těchto kroků:
1. Stiskněte CTRL+ALT+DELETE.
2. Stiskněte a podržte klávesu SHIFT, klikněte v pravém dolním rohu obrazovky na ikonu napájení a zvolte Restartovat.
3. Vyberte Poradce při potížích a pak Upřesnit možnosti a vyberte Nastavení spuštění a klikněte na Restartovat.
4. Po restartování počítače vyberte Povolit Nouzový režim s příkazovým řádkem.
Teď by se mělo dát do příkazového řádku psát.
-
V okně cmd.exe zadejte následující příkaz (včetně znaku " na začátku) a stiskněte klávesu Enter, abyste aktualizovali Office:
"C:\Program Files\Common Files\microsoft shared\ClickToRun\officec2rclient.exe" /update USER ForceAppShutdown=True

-
Office se pak zaktualizuje. Může, ale nemusí se zobrazit následující upozornění. Celý proces může trvat až 10–15 minut.
Po aktualizaci Office by se problém už neměl vyskytovat.












