Poznámka: Snažíme se pro vás co nejrychleji zajistit aktuální obsah nápovědy ve vašem jazyce. Tato stránka byla přeložena automaticky a může obsahovat gramatické chyby nebo nepřesnosti. Naším cílem je to, aby pro vás byl její obsah užitečný. Mohli byste nám prosím dát ve spodní části této stránky vědět, jestli vám informace v článku pomohly? Pokud byste se rádi podívali na jeho anglickou verzi, najdete ji tady.
Když neúmyslně odstraníte položku z poštovní schránky, můžete je často obnovit. První místo můžete vyhledávat odstraněné položky, jako například e-mailové zprávy, události v kalendáři, obraťte se na nebo úkolu je složku Odstraněná pošta . Pokud tam není, může být pořád budete moci obnovit pomocí Obnovit odstraněné položky, v závislosti na nastavení, které jsou řízeny váš správce IT.
|
Tento článek je určený pro Outlook Web App používaný organizacemi, které spravují e-mailové servery provozované na Exchange Serveru 2013 nebo 2010. Pokud používáte Microsoft 365 nebo Exchange Server 2016 či 2019, je vaším e-mailovým programem Outlook na webu. Nápovědu pro Outlook na webu najdete v článku Kde získat pomoc s Outlookem na webu. |
Když odstraníte e-mailové zprávy, kontaktu, položky kalendáře nebo úkolu, přesune se do složky Odstraněná pošta.
-
Ve webovém prohlížeči se přihlaste do Outlook Web App pomocí adresy URL, kterou vám poskytne osoba spravující e-mail pro vaši organizaci. Zadejte svoje uživatelské jméno a heslo a vyberte Přihlásit se.
-
V seznamu složek e-mailu vyberte Odstraněná pošta.
-
Pokud chcete obnovit e-mailovou zprávu, udělejte jedno z tohoto:
-
Pokud chcete zprávu obnovit do složky Doručená pošta, klikněte pravým tlačítkem zprávu a potom vyberte Přesunout > Doručená pošta.
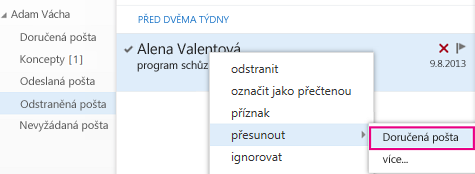
-
Pokud chcete zprávu obnovit do jiné složky, klikněte pravým tlačítkem zprávu a pak zvolte Přesunout > Další. Vyberte umístění složky a potom vyberte Přesunout.
-
-
Chcete-li obnovit dalších typů položek:
-
Pokud chcete obnovit kontakt, pravým tlačítkem myši a potom vyberte přesunout do kontaktů.
-
Pokud chcete obnovit položku kalendáře, pravým tlačítkem myši a potom vyberte přesunout do kalendáře.
-
Pokud chcete obnovit daný úkol, pravým tlačítkem myši a potom vyberte přesunout do úkolů.
-
Tipy k obnovení položek ze složky Odstraněná pošta
-
Pokud odstranění složky se přesune do složky Odstraněná pošta a zobrazuje se jako podsložky. Obnovení (tak všechny položky v ní), klikněte pravým tlačítkem myši na složku odstraněné, vyberte Přesunout a vyberte složku, do které ji chcete přesunout.
-
Správce může nastavili zásadu odstranit položky ze složky Odstraněná pošta po určitém počtu dní. Stejně jako při odstranění položky se položky odstraněné zásadami přesunou do složce obnovitelné položky. Takže pokud nemůžete něco najít ve složce Odstraněná pošta, najděte ho ve složce obnovitelné položky.
Pokud nenajdete položky ve složce Odstraněná pošta, je dalším vhodným místem složce obnovitelné položky. Toto je skryté složky, která přesunuty do složky po:
-
Jste odstranili ze složky Odstraněná pošta.
-
Vyprázdnění složky Odstraněná pošta, vy nebo zásadami nastavil váš správce IT.
-
Odstranění položky tak, že ho vyberete a stisknete Shift + Delete.
Zobrazení a obnovit položky, které byly přesunuté ke složce obnovitelné položky:
-
Ve webovém prohlížeči se přihlaste do Outlook Web App pomocí adresy URL, kterou vám poskytne osoba spravující e-mail pro vaši organizaci. Zadejte svoje uživatelské jméno a heslo a vyberte Přihlásit se.
-
V seznamu e-mailových složek klikněte pravým tlačítkem myši Odstraněná pošta a pak vyberte že obnovit odstraněné položky.
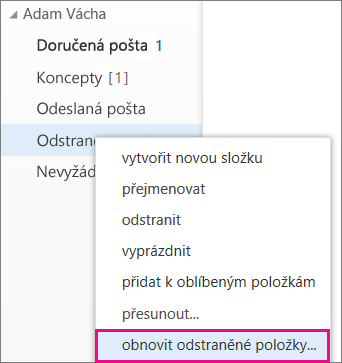
-
Pokud potřebujete, použijte k vyhledání požadované položky vyhledávací pole.
-
Až najdete položky, vyberte ho a klikněte na Obnovit.
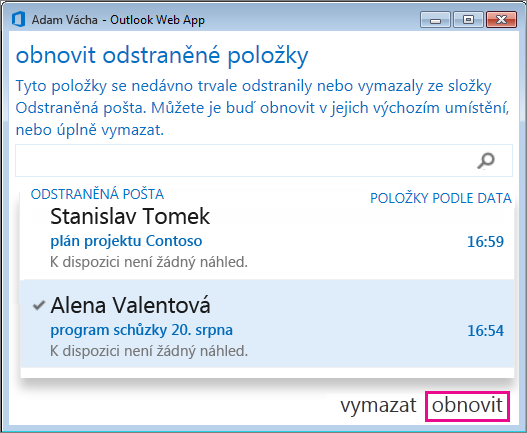
Obnovené položky se přesune na výchozí umístění pro každý typ položky.
-
Zprávy se přesunou do složky Doručená pošta.
-
Položky kalendáře se přesunou do kalendáře.
-
Kontakty se přesunou do složky Kontakty.
-
Úkoly se přesunou do složky Úkoly.
Tipy k obnovení položek ze složky Obnovitelné položky
-
Odstraněné datum položky ve složce obnovitelné položky vyjadřuje byla položka přesunuta do složky Odstraněná pošta. Je datum, kdy byla položka přesunuta ke složce obnovitelné položky.
-
Položky ve složce obnovitelné položky nemají ikony, takže všechny vypadají velmi podobné.
-
Pokud hledáte kontakt vyhledejte položku, která obsahuje jméno člověka, ale bez předmětu.
-
Pokud hledáte událost z kalendáře, vyhledejte položky, které neobsahují jméno osoby ani předmět.
-
Pokud hledáte kontakt, událost kalendáře nebo úkolu text hledat dané položky.
-
-
Pokud chcete obnovit několik položek, najeďte myší na všechny požadované položky a zaškrtněte políčko vedle této položky, vyberte Obnovit.
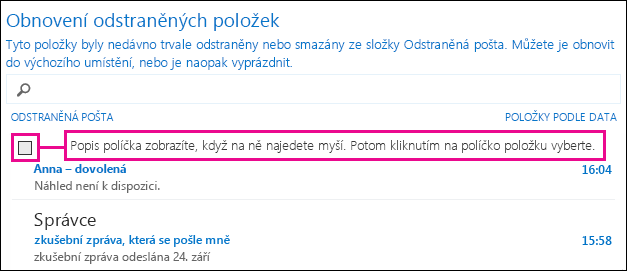
Více sousedních položek můžete obnovit také výběrem zaškrtávací políčko pro první položku, podržte stisknutou klávesu Shift a klepnutím na zaškrtávací políčko pro poslední položky. Pokud nejsou vybrány všechny položky, vyberte Obnovit.
-
Odstranění položek ze seznamu Obnovit odstraněné položky. Vyberte položku a potom vyberte Odstranit. Pokud nějakou položku, nebudete moct používat obnovit odstraněné položky obnovit. Odstranění zprávy, se neodeberou ze zálohy, které byly dříve, než ho vyprázdnit.
-
Jak dlouho jsou dostupné pro obnovení položky ve složce obnovitelné položky může zadali vaši organizaci. Například může existovat zásadu, která odstraní všechno, co, který byl ve složce Odstraněná pošta 30 dní a jiné zásad, které můžete obnovit položky ve složce obnovitelné položky do jiného 14 dní.










