Násobení a dělení v Excelu je snadné, je však nutné vytvořit jednoduchý vzorec. Všechny vzorce v Excelu začínají znaménkem rovná se (=) a můžete je vytvořit pomocí řádku vzorců.
Násobení čísel
Řekněme, že chcete zjistit, kolik lahví balené vody potřebujete zajistit na konferenci pro zákazníky (celkový počet účastníků × 4 dny × 3 lahve na den) nebo celkovou výši náhrady cestovních výdajů za služební cestu (celkový počet kilometrů × 5,50). Čísla lze vynásobit několika způsoby.
Násobení čísel v buňce
K provedení tohoto úkolu použijte aritmetický operátor * (hvězdička).
Pokud například do buňky zadáte vzorec =5*10, zobrazí se v buňce výsledek 50.
Násobení sloupce čísel konstantou
Předpokládejme, že chcete násobit všechny buňky ve sloupci se sedmi čísly násobitelem, který se nachází v jiné buňce. V tomto příkladě se násobitel 3 nachází v buňce C2.
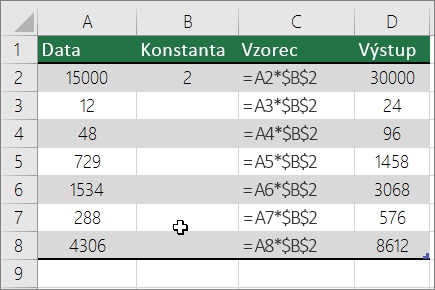
-
Do nového sloupce v tabulce zadejte =A2*$B$2 (výše uvedený příklad používá sloupec D). Nezapomeňte do vzorce zahrnout symbol $ před B a před 2 a stiskněte ENTER.
Poznámka: Použití symbolů $ říká Aplikaci Excel, že odkaz na B2 je "absolutní", což znamená, že při kopírování vzorce do jiné buňky bude odkaz vždy na buňku B2. Pokud jste ve vzorci nepoužili symboly $ a přetáhli jste vzorec dolů do buňky B3, Excel by vzorec změnil na =A3*C3, což by nefungovalo, protože V buňce B3 není žádná hodnota.
-
Přetáhněte vzorec dolů do ostatních buněk ve sloupci.
Poznámka: V Excel 2016 pro Windows se buňky vyplní automaticky.
Násobení čísel v různých buňkách pomocí vzorce
Pomocí funkce SOUČIN můžete násobit čísla, buňky a oblasti.
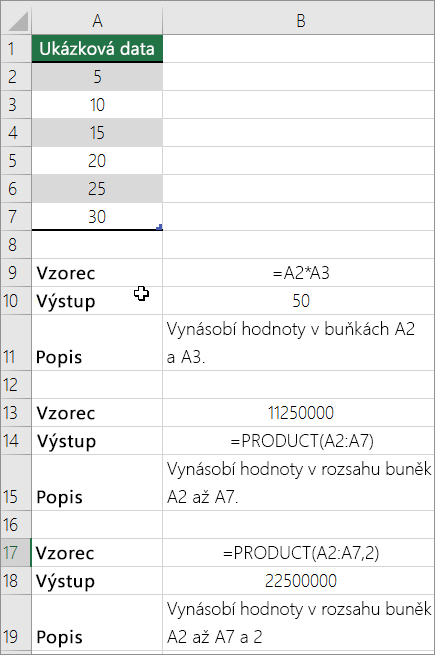
Ve funkci SOUČIN můžete použít libovolnou kombinaci až 255 čísel nebo odkazů na buňky. Například vzorec =SOUČIN(A2;A4:A15;12;E3:E5;150;G4;H4:J6) vynásobí dvě jednotlivé buňky (A2 a G4), dvě čísla (12 a 150) a tři oblasti (A4:A15, E3:E5 a H4:J6).
Dělení čísel
Řekněme, že chcete zjistit, kolik hodin trvalo dokončení projektu (celkový počet hodin projektu ÷ celkový počet lidí v projektu) nebo skutečnou sazbu mil za galon při nedávné cestě přes zemi (celkový počet mil ÷ celkem galonů). Čísla můžete rozdělit několika způsoby.
Rozdělení čísel v buňce
K tomuto úkolu použijte aritmetický operátor / (lomítko).
Pokud například do buňky zadáte =10/5 , zobrazí se v buňce číslo 2.
Důležité informace: Před zadáním čísel a operátoru / nezapomeňte v buňce zadat rovnítko (=). Jinak bude excel interpretovat, co zadáte, jako datum. Pokud například zadáte 7/30, excel může v buňce zobrazit 30. července. Nebo pokud zadáte 12/36, Excel nejprve převede tuto hodnotu na 1.12.1936 a zobrazí v buňce 1.prosince.
Poznámka: V Excelu není žádná funkce DIVIDE .
Dělení čísel pomocí odkazů na buňky
Místo zadávání čísel přímo do vzorce můžete použít odkazy na buňky, například A2 a A3, a odkazovat tak na čísla, kterými chcete dělit a dělit.
Příklad:
Příklad snadněji pochopíte, pokud ho zkopírujete do prázdného listu.
Jak zkopírovat příklad
-
Vytvořte prázdný sešit nebo list.
-
Vyberte příklad v tématu nápovědy.
Poznámka: Nevybírejte záhlaví řádků ani sloupců.

Výběr příkladu z nápovědy
-
Stiskněte CTRL+C.
-
Na listu vyberte buňku A1 a stiskněte kombinaci kláves CTRL+V.
-
Pokud chcete přepnout mezi zobrazením výsledků a zobrazením vzorců, které vrací výsledky, stiskněte ctrl+' (zvýraznění hrobu) nebo na kartě Vzorce klikněte na tlačítko Zobrazit vzorce .
|
A |
B |
C |
|
|
1 |
Data |
Vzorec |
Popis (výsledek) |
|
2 |
15000 |
=A2/A3 |
Vydělí číslo 15000 12 (1250) |
|
3 |
12 |
Vydělí sloupec čísel konstantním číslem
Předpokládejme, že chcete vydělit každou buňku ve sloupci sedmi čísel číslem, které je obsaženo v jiné buňce. V tomto příkladu je číslo, které chcete vydělit, číslo 3 obsažené v buňce C2.
|
A |
B |
C |
|
|
1 |
Data |
Vzorec |
Konstanta |
|
2 |
15000 |
=A2/$C$2 |
3 |
|
3 |
12 |
=A3/$C$2 |
|
|
4 |
48 |
=A4/$C$2 |
|
|
5 |
729 |
=A5/$C$2 |
|
|
6 |
1534 |
=A6/$C$2 |
|
|
7 |
288 |
=A7/$C 2 Kč |
|
|
8 |
4306 |
=A8/$C 2 Kč |
-
Do buňky B2 zadejte =A2/$C$ 2. Nezapomeňte do vzorce zahrnout symbol $ před C a před 2.
-
Přetáhněte vzorec v buňce B2 směrem dolů do ostatních buněk ve sloupci B.
Poznámka: Použití symbolů $ říká Aplikaci Excel, že odkaz na C2 je "absolutní", což znamená, že když zkopírujete vzorec do jiné buňky, odkaz bude vždy na buňku C2. Pokud jste ve vzorci nepoužili symboly $ a přetáhli vzorec dolů do buňky B3, Excel by vzorec změnil na =A3/C3, což by nefungovalo, protože v buňce C3 není žádná hodnota.
Potřebujete další pomoc?
Kdykoli se můžete zeptat odborníka z komunity Excel Tech nebo získat podporu v komunitách.










