
Co nového přináší Access 2013? Jedním slovem – webové aplikace. Access web app je novým typem databáze, kterou vytvoříte v Accessu a potom ji používáte a sdílíte s jinými uživateli jako sharepointovou aplikaci ve webovém prohlížeči. K vytvoření aplikace stačí vybrat typ dat, která chcete sledovat (kontakty, úkoly, projekty atd.). Access vytvoří strukturu databáze se zobrazeními, ve kterých můžete přidávat a upravovat data. Navigace a základní příkazy jsou integrované, takže s aplikací můžete začít hned pracovat.
Tip: Informace o tom, jak můžete začít rychle vytvářet aplikaci pro Access 2013 nebo desktopovou databázi, najdete v článcích Základní úlohy aplikace pro Access a Základní úlohy pro desktopovou databázi Accessu 2013.
Víc si toho o Microsoft Office můžete přečíst v článku Co je nového v Office 2013.
Začínáme s aplikacemi
Vytvoření aplikace
Pokud používáte jako hostitele SharePoint, budete moct vytvořit dokonalou databázovou aplikaci založenou na prohlížeči. Aplikace pro Access v sobě skrývají možnost použití SQL serveru a zajišťují tak nejvyšší výkonnost a integritu dat. Na úvodní obrazovce klikněte na Vlastní webová aplikace.
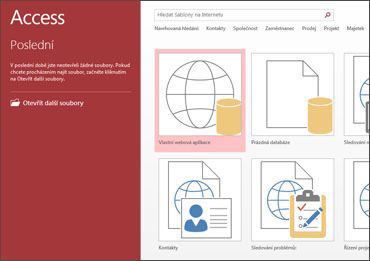
Poznámka: V aplikaci Access 2013 můžete dál vytvářet běžné databáze pro klientské počítače úplně od začátku. K vytvoření aplikace, databáze pro klientské počítače nebo webové databáze ve stylu Accessu 2010 můžete taky vyzkoušet šablonu.
Šablony tabulky
Do aplikace můžete rychle přidávat tabulky pomocí předem navržených šablon. Pokud sledujete úkoly, vyhledejte šablonu Úkoly a klikněte na ni.
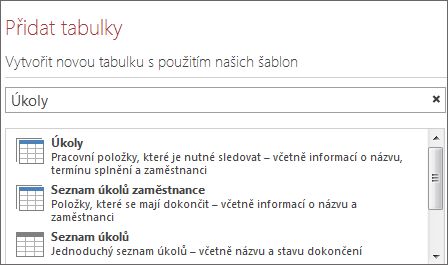
Pokud vidíte vedle šablony indikátor více tabulek, znamená to, že Access pro vás přidá běžně používané související tabulky tak, abyste mohli začít pracovat se skutečnou Relační databáze. Access vytvoří pro každou tabulku zobrazení s daty ze souvisejících tabulek.
Další informace najdete v článcích Vytvoření aplikace pro Access, Vytvoření aplikace pro Access ze šablony a Základní úlohy aplikace pro Access.
Externí data
Importujte data z accessových databází pro klientské počítače, souborů Microsoft Excelu, zdrojů dat ODBC, textových souborů a seznamů SharePointu.
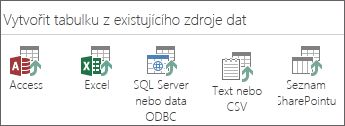
Více informací najdete v tématu Import dat z accessové databáze do webové aplikace pro Access.
Otevření v prohlížeči
Pokud jste dokončili vytváření návrhu, nehledejte nástroj Kontrola kompatibility ani tlačítko Publikovat. Aplikace je už aktivní – stačí kliknout na Spustit aplikaci.
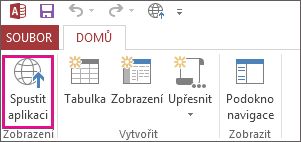
Automaticky vytvořené uživatelské rozhraní
Navigace jako součást
Aplikace pro Access vám ušetří potíže s vytvářením zobrazení, přepínacích panelů a jiných prvků uživatelského rozhraní. Názvy tabulek se zobrazují u levého okraje okna a zobrazení pro jednotlivé tabulky v horní části:
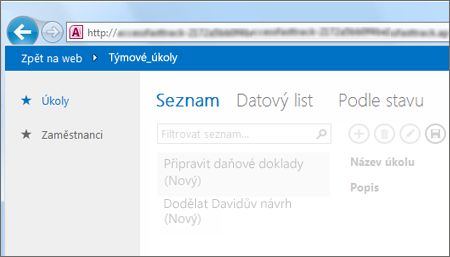
Všechny aplikace mají podobnou strukturu navigace, což usnadňuje uživatelům učení a přepínání mezi aplikacemi. Vždy můžete přidat další vlastní zobrazení k těm, které už aplikace obsahuje.
Další informace najdete v článku Hledání dat v aplikaci pro Access.
Panel akcí
Všechna předdefinovaná zobrazení mají panel akcí s tlačítky pro přidávání, úpravy, ukládání a odstraňování položek. Na tenhle panel můžete přidávat další tlačítka pro spuštění vlastních maker, která jste vytvořili, nebo můžete odebrat tlačítka, která nemají uživatelé používat.
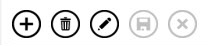
Další informace najdete v článcích Přizpůsobení zobrazení vytvořením makra uživatelského rozhraní a Přidání vlastních akcí na panel Akce.
Snadnější úpravy zobrazení
Aplikace umožňují vložit ovládací prvky tam, kde je chcete mít, aniž byste nejdřív museli upravovat rozložení. Stačí je přetáhnout a ostatní ovládací prvky se posunou tak, aby nepřekážely.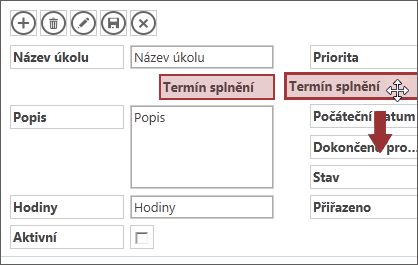
Popisky pro nastavení vlastností
Místo toho, abyste určité nastavení hledali v seznamu vlastností, je nastavení dostupné prostřednictvím popisků prakticky umístěných vedle každého oddílu nebo ovládacího prvku.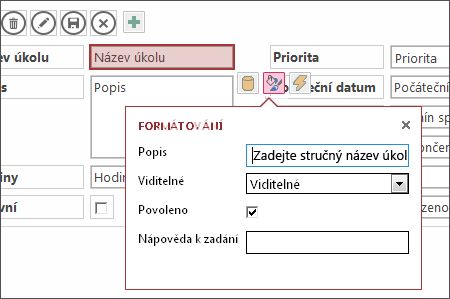
Nové ovládací prvky pro práci se souvisejícími daty
Ovládací prvek souvisejících položek
Ovládací prvek souvisejících položek poskytuje rychlý způsob zobrazení a shrnutí dat ze související tabulky nebo dotazu. Kliknutím na položku otevřete její podrobné zobrazení.
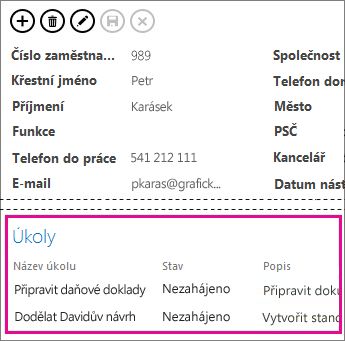
Ovládací prvek automatického dokončování
Ovládací prvek automatického dokončování vyhledává data ze související tabulky. Představte si pole se seznamem, které funguje spíš jako pole okamžitého hledání.
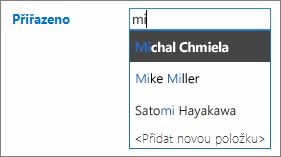
Odkazy podrobností
Odkazy podrobností umožňují rychle zobrazit podrobnosti o související položce. Aplikace pro Access zpracovává logiku na pozadí, a kontroluje tak, jestli se zobrazují správná data.
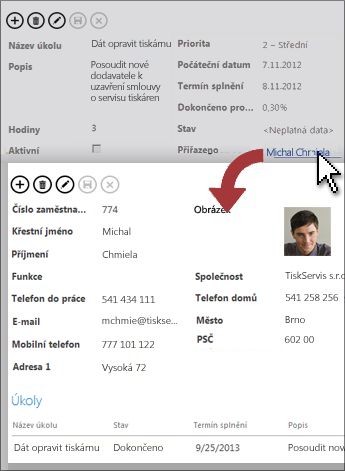
Další informace najdete v článku Hledání dat přidáním místního formuláře.
Nové možnosti nasazení
Vylepšení oprávnění
Získejte větší kontrolu nad tím, kdo může upravovat vaši aplikaci. SharePoint teď přichází se třemi výchozími úrovněmi oprávnění: Návrhář, Autor a Čtenář. Změny návrhu zobrazení a tabulek můžou dělat jenom návrháři. Autoři můžou měnit data, ale ne návrh, a čtenáři (ano, uhodli jste) můžou jenom číst existující data.
Uložení aplikací do balíčku a jejich distribuce
Aplikace pro Access se dají ukládat jako soubory balíčku a potom přidat do vašeho firemního katalogu nebo Obchodu Office. V Obchodu Office můžete svoji aplikaci distribuovat zdarma nebo za poplatek, a vydělat tak nějaké peníze.










