Tento článek obsahuje informace o omezeních, která se vztahují na soubory, názvy souborů a typy souborů při synchronizaci s OneDrive pro domácnosti, OneDrive pro práci nebo školu nebo SharePoint v Microsoftu 365.
Poznámky:
-
Pokud hledáte omezení, která platí pro starší verziOneDrive pro firmy (groove.exe), SharePoint 2013 a SharePoint 2016, přečtěte si článek KB 2933738.
-
OneDrive pro Windows a Mac je také kompatibilní s SharePoint Server - vydání s předplatným.
Novinky
1. května 2023: Aktualizace neplatných znaků a neplatných názvů souborů a složek
12. dubna 2021: Přidáno 50 000 položek– poznámka k limitům sdílení.
3. března 2021: Maximální velikost nahrání souboru se aktualizovala na 250 GB.
16. září 2020: Aktualizace informací o poznámkových blocích OneNotu, aby bylo jasné, že limit velikosti souborů 2 GB platí pro SharePoint i OneDrive.
31. srpna 2020: Aktualizovali jsme pokyny k neplatným nebo blokovaným typům souborůpro . Soubory PST, pokud je zapnutý známý přesun složky.
28 červenec 2020: Přidána poznámka k neplatným znakůmo ukládání souborů Office s názvy složek obsahující ;
26. června 2020: Byla přidána zmínka o úvodních a koncových mezerách jako neplatných znaků, i když se nejedná o nové omezení.
V tomto článku
|
Omezení |
Omezení |
Tipy pro odstraňování potíží |
Omezení
Neplatné znaky
Platí pro:

Některé znaky mají při použití v názvech souborů v OneDrive, SharePoint, Windows a macOS zvláštní význam – například * je zástupný symbol a \ odděluje složky v cestách k souborům. Pokud název souboru nebo složky, které se pokoušíte nahrát na OneDrive, obsahuje některý z níže uvedených znaků, může to bránit v jejich synchronizaci. Před nahráním je třeba soubor nebo složku přejmenovat a odebrat tyto znaky.
|
Znaky, které nejsou povolené v názvech souborů a složek vOneDrive pro domácnosti neboOneDrive pro práci nebo školu |
|
|
" * : < > ? / \ | (Úvodní a koncové mezery v názvech souborů nebo složek také nejsou povolené.) |
Poznámky:
-
Pokud chcete přejmenovat soubor nebo složku ve Windows, vyberte danou položku a stiskněte klávesu F2. Pokud chcete přejmenovat soubor nebo složku na Macu, vyberte je a stiskněte klávesu return.
-
Některé organizace zatím nepodporují znaky # a % v názvech. Pokud jste globálním správcem nebo správcem SharePoint v Microsoft 365, přečtěte si článek Povolení podpory # a % na blogu SharePoint, kde se dozvíte, jak tyto znaky povolit.
-
Desktopové aplikace Office win32: Pokud soubor Office ukládáte prostřednictvím zobrazení Backstage do složky OneDrivu nebo SharePointu, nebudete ho moct uložit, pokud název složky obsahuje středník.
-
Pokud používáte Office 2010, nemůžete v názvech souborů a složek používat znak "&".
-
Další informace najdete v tématech Když OneDrive přejmenuje položky s neplatnými znaky a Proč se můj název souboru změnil z čárky na ^J.
Neplatné názvy souborů nebo složek
Platí pro:

Tyto názvy nejsou povolené pro soubory nebo složky: .lock, CON, PRN, AUX, NUL, COM0 - COM9, LPT0 - LPT9, _vti_, desktop.ini, jakýkoli název souboru začínající na ~$.
Poznámky:
-
"_vti_" se nemůže objevit nikde v názvu souboru.
-
"formuláře " není podporováno, pokud je složka na kořenové úrovni knihovny.
Neplatné nebo blokované typy souborů
Platí pro: 

Dočasné soubory TMP se nebudou synchronizovat s OneDrivem. Další podrobnosti najdete v článku Stav Zablokovaný oneDrivu na čekající synchronizaci.
Soubory, které používá místní počítač, například desktop.ini ve Windows nebo .ds_store v macOS, se obvykle nesynchronizují. Pokud se tyto soubory během migrace nahrají doOneDrive,synchronizační aplikace odstraní cloudovou kopii a ponechá místní kopii.
Aplikace outlook. Soubory PST jsou podporované, ale v porovnání s jinými typy souborů se synchronizují méně často, aby se snížil síťový provoz. Chcete-li zabránit nahrávání . Soubory PST z aplikace synchronizační aplikace OneDrivu, přečtěte si článek Blokování synchronizace konkrétních typů souborů. Chcete-li přesunout . Soubory PST mimo OneDrive, přečtěte si článek Jak odebrat datový soubor PST outlooku z OneDrivu. Pokud uživatelé povolí zálohování složek počítače (známé přesunutí složky) ručně bez zásad skupiny, zobrazí se jim chyba, pokud mají . Soubor PST v jedné ze známých složek (např. Dokumenty). Pokud je přesunutí známé složky povolené a nakonfigurované prostřednictvím zásad skupiny, . Soubory PST budou migrovány.
Outlook může zobrazovat chyby po . Soubory PST se migrují, protože stále hledá . Soubory PST v původním umístění.
Pokud jste uživatel OneDrive pro práci nebo školu, můžou být některé typy souborů na webu SharePoint vaší organizace blokované. Seznam blokovaných souborů se může lišit podle toho, co nastavil váš správce.
Z bezpečnostních důvodů celá řada názvů souborů a rozšíření nemůže být nahrána, protože jsou spustitelné, používané SharePoint Server nebo používané Windows samotným. Pro další informace si přečtěte Typy souborů, které nelze přidat do seznamu nebo knihovny.
Síťové nebo mapované disky
Platí pro:

Mapovaný nebo síťový disk nelze přidat jako umístění pro synchronizaci OneDrive. OneDrive nepodporuje synchronizaci symbolických spojení nebo spojovacích bodů.
Zvýšená oprávnění
Platí pro:

OneDrive nejde spustit se zvýšenými oprávněními a v rámci Průzkumník souborů neuvidíte položky nabídky OneDrivu. Instalace synchronizační aplikace pro jednotlivé počítače je ale užitečná zejména pro počítače s více uživateli a v případě, že nechcete, aby se z profilu uživatele spouštěly soubory exe. Viz také Nejde sdílet soubory OneDrivu.
Sdílení
Platí pro:

Tuto položku nemůžete sdílet, protože ve složce je příliš mnoho položek.
Při sdílení složky je celkový počet dílčích položek v ní obsažených a jejích podsložkách omezený na 50 000.
Pokud chcete toto omezení překonat, přesuňte některé položky do jiné složky, která není v původní složce, nebo zvolte jednotlivé soubory, které chcete sdílet.
Dědičnost této položky nelze přerušit, protože v tomto seznamu nebo knihovně je příliš mnoho položek s jedinečnými oprávněními.
Podporovaný limit jedinečných oprávnění pro položky v seznamu nebo knihovně je 50 000. Doporučený obecný limit je však 5 000. Provádění změn u více než 5 000 jedinečně povolených položek najednou trvá déle. Proto u velkých seznamů navrhujte seznam tak, aby měl co nejméně jedinečných oprávnění.
Sdílené se mnou.
Seskupení zobrazení Sdílí se se mnou nemůžete synchronizovat z OneDrive pro práci nebo školu webu.
Při sdílení došlo k chybě doručení těmto příjemcům nebo skupinám
Tato chybová zpráva se může zobrazit při pokusu o sdílení na adresu, která není přidružena k účtu Microsoft.
Kolik účtů OneDrive ?
Platí pro:

Počet účtů OneDrivu
Počet účtů, které je možné souběžně přihlásit a synchronizovat, jsou omezené. Každému zařízení je povoleno maximálně jednoOneDrive pro domácí účet a devětOneDrive pro pracovní nebo školní účty. U zařízení s MacOS může být v daném okamžiku synchronizovaný jenom jeden obchodní účet ze stejné organizace.
Účty hosta OneDrivu
Synchronizaci obsahu pomocí externího uživatele nebo uživatele typu host podporuje OneDrive. Projděte si požadavky dokumentace k synchronizaci B2B: Synchronizace B2B.
Ověřené proxy
Platí pro:

OneDrive nepodporuje ověřené proxy servery.
Pokud se při pokusu o přihlášení k OneDrive zobrazí chybová zpráva Vaše nastavení proxy serveru vyžaduje ověření nebo kód chyby 0x8004de42 , zkontrolujte, jestli pro připojení kOneDrive nepoužíváte ověřený proxy server.
OneNote poznámkových bloků
Platí pro:
OneNote poznámkové bloky mají svůj vlastní mechanismus synchronizace mimoOneDrive. Pokud plánujete sdílet OneNote poznámkový blok – se sebou nebo s ostatními – je nejlepší ho vytvořit na OneDrive hned od začátku. Přesunutí existujícího poznámkového bloku OneNote do složky synchronizovanéOneDrive bez procházení aplikace OneNote se v současné době nepodporuje.
Když OneNote poznámkový blok uložíte do OneDrive, pokud synchronizujete složku obsahující poznámkový blok, najdete zástupný soubor .url, který poznámkový blok otevře na webu.
OneNote poznámkové bloky uložené v OneDrive nebo SharePointu jsou omezené na 2 GB.
Přečtěte si jak Přesunout poznámkový blok OneNote na OneDrive.
Omezení
Velikosti nahrávání a stahování souborů
Platí pro:

|
Maximum |
Nahrát |
Stažení |
|---|---|---|
|
Synchronizace |
250 GB |
250 GB |
|
Jednotlivé soubory |
250 GB |
250 GB |
|
Soubory v souboru ZIP |
20 GB |
20 GB |
Poznámka: Tato omezení platí pro soubory, ne pro vaše celkové úložiště. Pro jakýkoli soubor větší než několik GB doporučujeme místo funkce nahrávání z webu použít Synchronizační aplikace OneDrivu.
Délka názvu a cesty souboru
Platí pro:

Různé aplikace a verze Office mají různá omezení a kombinace omezení může být pro vaše nastavení jedinečná.
Celá dekódovaná cesta k souboru, včetně názvu souboru, nemůže obsahovat více než 400 znaků pro OneDrive, OneDrive pro práci nebo školu a SharePoint v Microsoftu 365. Omezení platí pro kombinaci cesty ke složce a názvu souboru po dekódování.
-
Pokud je například adresa URL souboru vSharePointhttps://www.contoso.com/sites/marketing/documents/Shared%20Documents/Promotion/Some%20File.xlsx, omezení platí pro weby/marketing/dokumenty/Sdílené dokumenty/Propagace/Některé File.xlsx.
-
Stejně tak pokud je adresa URL souboru vOneDrivehttps://contoso-my.sharepoint.com/personal/meganb_contoso%20_com/_layouts/15/onedrive.aspx?id=%2Fpersonal%2Fmeganb%5Fcontoso%5Fcom%2FDocuments%2FContracts%2FVendor%20Quotations/Some%20File.xlsx, omezení platí pro osobní/meganb_contoso_com/Dokumenty/Smlouvy/Nabídky dodavatelů/Některé File.xlsx."
Kromě výše uvedeného platí, že pokud se soubory synchronizují s počítačem PC nebo Mac, platí následující omezení:
-
Každý segment cesty (segment je název souboru nebo složky, například "Povýšení" nebo "Některé File.xlsx" v předchozích příkladech) nemůže mít více než 255 znaků kvůli omezením operačního systému.
-
Délka kořenové složky OneDrive (např. C:\users\meganb\OneDrive – Contoso) a relativní cesta k souboru (až 400 znaků) nesmí být delší než 520 znaků.
-
Název organizace se dá aktualizovat v Centru pro správu M365, ale nebude se šířit do existujících relací synchronizace (jenom nově vytvořených). Aby stávající relace synchronizace měly nový název organizace, musí uživatelé zrušit propojení a znovu propojit svůj účet.
-
-
Při synchronizaci jste také omezeni na limity cest k souborům Průzkumníka Windows nebo macOS. Například v Průzkumníku Windows je limit 256 použitelných znaků, které neobsahují písmeno jednotky (například C:\) ani ukončující znak null. Přečtěte si další informace o omezení maximálních cest ve Windows.
SharePoint Server verze podporují délku souborů a cest maximálně 260 znaků, microsoft Excel a starší verze Office mají nižší limit, podrobnosti najdete v článku 326039 znalostní báze .
Pokud překročíte limity, zobrazí se chybová zpráva.
Miniatury a náhledy
Platí pro:

Miniatury obrázků větších než 100 MB nejsou generovány.
Náhledy PDF souborů větších než 100 MB nejsou generovány.
Poznámka: Miniatury jsou podporované jenom v případě, že se jedná o podporovaný typ souboru onedrivu, například soubory Office, soubory PDF a vybrané obrázky a typy aplikací.
Počet položek, které je možné synchronizovat nebo kopírovat
Platí pro: 
Při použití OneDrive webu můžete najednou zkopírovat maximálně 2500 souborů.
Pro zajištění optimálního výkonu doporučujeme v cloudovém úložišti nesynchronizovat více než 300 000 souborů. K problémům s výkonem může dojít, pokud máte více než 300 000 položek, i když nesynchronizujete všechny položky.
Pokud odesíláte, stahujete nebo přesouváte velký počet souborů najednou, může trvat delší dobu, než bude proces synchronizace dokončen. Ikona stavu desktopové aplikace na hlavním panelu nebo řádku nabídek bude během tohoto období zobrazovat "synchronizace" nebo "zpracování změn".
Poznámky:
-
Synchronizaci mnoha souborů můžeme zpozdit, abychom zajistili vysokou kvalitu služby pro všechny.
-
Existují další omezení sharepointového zobrazení knihovny dokumentů pomocí webu, která můžou ovlivnit strukturu souborů v OneDrive.
Knihovny s povolením ke Správě přístupových práv
Platí pro:
Knihovny můžete synchronizovat pro čtení i zápis s synchronizační aplikace pro Windows 17.3.7294.0108 nebo novější, nebo OneDrive pro Mac 18.151.0729.0014 nebo vyšší.
Poznámka: Správci: Zjistěte, jak nakonfigurovat služby Azure Rights Management.
Rozdílová synchronizace
Platí pro:
Rozdílová synchronizace je možná pro soubory Microsoft Office v novém formátu souborů, .docx, .pptx .xlsx.
To je součástí integrace Office a vyžaduje, abyste měli:
-
Office 2016 Click To Run (verze 16.0.6741.2027 nebo vyšší). Je také třeba mít OneDrive (verze 17.3.6386.0412 nebo vyšší).
-
Office 2016 MSI má nainstalovány následující aktualizace: 4. října 2016, aktualizace pro Office 2016 (KB3118262). Je také třeba mít OneDrive (verze 17.3.6386.0412 nebo vyšší).
-
Nastavení "Synchronizovat soubory Office pomocí aplikací Office" je zapnuté na kartě Office v nastavení OneDrive (PC) nebo OneDrive Preferences (Mac).
U jiných typů souborů je rozdílová synchronizace dostupná globálně.
Poznámka: OneNote soubory nejsou zahrnuty, viz níže.
Knihovny se specifickými sloupci nebo metadata
Platí pro:
Pokud máte knihovny se sloupci Rezervace nebo Ověření nebo pokud je zabezpečení konceptů nastavené buď na Jenom uživatelé, kteří můžou upravovat , nebo Jenom uživatelé, kteří můžou schvalovat položky v nastavení verze knihovny:
-
Pro SharePoint knihovny dokumentů budou tyto položky synchronizovány jen pro čtení.
-
Pro knihovny OneDrive , OneDrive se zobrazí ikona zámku (

Požadovat Check Out
-
Přejděte do knihovny dokumentů, kterou chcete konfigurovat.
-
V panelu nástrojů na kartě Knihovna ve skupině nastavení klikněte na Nastavení knihovny.
-
V části Obecné nastavení vyberte Nastavení verzí.
-
Ve Vyžadovat check out vyberte Ne (výchozí).
Zabezpečení konceptů
-
Přejděte do knihovny dokumentů, kterou chcete konfigurovat.
-
V panelu nástrojů na kartě Knihovna ve skupině nastavení klikněte na Nastavení knihovny.
-
V části Obecné nastavení vyberte Nastavení verzí.
-
V Zabezpečení konceptů vyberte Jakýkoliv uživatel, který může číst položky (výchozí).
Schválení obsahu
-
Přejděte do knihovny dokumentů, kterou chcete konfigurovat.
-
V panelu nástrojů na kartě Knihovna ve skupině nastavení klikněte na Nastavení knihovny.
-
V části Obecné nastavení vyberte Nastavení verzí.
-
Ve Schválení obsahu vyberte Ne (výchozí) pro Požadovat schválení obsahu pro nahrané položky.
Povinný sloupec
-
Přejděte do knihovny dokumentů, kterou chcete konfigurovat.
-
V panelu nástrojů v záložce Knihovna, ve skupině Nastavení klikněte na Nastavení knihovny.
-
V oddílu stránky Sloupce zajistěte, aby žádné sloupce nebyly části v Povinné .
Poznámka: Pokud je povolena Správa typů obsahu, informace týkající se povinných sloupců nebude uvedena a v některých případech po jejich otevření také nebude vidět požadované nastavení. Ujistěte se, že správa typů obsahu je vypnutá, aby se tento proces urychlil, a v případě potřeby ji povolte po dokončení.
Vyloučení z Offline klienta - úroveň Knihovny
-
Přejděte do knihovny dokumentů, kterou chcete konfigurovat.
-
V Panelu nástrojů v Knihovně ve skupině Nastavení klikněte na Nastavení knihovny.
-
V části Obecné nastavení vyberte Pokročilé nastavení.
-
V Dostupnost pro Offline klienta vyberte Ano (výchozí).
Vyloučení z Offline klienta - úroveň kolekce stránek
-
Přejděte na kolekci webů, kterou chcete konfigurovat.
-
V panelu nástrojů na Webu ve skupině Nastavení vyberte Nastavení webu.
-
V části Hledat vyberte Povolení pro hledání a offline režim.
-
V Dostupnost pro Offline klienta vyberte Ano (výchozí).
Režim uzamčení pro uživatele s omezeným přístupem
-
Přejděte na Nastavení Webu, který chcete konfigurovat.
-
V nastavení vyberte Funkce kolekce webů v části Správa kolekce webů.
-
Najděte Režim uzamčení pro uživatele s omezeným přístupem a pokud je aktivován, deaktivujte jej a ověřte funkci.
Oprávnění
-
Přejděte do knihovny dokumentů, kterou chcete konfigurovat.
-
V Panelu nástrojů v Knihovně ve skupině Nastavení klikněte na Nastavení knihovny.
-
Vyhledejte Oprávnění pro tuto knihovnu dokumentů a poté Zkontrolovat oprávnění pro uživatele
-
Pro zajištění dostatečně vysokých oprávnění uživatele pro synchronizaci souborů ve vyšším režimu než jen pro čtení, musí být úroveň Přispěvatel nebo vyšší.
Ověření
-
Přejděte do knihovny dokumentů, kterou chcete konfigurovat.
-
V Panelu nástrojů v Knihovně ve skupině Nastavení klikněte na Nastavení knihovny.
-
V části Obecné nastavení vyberte Nastavení ověřování.
-
Odeberte ověření sloupce a vyberte Uložit.
Zjistěte více o správě dat a seznamů v SharePoint.
Specifická omezení a limity systému Windows
Platí pro:
Průzkumník souborů zobrazí nejdříve 35 znaků z názvu knihovny webu v kombinaci s názvem stránky pro knihovnu, kterou jste synchronizovali. To nemá vliv na možnost synchronizovat tyto položky v rámci limitů, které jsou popsány v tomto článku.
Cestovní, povinné a dočasné profily Windows nejsou podporovány. Synchronizační aplikace OneDrivu podporuje jenom uživatele, kteří můžou zapisovat do adresářů aplikace OneDrive.
Kromě toho je Synchronizační aplikace OneDrivu podporován pouze v prostředích Infrastruktura virtuálních klientských počítačů (VDI) v následujících případech:
-
Virtuální plochy, které se uchovávají mezi relacemi.
-
Trvalá prostředí, která používají Windows Virtual Desktop ve verzi Preview.
-
Trvalá prostředí, která mají aplikace FSLogix verze 2.8 nebo novější, Office 365 kontejner FSLogix a předplatnéMicrosoft 365.
Přečtěte si další informace o používání synchronizační aplikace na virtuálních plochách.
Aplikace synchronizační aplikace funguje zamýšleným způsobem, pokud jsou splněny následující požadavky:
-
Aplikace musí být nainstalovaná v počítači.
-
Uživatel musí být schopen zapisovat do profilů uživatelů.
-
Data, která jsou zapsána do profilů uživatelů musí uložena na místním pevném disku a být dostupná bez připojení k síti.
-
Složky nesmí mít nastavení SetCaseSensitiveInfo povolené.
OneDrive Soubory na vyžádání se podporují v Windows 10 2017 Fall Creators Update a novějších verzích, Windows Serveru 2019 a novějších verzích nebo Mac OS X Mojave (10.14) nebo novějších verzích.
macOS specifická omezení a limitace
Platí pro:

Disk formátovaný jako rozlišující velká a malá písmena naní podporován.
Poznámka: Omezení týkající seNeplatných znaků platí rovněž pro macOS.
Rady a tipy k odstranění potíží
Tyto rady a tipy vám pomohou využívat OneDrive naplno, a zajistit tak pokud možno bezproblémovou synchronizaci.
Požadavky OneDrive na systém
Platí pro:

OneDrive vyžaduje aktivní účet Microsoft, případně pracovní nebo školní účet. Váš počítač také musí splňovat určité požadavky na operační systém a systémové soubory. Přečtěte si více o Požadavcích na systém pro OneDrive
Support and Recovery Assistant
Platí pro:
Aplikace Support and Recovery Assistant vám pomůže odhalit a opravit některé problémy se synchronizací OneDrivu pro firmy. Přečtěte si, jak používat Microsoft 365 Support and Recovery Assistant.
Pokud váš účet nebo prostředí nepodporuje Support and Recovery Assistant, přečtěte si Řešení problémů se synchronizací OneDrive pro firmy.
Synchronizujte jen to, co potřebujete
Platí pro:

Funkce aplikace OneDriveSoubory na vyžádání vám umožní dostat se ke všem svým souborům na OneDrive bez toho, že byste je museli všechny stáhnout a zaplnit úložný prostor na svém zařízení. Přečtěte si další informace o funkci Onedrivové soubory na vyžádání.
Méně souborů můžete stahovat také tak, že zvolíte, které složky OneDrivu se mají synchronizovat do počítače.
Poznámka: Když na svém počítači OneDrive zakážete nebo ho odinstalujete, nepřijdete o žádné soubory nebo data.
Zkontrolujte, že se nesynchronizuje příliš mnoho souborů
Platí pro:

Pokud synchronizace OneDrivu na dlouhou dobu zdánlivě „zamrzne“ nebo se zobrazuje stav „Zpracováno 0 kB z x MB“, může to být tím, že máte na OneDrivu spoustu souborů nebo se musí nahrát spousta nových souborů. Pokud máte více než 300 000 souborů, může synchronizace trvat dlouho.
Poznámka: Pokud chcete přenést velké soubory nebo velký počet souborů, doporučujeme, abyste nepoužívali tlačítko Nahrát na webu, ale radši soubory přidali do desktopové aplikace OneDrive.
Počet souborů ve OneDrivu zobrazíte takto:
-
Spusťte Průzkumníka souborů.
-
Klikněte pravým tlačítkem na složku OneDrive a vyberte Vlastnosti.
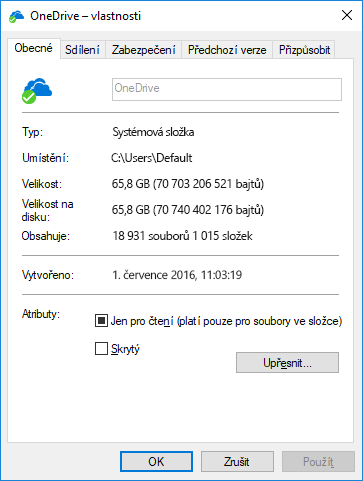
-
Pokud je číslo Obsahuje větší než 300 000, měli byste zvážit snížení počtu souborů na OneDrivu. Pokud máte klávesové složky nebo synchronizované sharepointové knihovny, je také efektivní odebrání složek zástupců a ukončení synchronizace knihoven.
Pokud už synchronizace probíhá, můžete ji Pozastavit, dát věci do pořádku a pak zase Pokračovat v synchronizaci.
-
V oznamovací oblasti (úplně vpravo na hlavním panelu) vyberte ikonu OneDrivu (ikona s bílým nebo modrým mráčkem).

Poznámka: Možná budete muset vedle oznamovací oblasti kliknout na šipku Zobrazit skryté ikony, aby se zobrazila ikona OneDrive. Anebo kliknout na


-
Vyberte Další > Pozastavit synchronizaci... a vyberte 2, 8 nebo 24 hodin.
-
Znovu vyberte Další a vyberte Pokračovat v synchronizaci.
Zkontrolujte, že nemáte duplicitní názvy souborů
Platí pro:

Ke konfliktům synchronizace může dojít, když na web OneDrive současně nahráváte několik souborů nebo když jste provedli změny ve vašem OneDrive na jiném počítači, který se současně synchronizuje.
K problémům se synchronizací může také dojít při úpravě souborů v režimu offline.
Pokud chcete konfliktům synchronizace předejít, přejmenujte upravené soubory nebo složky tak, aby měly nové nebo jedinečné názvy, a pak je znovu uložte.
Další informace
Platí pro:
Další opravy nedávných problémů s OneDrivem
Řešení problémů se synchronizací osobního účtu OneDrivu
Zjistěte více o funkci OneDrive souborů na vyžádání
Platí pro:
Řešení problémů se synchronizací OneDrivu pro práci nebo školu
Potřebujete další pomoc?
|
|
Kontaktovat podporu
Pokud potřebujete technickou podporu, přejděte na Kontaktovat podporu Microsoftu, zadejte svůj problém a vyberte Získat pomoc. Pokud stále potřebujete pomoc, vyberte Kontaktovat podporu, čímž získáte nejlepší možnost podpory. |
|
|
|
Správci
|












