V aplikaci Lync si můžete nastavit integrovaný mikrofon a reproduktory počítače, sluchátka s mikrofonem nebo jiné zvukové zařízení, abyste je mohli používat. Nejlepší kvalitu zvuku během schůzky nebo hovoru Lync dosáhnete pomocí zvukového zařízení Optimalizované pro Skype pro firmy (Lync).
Poznámka: Pokud Lync používáte ve Windows 8.1, nezapomeňte aktualizovat ovladače zařízení na nejnovější verzi. Přečtěte si téma Stažení a instalace ovladačů pro Windows 8.1.
Nastavení zařízení
-
V hlavním okně Lync přejděte na Možnosti

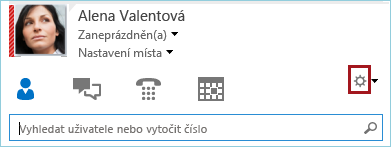
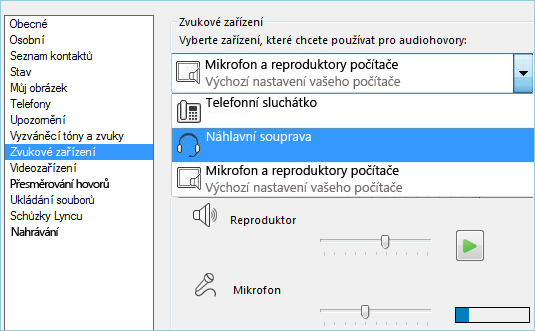
-
Kliknutím na zelenou šipku vedle reproduktoru přehrajete vzorek tónu. Pokud to bude nutné, upravte jeho hlasitost přetažením posuvníku.
-
Pokud chcete otestovat hlasitost mikrofonu, několik sekund mluvte. Hlasitost je optimální, když indikátor průběhu dosahuje doprostřed testovací oblasti. Hlasitost mikrofonu upravíte přetažením posuvníku vedle mikrofonu.
-
Klikněte na zelenou šipku vedle Vyzvánění. Uslyšíte ukázku vyzvánění při příchozím hovoru. Hlasitost vyzvánění můžete upravit přetažením posuvníku.
-
Klikněte na Zkontrolovat kvalitu hovoru a podle pokynů nahrajte krátkou zprávu a pak ji přehrajte. Upravte nastavení zvuku podle potřeby. Upozorňujeme, že tahle možnost nemusí být pro váš účet dostupná.
-
Pokud máte víc než jedno zvukové zařízení, můžete nastavit, aby při příchozím hovoru vyzváněla obě zařízení. U položky Sekundární vyzvánění zaškrtněte políčko Také vyzvánět a pak vyberte další zařízení.
Můžete taky zaškrtnout políčko Zrušit ztlumení při vyzvánění telefonu. Tím automaticky zrušíte ztlumení reproduktorů při přijetí hovoru aplikace Lync.
-
Pokud chcete mít během schůzky nejlepší kvalitu zvuku, zaškrtněte políčko Povolit přehrávání stereo zvuku, když je dostupný.
-
Po dokončení klikněte na OK.
Tip: V každé části můžete pro mikrofon a reproduktory vybrat různá zařízení. Abyste ale neslyšeli ozvěnu, je lepší pro obojí použít stejné zařízení. Pokud budete muset použít samostatná zařízení, můžete vznik ozvěny minimalizovat snížením hlasitosti reproduktoru.
Pokud svoje zařízení v seznamu nevidíte, zkontrolujte, jestli je zařízení připojené přímo k počítači, a postupujte podle pokynů k instalaci dodaných se zařízením. Pokud zařízení nedokážete nastavit, přečtěte si téma o odstraňování potíží. Rychle to můžete obejít tak, že do schůzky zavoláte telefonem. Další informace najdete v tématu Volání do schůzky Lyncu.
Otestování kvality zvuku
Než v aplikaci Lync zahájíte schůzku nebo hovor, zkontrolujte, jestli správně funguje zvukové zařízení. Je možné, že volba Zkontrolovat kvalitu hovoru nebude u vašeho účtu dostupná.
-
V levém dolním rohu hlavního okna aplikace Lync klikněte na Vybrat primární zařízení.
-
Klikněte na Zkontrolovat kvalitu hovoru a podle pokynů nahrajte krátkou zprávu a pak ji přehrajte.
-
Pokud nejste s kvalitou zvuku spokojení, přejděte na Nastavení zvukového zařízení a upravte nastavení mikrofonu a reproduktorů, nebo vyberte jiné zařízení.
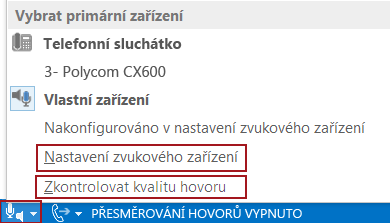
Další informace o zvuku v Lyncu:
-
Přepnutí zvukového zařízení během schůzky nebo hovoru v Lyncu
-
Ztlumení a zrušení ztlumení zvuku během schůzky nebo hovoru v Lyncu
-
Pokud používáte Lync s Microsoft 365, přečtěte si témata Použití zvuku v Skype pro firmy (Lync), (Office 365) a Stručná reference ke zvuku (Office 365).
-
Pokud nepoužíváte Lync s Microsoft 365, přečtěte si článek Použití zvuku ve schůzce Skype pro firmy (Lync) a Skype pro firmy (Lync) karta Rychlá reference ke zvukovému přenosu.










