Access poskytuje platformu s mnoha funkcemi, na které se dají vyvíjet databázové aplikace. Databázová aplikace je počítačový program, na kterém se dají ukládat a spravovat data, a uživatelské rozhraní, které sleduje logiku obchodních úkolů (logika aplikace). Tento článek popisuje základní plánování nasazení, balení a podepisování, nasazování databázových aplikací a prostředí Access Runtime.
V tomto článku:
Plán pro nasazení
Než začněte, položte si tyto otázky, které se týkají způsobu, jakým chcete aplikaci nasadit.
Je třeba oddělit data a logiku?
Můžete vytvořit aplikaci Access, která v jednom souboru kombinuje správu dat a logiku aplikace. Toto je výchozí struktura aplikace Access. Kombinace správy dat a logiky aplikace v jednom souboru poskytuje nejjednodušší metodu nasazení, ale tato metoda funguje nejlépe pouze v případě, že aplikaci používá několik lidí najednou a představuje určité riziko. Uživatel může například způsobit ztrátu dat, pokud neúmyslně smaže nebo poškodí soubor aplikace. Většinou byste správu dat a logiku aplikace měli oddělit. To pomáhá zlepšit výkon a spolehlivost.
Data a logika se dají oddělit přes příkaz Databáze aplikace Access (na kartě Databázové nástroje ve skupině Přesunout data). Tento příkaz rozdělí vaši databázovou aplikaci do dvou accessových souborů: jednoho pro logiku (front-end) a jednoho pro data (back-end). Například databáze s názvem MySolution.accdb je rozdělená do dvou souborů s názvem MySolution_fe.accdb a MySolution_be.accdb. Back-endovou databázi umístíte do sdíleného umístění, například do síťové složky. Soubor front-endu ( jednu kopii pro každého uživatele) distribuujete do jejich počítačů. Můžete dokonce distribuovat různé front-endové soubory různým uživatelům. Další informace najdete v tématu Rozdělení databáze Accessu.
Správu dat a logiku aplikace jde rozdělit i tak, že použijete program databázového serveru (například Microsoft SQL Server) pro správu dat a Access pro logiku aplikace. Další informace najdete v tématu Migrace databáze Accessu do SQL Server.
Mezi další důvody pro oddělení dat a logiky patří následující:
-
Zabezpečení a integrita dat Pokud zkombinujete data a logiku v jednom souboru, jsou data vystavena stejným rizikům jako logika aplikace. Aplikace Access, která používá samostatné soubory logiky a datové soubory, může přispět k ochraně integrity a zabezpečení dat tím, že využívá funkce zabezpečení NTFS v síťových složkách.
Access uživatelé musí mít oprávnění ke čtení, zápisu, vytváření a odstraňování ke složce, ve které se nachází front-endový soubor. K samotnému front-endu souboru ale můžete přiřadit různá oprávnění. Můžete například chtít některým uživatelům přiřadit oprávnění jen pro čtení a jiným uživatelům oprávnění ke čtení a zápisu.
Vaše aplikace může vyžadovat další zabezpečení, například možnost nastavit, kteří uživatelé mají přístup k určitým datům. V takovém případě můžete k ukládání a správě dat aplikace použít SQL Server nebo SharePoint a pomocí Accessu poskytnout logiku aplikace.
-
Škálovatelnost Soubor aplikace Access může mít maximální velikost 2 gigabajty (GB). Ačkoli se do 2 GB vejde docela dost textových dat, pro některé aplikace to nemusí stačit, zvláště pak pro aplikace, které v záznamech databáze uchovávají přílohy. Když rozdělíte data a logiku, uvolníte v aplikaci místo pro další data. Pokud očekáváte, že uživatelé budou uchovávat velké množství dat, zkuste zvážit, že byste použili více jak jeden datový soubor aplikace Access.
Další informace o škálovatelnosti zjistíte v programových specifikacích aplikace Access. Další informace o specifikacích Access najdete v článku Specifikace Accessu.
-
Kapacita sítě Jestli aplikaci potřebuje používat více uživatelů přes síť ve stejnou dobu, je pravděpodobnější, že dojde k poškození dat, pokud jsou data a logika v jednom souboru. Pokud navíc kombinujete data a logiku v jednom accessovém souboru, nemůžete optimalizovat síťový provoz, který Access generuje. Jestli bude vaši aplikaci v síti používat více uživatelů najednou, měli byste oddělit data a logiku, a to buď tak, že použijete dva nebo více souborů aplikace Access, nebo tak, že použijete produkt databázového serveru pro data a Access pro logiku aplikace.
Jaké bude prostředí sítě?
Výběr správného databázového řešení Accessu pro vaše síťové prostředí je důležitým krokem k tomu, aby bylo úspěšné. Následující pokyny vám pomůžou vybrat to nejlepší pro vaše potřeby.
Domácí síť
Pokud máte jenom několik uživatelů, se kterými můžete databázi Accessu sdílet, můžete použít jednu databázi, kterou každý uživatel otevře a používá v domácí síti. Další informace najdete v tématu Sdílení souborů přes síť v Windows 10.
Místní síť (LAN)
Lan je interní síť, která má obvykle vynikající výkon, ale je omezena na malou geografickou oblast, jako je jedna místnost, budova nebo skupina budov. Pokud databázi v síti LAN sdílí více než několik uživatelů, je nejlepší databázi rozdělit, uložit back-end databázi do síťové složky a nasadit kopii front-end databáze pro každého uživatele.
Síť WAN (Wide Area Network)
Pro síť WAN, která pokrývá rozsáhlou geografickou oblast, existuje mnoho možných konfigurací. Ve městě můžete mít několik poboček připojených k veřejné síti, pronajaté lince nebo dokonce k satelitům. Virtuální privátní síť (VPN) se často používá pro zabezpečený vzdálený přístup z domova nebo na cestách. Síť WAN snadno pochopíte tak, že kdykoli jste mimo síť LAN, ale jste k ní připojeni, používáte síť WAN.
Sdílené složky Azure
Sdílené složky Azure nejsou samostatným typem sítě, ale poskytují způsob, jak používat sdílené složky v síti bez nutnosti použití souborového serveru. Použití sdílené složky Azure ale může způsobovat problémy podobné těm, ke kterým dochází při použití rozdělené databáze Accessu v síti WAN.
Upozornění Nepoužívejte rozdělenou databázi Accessu v síti WAN nebo se sdílenými složkami Azure, protože výkon může být pomalý a databáze můžou být poškozené.
Podporované alternativy použití rozdělené databáze v síti WAN nebo ve sdílených složkách Azure jsou:
-
Uložte data v externím úložišti a vytvořte propojené tabulky pro:
-
Sharepointové seznamy
-
SQL Server nebo Azure SQL
-
Dataverse
-
-
Vzdálená plocha (RDS) (dříve označovaná jako Terminálový server), která vytváří virtuální desktopové prostředí Windows na klientském počítači uživatele. RdS má několik výhod:
-
Instalace Accessu ani accessové databáze se nevyžaduje, protože uživatelé používají klienta Vzdálené plochy, který je k dispozici na mnoha zařízeních.
-
Přenos dat mezi klientem a serverem je minimalizovaný, protože vp je tenký klient, který efektivně streamuje jenom uživatelské rozhraní.
-
Uživatelé stále můžou kopírovat a vkládat data a tisknout sestavy místně z klientského počítače.
-
RemoteApp může spustit jenom jeden program, například aplikaci na klíč pro dodavatele nebo pracovníky v první linii.
Další informace najdete v tématu Vítá vás Vzdálená plocha.
-
Budou mít uživatelé aplikaci Access?
Jestli mají všichni vaši uživatelé na počítači nainstalovanou aplikaci Access, mohou vaši aplikaci otevřít i použít stejně jako všechny ostatní databázové soubory aplikace Access.
Pokud někteří nebo všichni vaši uživatelé nebudou mít na svých počítačích nainstalované Access, můžete jim při nasazování aplikace nasadit také software Access Runtime. Další informace najdete v tématu Vysvětlení a stažení accessového modulu runtime.
Nasazení aplikace Access
Pokud chcete nasadit Access aplikaci, musíte provést následující úlohy.
Příprava databáze jako aplikačního řešení
Pokud chcete zamknout řešení, řídit navigaci a spouštění a nastavit další důležité možnosti, postupujte takto:
|
Úkol |
Další informace |
|
Rozhodněte se, jak uživatelé přejdou v uživatelském rozhraní: použijte výchozí formulář, vytvořte přepínací panel, použijte navigační formulář nebo použijte hypertextové odkazy a příkazová tlačítka. |
Nastavení výchozího formuláře zobrazovaného při otevření accessové databáze Vytvoření navigačního formuláře Vlastní nastavení navigačního podokna Zobrazení a skrytí karet objektů |
|
Rozhodněte se, jestli chcete přizpůsobit pás karet a nabídky příkazů Office. |
Vytvoření vlastního pásu karet v Accessu Vytváření vlastních nabídek a místních nabídek pomocí maker Použití vlastních panelů nástrojů a nastavení spouštění ze starších verzí Accessu |
|
Použití konzistentního motivu a pozadí Office |
|
|
Řízení spuštění databáze |
Přidání vlastního názvu nebo ikony databáze Nepoužití možností spuštění při otevření databáze |
|
Nastavení důležitých vlastností a možností |
|
|
Úprava místního nastavení |
Změňte místní nastavení Windows a upravte vzhled některých datových typů. |
Tip Pokud chcete být důkladní, projděte si dialogové okno Možnosti aplikace Access (Soubor > Možnosti) a klikněte na nápověda pro každou kartu. Můžou existovat další možnosti, které chcete řídit pro řešení vaší aplikace.
Před nasazením
Před nasazením front-end databáze zvažte tyto osvědčené postupy:
-
Snažte se dosáhnout nejlepšího výkonu vašeho řešení. Další informace najdete v tématech Pomozte Accessu běžet rychleji a Tipy pro zvýšení výkonu aplikace Microsoft Access pro zrychlení databází Accessu.
-
Komprimujte a opravte databázi. Další informace najdete v tématu Komprimování a oprava databáze.
-
Zálohujte databázi, abyste měli originální a bezpečnou kopii původní databáze. Další informace najdete v tématu Ochrana dat pomocí procesů zálohování a obnovení.
-
Pomocí nástroje Database Documenter vytiskněte charakteristiky návrhu databázových objektů. Další informace najdete v tématu Dokumentování a tisk návrhu databáze.
-
Rozhodněte se, jak chcete soubor zabezpečit. Existuje několik přístupů, které můžete použít:
-
Přidejte do databáze certifikát zabezpečení. Další informace najdete v tématech Zobrazení důvěryhodnosti přidáním digitálního podpisu a Rozhodnutí, jestli se má databáze důvěřovat. Pokud to uděláte, rozhodněte se, jak chcete řídit panel zpráv v databázi. Další informace najdete v tématu Povolení nebo zakázání výstrah zabezpečení na panelu zpráv.
-
K uložení front-endové databáze použijte důvěryhodné umístění, abyste se vyhnuli kontrole v Centru zabezpečení nebo pokud nechcete, aby se otevřela v chráněném zobrazení. Další informace najdete v tématu Přidání, odebrání nebo změna důvěryhodného umístění.
-
Zašifrujte soubor databáze. Další informace najdete v tématu Šifrování databáze pomocí hesla databáze.
-
Pokud chcete zajistit, aby uživatelé nemohli měnit návrh formulářů, sestav nebo kódu jazyka VBA, zvažte použití kompilovaného binárního souboru (.accde).
-
Rozhodněte se, jaký souborový formát použijete
Existují čtyři formáty aplikaceAccess, které můžete při nasazení aplikace použít:
-
.accdb Toto je výchozí formát souboru pro aplikaci Access. Při nasazení aplikace v tomto formátu mají uživatelé nejvíce možností aplikaci přizpůsobit a navigovat v ní tak, jak si sami zvolí. Pokud nechcete, aby uživatelé měnili návrh vaší aplikace, použijte formát souboru .accde. Uživatel navíc nemůže snadno rozpoznat, jestli byl soubor .accdb změněný po tom, co jste ho zabalili – aby bylo zřejmé, že soubor změněný nebyl, použijte formát .accdc.
-
.accdc Tento formát je také označovaný jako accessový soubor pro nasazení. Accessový soubor pro nasazení se skládá ze souboru aplikace a digitálního podpisu, který je k tomuto souboru přidružený. Tento formát souboru uživatelům zaručuje, že po tom, co jste soubor aplikace zabalili, ho nikdo nezměnil. Tento formát můžete použít u výchozího souboru aplikace Access (.accdb) i u kompilovaného binárního souboru aplikace Access (.accde). Další informace najdete v tématu Zobrazení důvěryhodnosti přidáním digitálního podpisu.
Do accessového souboru pro nasazení můžete vložit jen jeden soubor aplikace. Pokud jste oddělili data aplikace a logiku, můžete je zabalit zvlášť.
-
.accde Tento formát je také označovaný jako kompilovaný binární soubor. Kompilovaný binární soubor je v aplikaci Access soubor databázové aplikace, který byl uložený s kompletně kompilovaným kódem jazyka VBA. Ve zkompilovaném binárním accessovém souboru nezůstane žádný zdrojový kód jazyka VBA. Soubor .accde zabraňuje změnám návrhu a kódu, snižuje velikost databáze a zlepšuje výkon. Další informace najdete v tématu Skrytí kódu jazyka VBA před uživateli.
Pro otevření kompilovaného binárního souboru aplikace Access můžete použít Access Runtime. Pokud modul runtime nerozpozná příponu názvu souboru .accde, otevřete binární soubor vytvořením zástupce, který odkazuje na modul Runtime, a přidejte cestu ke zkompilovanému binárnímu souboru, který má zástupce otevřít.
Důležité: Uživatelé nemůžou otevřít zkompilovaný binární soubor pomocí dřívější verze Accessu, než je verze, ve které byl zkompilován, pokud starší verze nepodporuje funkci přidanou v novější verzi. Pokud chcete tento problém vyřešit, zkompilujte binární soubor ve verzi Accessu, která je nainstalovaná uživateli.
-
.accdr Tento formát umožňuje nasadit aplikaci, která se otevře v režimu runtime. Nasazení runtime aplikace vám pomůže určit, jak bude aplikace používaná, i když to není způsob zabezpečení aplikace. Další informace o režimu runtime najdete v části Poznejte Access Runtime.
Instalace a upgrade front-endové databáze Accessu
Když použijete návrh rozdělené databáze, musíte distribuovat front-end databázi každému uživateli. Pokud chcete, aby vše proběhlo hladce, zvažte následující osvědčené postupy:
-
Ujistěte se, že každý uživatel má správnou verzi Accessu a že se front-endová databáze otevře ve správné verzi. Access má také 32bitovou a 64bitovou verzi. Spuštění nesprávné "bitness" může ovlivnit volání rozhraní API systému Windows, odkazy na knihovny DLL a ovládací prvky ActiveX. Další informace najdete v článku Volba mezi 64bitovou nebo 32bitovou verzí Office.
-
Vytvořte instalační balíček pro další soubory, které se můžou vyžadovat, včetně ovladačů databáze, dávkových souborů pro nastavení a konfigurace a souborů souvisejících s aplikacemi. Další informace najdete v tématu Vytvoření instalačního balíčku.
-
Zadejte zástupce na ploše Windows, aby uživatel mohl rychle spustit řešení accessu. Do zástupce uveďte umístění složky, výstižný název zástupce, popis a ikonu. Další informace najdete v článku Vytvoření zástupce na ploše pro aplikaci nebo soubor Office.
Tip Řekněte uživatelům, jak připnout aplikace do nabídky Start.
-
Určete efektivní způsob opětovného nasazení a nahrazení front-end databáze v případě, že se vyžadují aktualizace, a udržovat verze souborů, abyste měli přehled o změnách. Můžete například přidat kód VBA pro kontrolu nových verzí a automaticky upgradovat ještě před tím, než uživatelé aplikaci spustí.
-
Když vytvoříte připojení ODBC pomocí souboru DSN, který obsahuje připojovací řetězec, musí být tento soubor DSN také nainstalován na každém klientském počítači. Dalším přístupem je vytvoření připojení bez DSN v kódu VBA, které eliminuje potřebu souboru DSN. Další informace najdete v tématu Použití DSN-Less Connections.
Vysvětlení a stažení modulu Access Runtime
Pokud chcete nasadit Access aplikace, které můžou běžet bez instalace Access na počítači uživatele, můžete je distribuovat společně s modulem Access Runtime, který je k dispozici zdarma z webu Stažení softwaru společnosti Microsoft. Když pomocí Access Runtime otevřete databázi aplikace Access, otevře se databáze v režimu runtime.
Režim runtime je operační mód aplikace Access, ve kterém nejsou některé funkce aplikace Access dostupné ve výchozím nastavení. Některé z těchto nedostupných funkcí se ale v režimu runtime dají zpřístupnit.
Jaké funkce nejsou v režimu runtime dostupné?
Následující funkce aplikace Access nejsou v režimu runtime dostupné:
-
Speciální klávesy Klávesy, jako je Ctrl+Break, Ctrl+G a Shift, pro obejití možností spuštění v databázi.
-
Navigační podokno V režimu runtime není dostupné navigační podokno. To pomáhá zabránit uživatelům v přístupu k libovolným objektům ve vaší databázové aplikaci. V režimu runtime se dají otevřít pouze objekty, které zpřístupníte uživatelům – například zadáním navigačního formuláře. V režimu runtime nemůžete navigační podokno zpřístupnit.
-
Pás karet V režimu runtime ve výchozím nastavení dostupný pás karet. To pomáhá zabránit uživatelům v tom, aby vytvářeli nebo měnili databázové objekty nebo prováděli další potenciálně nebezpečné akce, například že by se připojili k novým datovým zdrojům nebo by exportovali data tak, jak to vy nemáte v úmyslu. V režimu runtime nemůžete zobrazit výchozí pás karet. Můžete ale vytvořit vlastní pás karet a pak ho přidružit k formuláři nebo sestavě. Další informace najdete v tématu Vytvoření vlastního pásu karet v Accessu.
-
Návrhové zobrazení a zobrazení rozložení V režimu runtime není pro žádný databázový objekt dostupné návrhové zobrazení ani zobrazení rozložení. To pomáhá zabránit uživatelům v úpravách libovolných objektů ve vaší databázové aplikaci. V režimu runtime nemůžete návrhové zobrazení ani zobrazení rozložení zpřístupnit.
-
Nápověda V režimu runtime není ve výchozím nastavení dostupná nápověda. Protože můžete sami určovat, jaké funkce jsou ve vaší aplikaci v režimu runtime přístupné, některé části obvyklé integrované Nápovědy aplikace Access by nemusely být pro uživatele vaší aplikace relevantní a mohly by je i zmást nebo frustrovat. Můžete vytvořit vlastní soubor nápovědy, který doplní vaši aplikaci v režimu runtime.
Jak můžu simulovat režim runtime?
Na počítači, který má nainstalovanou plnou verzi aplikace Access, můžete spustit jakoukoli databázi aplikace Access v režimu runtime. Abyste spustili databázi aplikace Access v režimu runtime, udělejte jednu z těchto věcí:
-
Změňte příponu databázového souboru z .accdb na .accdr.
-
Vytvořte zástupce databáze pomocí přepínače příkazového řádku /Runtime .
-
Na ploše Windows klikněte pravým tlačítkem a vyberte Nový > zástupce.
-
Zadejte umístění MSAccess.exe, umístění databáze a kvalifikátor příkazu /runtime . Příklady:
"C:\Program Files\Microsoft Office\MSACCESS.EXE" "C:\MyDB.accdb" /runtime
Další informace najdete v článku Vytvoření zástupce na ploše pro aplikaci nebo soubor Office.
-
Je moje databáze díky režimu runtime lépe zabezpečená?
I když režim runtime omezuje přístupnost navigace a funkce návrhu, neměli byste režim runtime používat jako hlavní zabezpečení vaší databázové aplikace. Na počítači, na kterém je nainstalovaná plná verze aplikace Access, může uživatel otevřít runtime databázovou aplikaci jako obvyklou databázovou aplikaci (všechny funkce tedy budou k dispozici) a pak změnit návrh nebo provést další nechtěné akce.
I pokud svou databázovou aplikaci nasadíte jen na počítače, které plnou verzi aplikace Access nainstalovanou nemají, můžou ji uživatelé přenést na počítač, který plnou verzi aplikace Access nainstalovanou má, a pak runtime databázovou aplikaci otevřít jako obvyklou databázovou aplikaci.
Stažení aplikace Access Runtime
Poznámka: Pro Access 2019 Enterprise nestahujte a neinstalujte modul runtime – tím nahradíte plnou verzi Accessu pouze modulem runtime. Místo toho pomocí nástroje pro nasazení Office určete, že je nainstalovaný produkt AccessRuntimeRetail.
Pokud chcete stáhnout modul Access Runtime z webu Microsoft Download Center, klikněte na příslušný odkaz pro vaši verzi.
-
Stažení a instalace Office 365 Access Runtime
Poznámka: Toto prostředí Access Runtime se vztahuje také na uživatelské licence Office 2019.
Abyste mohli Access Runtime stáhnout, použít nebo opětovně distribuovat, nemusíte nic kupovat. Není ani omezený počet uživatelů, kterým Runtime můžete distribuovat.
Vytvoření instalačního balíčku
V závislosti na verzi Accessu můžete použít několik přístupů.
Použití obecného instalačního balíčku (Access 2013 nebo novější)
Pro Access verze 2013 nebo novější můžete použít Instalační službu systému Windows nebo vyhledat program jiného výrobce, který vytváří instalační balíčky.
Zabalení a podepsání Access databáze (Access 2007 a 2010)
V Accessu 2007 nebo 2010 je jednodušší a rychlejší podepsat a distribuovat databázi. Když vytvoříte soubor .accdb nebo .accde, můžete ho zabalit a digitálně podepsat. Podepsaný balíček pak můžete distribuovat ostatním uživatelům. Nástroj Zabalit a podepsat uloží databázi do accessového souboru pro nasazení (.accdc), balíček podepíše a potom ho uloží na místo v počítači uživatele, které určíte. Uživatelé pak můžou databázi z balíčku extrahovat a pracovat přímo s ní (a ne se souborem balíčku). Další informace najdete v tématu Přehled Průvodce balíčkem řešení.
Poznámka: Funkce popsaná v této sekci zabalí soubor aplikace Access a použije na balíček digitální podpis, díky kterému uživatelé poznají, že je soubor důvěryhodný.
Až budete vytvářet a podepisovat balíček, pamatujte na následující skutečnosti:
-
Zabalením databáze a podepsáním balíčku se potvrzuje důvěryhodnost. Když vy nebo vaši uživatelé dostanete balíček, podpis potvrzuje, že do databáze nikdo nezasáhl. Pokud autorovi důvěřujete, můžete povolit obsah.
-
Funkce Zabalit a podepsat se vztahuje pouze na databáze uložené ve formátu souborů .accdb.
-
Do balíčku můžete přidat jenom jeden databázový soubor.
-
Když zabalíte a podepíšete databázi, všechny objekty v ní jsou podepsány kódem, nejen makry nebo modely kódu. Proces zabalení a podepsání soubor balíčku zkomprimuje, aby jeho stahování netrvalo tak dlouho.
-
Po extrakci databáze z balíčku už neexistuje žádné propojení mezi podepsaným balíčkem a extrahovanou databází.
-
Pokud použijete k podepsání balíčku databáze certifikát podepsaný svým držitelem a potom při otevření tohoto balíčku kliknete na Veškerý obsah od tohoto vydavatele považovat za důvěryhodný, budou se balíčky podepsané certifikáty podepsanými svým držitelem vždycky považovat za důvěryhodné.
-
Když databázi extrahujete do důvěryhodného umístění, bude její obsah při otevření pokaždé automaticky povolený. Pokud si vyberete nedůvěryhodné umístění, může být určitý obsah databáze ve výchozím nastavení zakázaný.
To, jak vytvořit podepsaný soubor balíčku a jak extrahovat a používat databázi obsaženou v podepsaném souboru balíčku, se vysvětluje v postupech v následujících částech. K dokončení těchto kroků musíte mít k dispozici aspoň jeden certifikát zabezpečení. Pokud nemáte v počítači nainstalovaný certifikát, můžete ho vytvořit pomocí nástroje SelfCert nebo získat komerční certifikát. Informace o certifikátech zabezpečení najdete v tématu Zobrazení důvěryhodnosti přidáním digitálního podpisu.
Vytvoření podepsaného balíčku
-
Otevřete databázi, kterou chcete zabalit a podepsat.
-
Klikněte na kartu Soubor a potom klikněte na Uložit jako.
-
V sekci Typy souborů databáze klikněte na Zabalit a podepsat a pak klikněte na Uložit jako.
-
V dialogovém okně Vybrat certifikát vyberte digitální certifikát a pak klikněte na OK.
Zobrazí se dialog Vytvořit podepsaný balíček aplikace Microsoft Office Access.
-
V seznamu Uložit do vyberte umístění podepsaného balíčku databáze.
-
Do pole Název souboru zadejte název podepsaného balíčku a potom klikněte na Vytvořit.
Access vytvoří soubor .accd a umístí ho tam, kam jste si zvolili.
Extrahování a použití podepsaného balíčku
-
Klikněte na Soubor > Otevřít.
-
V dialogovém okně Otevřít vyberte Podepsané balíčky aplikace Microsoft Office Access (*.accdc).
-
V seznamu Oblast hledání najděte složku, která obsahuje váš soubor .accdc, vyberte ho a pak klikněte na Otevřít.
-
Proveďte jednu z následujících akcí:
-
Pokud se rozhodnete považovat digitální certifikát použitý na balíček nasazení za důvěryhodný, zobrazí se dialog Extrahovat databázi do. Přejděte ke kroku č. 5.
-
Pokud jste se ještě nerozhodli, jestli budete digitálnímu certifikátu důvěřovat, zobrazí se doporučující zpráva.
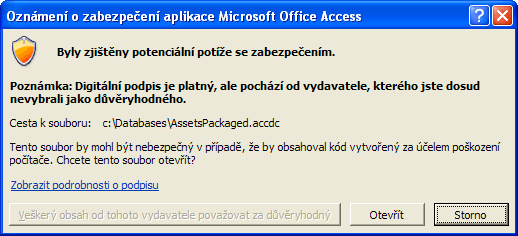
Jestli databázi důvěřujete, klikněte na Otevřít. Když důvěřujete všem certifikátům od tohoto poskytovatele, klikněte na Veškerý obsah od tohoto vydavatele považovat za důvěryhodný. Zobrazí se dialog Extrahovat databázi do.
-
-
Jestli chcete, můžete v seznamu Uložit do vybrat umístění pro extrahovanou databázi a pak do pole Název souboru zadat jiný název extrahované databáze.










