Vyhledání nebo nahrazení textu a čísel v listu
Pomocí funkcí Najít a Nahradit v Excelu můžete hledat v sešitu, třeba určité číselné nebo textové řetězce. Můžete buď vyhledat položku pro referenci, nebo ji můžete nahradit jinou položkou. Do hledaných výrazů můžete zahrnout zástupné znaky, jako jsou otazníky, vlnky a hvězdičky nebo čísla. Vyhledávat můžete podle řádků a sloupců, v komentářích a hodnotách, v listech nebo celých sešitech.
Tip: K nahrazení textu můžete použít také vzorce. Další informace najdete ve funkcích DOSADIT nebo NAHRADIT, NAHRADITB.

Hledání
Pokud chcete něco najít, stiskněte Ctrl+F nebo přejděte na Domů > Úpravy > Najít & Vyberte > Najít.
Poznámka: V následujícím příkladu jsme vybrali Možnosti >> , aby se zobrazilo celé dialogové okno Najít. Ve výchozím nastavení se zobrazí se skrytými možnostmi.
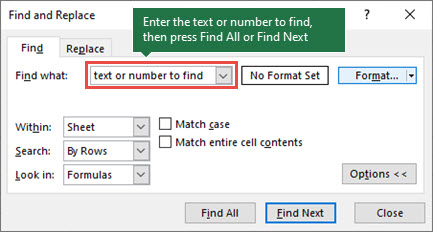
-
Do pole Najít zadejte text nebo čísla, která chcete najít, nebo vyberte šipku v poli Najít a pak vyberte nedávnou hledanou položku ze seznamu.
Tipy:
-
Ve vyhledávacích kritériích můžete použít zástupné znaky – otazník (?), hvězdičku (*), vlnovku (~).
-
Pomocí otazníku (?) můžete najít libovolný jednotlivý znak – například s?t najde "sat" a "set".
-
Pomocí hvězdičky (*) můžete najít libovolný počet znaků – například s*d najde slova "sad" a "started".
-
Pomocí vlnovek (~) následovaných znakem ?, *nebo ~ můžete najít otazníky, hvězdičky nebo jiné vlnové znaky – například fy91~? najde "fy91?".
-
-
Hledání spustíte tak, že vyberete Najít vše nebo Najít další .
Tip: Když vyberete Najít vše, zobrazí se každý výskyt kritérií, která hledáte, a výběrem konkrétního výskytu v seznamu se vybere jeho buňka. Výsledky hledání Najít vše můžete seřadit tak, že vyberete záhlaví sloupce.
-
Výběrem možnosti>> v případě potřeby dále definujte hledání:
-
V: Pokud chcete hledat data na listu nebo v celém sešitu, vyberte List nebo Sešit.
-
Hledat: Můžete se rozhodnout hledat buď podle řádků (výchozí nastavení), nebo podle sloupců.
-
Podívejte se do: Pokud chcete hledat data s konkrétními podrobnostmi, vyberte v poli Vzorce, Hodnoty, Poznámky nebo Komentáře.
Poznámka: Vzorce, hodnoty, poznámky a komentáře jsou k dispozici pouze na kartě Najít. Na kartě Nahradit jsou k dispozici pouze vzorce.
-
Rozlišovat velká a malá písmena – toto políčko zkontrolujte, pokud chcete hledat data s rozlišováním velkých a malých písmen.
-
Shoda s obsahem celé buňky – Tuto možnost zaškrtněte, pokud chcete hledat buňky obsahující pouze znaky, které jste zadali do pole Najít.
-
-
Pokud chcete hledat text nebo čísla s určitým formátováním, vyberte Formát a pak vyberte požadované možnosti v dialogovém okně Najít formát .
Tip: Pokud potřebujete najít buňky, které vyhovují pouze určitému formátu, můžete z pole Najít odstranit veškerá kritéria a potom vybrat jako příklad konkrétní formát buňky. Vyberte šipku vedle možnosti Formát, vyberte Zvolit formátovat z buňky a pak vyberte buňku s formátováním, které chcete hledat.
Nahradit
Pokud chcete nahradit text nebo čísla, stiskněte Ctrl+H nebo přejděte na Domů > Úpravy > Najít & Vybrat > Nahradit.
Poznámka: V následujícím příkladu jsme vybrali Možnosti >>, aby se zobrazilo celé dialogové okno Najít. Ve výchozím nastavení se zobrazí se skrytými možnostmi.
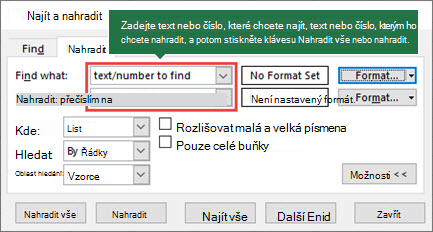
-
Do pole Najít zadejte text nebo čísla, která chcete najít, nebo vyberte šipku v poli Najít a pak vyberte nedávnou hledanou položku ze seznamu.
Tipy:
-
Ve vyhledávacích kritériích můžete použít zástupné znaky – otazník (?), hvězdičku (*), vlnovku (~).
-
Pomocí otazníku (?) můžete najít libovolný jednotlivý znak – například s?t najde "sat" a "set".
-
Pomocí hvězdičky (*) můžete najít libovolný počet znaků – například s*d najde slova "sad" a "started".
-
Pomocí vlnovek (~) následovaných znakem ?, *nebo ~ můžete najít otazníky, hvězdičky nebo jiné vlnové znaky – například fy91~? najde "fy91?".
-
-
Do pole Nahradit čím zadejte text nebo čísla, která chcete použít k nahrazení hledaného textu.
-
Vyberte Nahradit vše nebo Nahradit.
Tip: Když vyberete Nahradit vše, nahradí se každý výskyt kritérií, která hledáte, a nahradit se aktualizuje vždy po jednom.
-
Výběrem možnosti>> v případě potřeby dále definujte hledání:
-
V: Pokud chcete hledat data na listu nebo v celém sešitu, vyberte List nebo Sešit.
-
Hledat: Můžete se rozhodnout hledat buď podle řádků (výchozí nastavení), nebo podle sloupců.
-
Podívejte se do: Pokud chcete hledat data s konkrétními podrobnostmi, vyberte v poli Vzorce, Hodnoty, Poznámky nebo Komentáře.
Poznámka: Vzorce, hodnoty, poznámky a komentáře jsou k dispozici pouze na kartě Najít. Na kartě Nahradit jsou k dispozici pouze vzorce.
-
Rozlišovat velká a malá písmena – toto políčko zkontrolujte, pokud chcete hledat data s rozlišováním velkých a malých písmen.
-
Shoda s obsahem celé buňky – Tuto možnost zaškrtněte, pokud chcete hledat buňky obsahující pouze znaky, které jste zadali do pole Najít.
-
-
Pokud chcete hledat text nebo čísla s určitým formátováním, vyberte Formát a pak vyberte požadované možnosti v dialogovém okně Najít formát .
Tip: Pokud potřebujete najít buňky, které vyhovují pouze určitému formátu, můžete z pole Najít odstranit veškerá kritéria a potom vybrat jako příklad konkrétní formát buňky. Vyberte šipku vedle možnosti Formát, vyberte Zvolit formátovat z buňky a pak vyberte buňku s formátováním, které chcete hledat.
Existují dvě různé metody, jak najít nebo nahradit text nebo čísla na Macu. První je použít dialogové okno Najít & Nahradit . Druhým je použití panelu Hledání na pásu karet.
Dialogové okno Najít & Nahradit
Panel hledání a možnosti
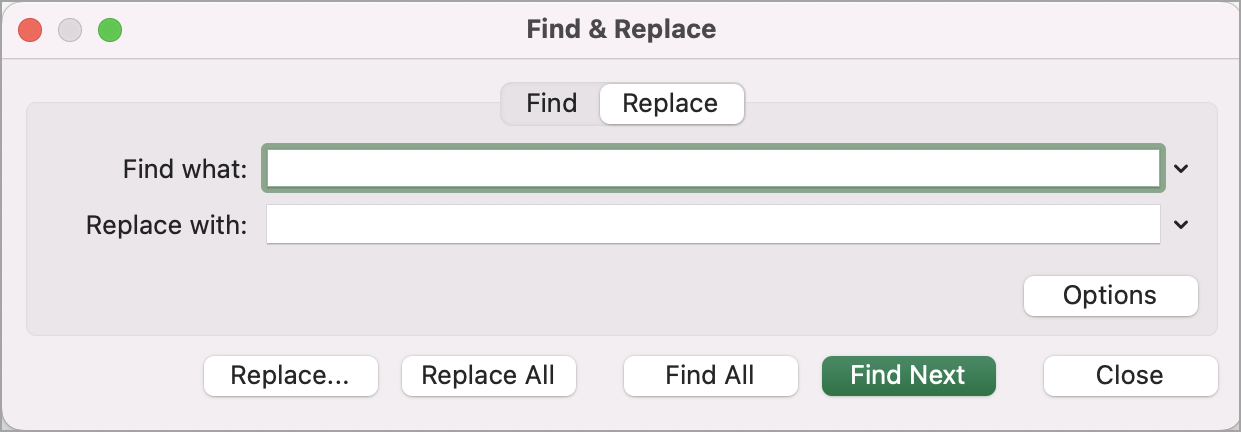

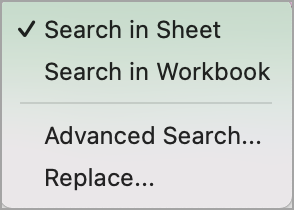
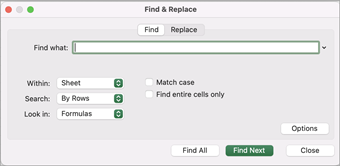
-
Stiskněte Ctrl+F nebo přejděte na Domů > Najít & Vyberte > Najít.
-
V části Najít zadejte text nebo čísla, která chcete najít.
-
Vyberte Najít další a spusťte hledání.
-
Hledání můžete dále definovat:
-
V: Pokud chcete hledat data na listu nebo v celém sešitu, vyberte List nebo Sešit.
-
Hledat: Můžete se rozhodnout hledat buď podle řádků (výchozí nastavení), nebo podle sloupců.
-
Podívejte se do: Pokud chcete hledat data s konkrétními podrobnostmi, vyberte v poli Vzorce, Hodnoty, Poznámky nebo Komentáře.
-
Rozlišovat velká a malá písmena – toto políčko zkontrolujte, pokud chcete hledat data s rozlišováním velkých a malých písmen.
-
Shoda s obsahem celé buňky – Tuto možnost zaškrtněte, pokud chcete hledat buňky obsahující pouze znaky, které jste zadali do pole Najít.
-
Tipy:
-
Ve vyhledávacích kritériích můžete použít zástupné znaky – otazník (?), hvězdičku (*), vlnovku (~).
-
Pomocí otazníku (?) můžete najít libovolný jednotlivý znak – například s?t najde "sat" a "set".
-
Pomocí hvězdičky (*) můžete najít libovolný počet znaků – například s*d najde slova "sad" a "started".
-
Pomocí vlnovek (~) následovaných znakem ?, *nebo ~ můžete najít otazníky, hvězdičky nebo jiné vlnové znaky – například fy91~? najde "fy91?".
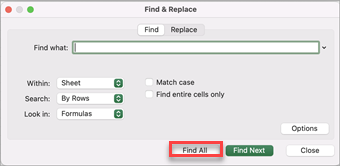
-
Stiskněte Ctrl+F nebo přejděte na Domů > Najít & Vyberte > Najít.
-
V části Najít zadejte text nebo čísla, která chcete najít.
-
Vyberte Najít vše a spusťte hledání všech výskytů.
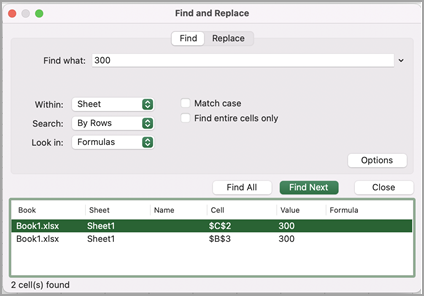
Poznámka: Dialogové okno se rozbalí a zobrazí seznam všech buněk obsahujících hledaný termín a celkový počet buněk, ve kterých se zobrazí.
-
Výběrem libovolné položky v seznamu zvýrazněte odpovídající buňku na listu.
Poznámka: Obsah zvýrazněné buňky můžete upravit.
-
Stiskněte Ctrl+H nebo přejděte na Domů > Najít & Vyberte > Nahradit.
-
Do pole Najít zadejte text nebo čísla, která chcete najít.
-
Hledání můžete dále definovat:
-
V: Pokud chcete hledat data na listu nebo v celém sešitu, vyberte List nebo Sešit.
-
Hledat: Můžete se rozhodnout hledat buď podle řádků (výchozí nastavení), nebo podle sloupců.
-
Rozlišovat velká a malá písmena – toto políčko zkontrolujte, pokud chcete hledat data s rozlišováním velkých a malých písmen.
-
Shoda s obsahem celé buňky – Tuto možnost zaškrtněte, pokud chcete hledat buňky obsahující pouze znaky zadané do pole Najít.
Tipy:
-
Ve vyhledávacích kritériích můžete použít zástupné znaky – otazník (?), hvězdičku (*), vlnovku (~).
-
Pomocí otazníku (?) můžete najít libovolný jednotlivý znak – například s?t najde "sat" a "set".
-
Pomocí hvězdičky (*) můžete najít libovolný počet znaků – například s*d najde slova "sad" a "started".
-
Pomocí vlnovek (~) následovaných znakem ?, *nebo ~ můžete najít otazníky, hvězdičky nebo jiné vlnové znaky – například fy91~? najde "fy91?".
-
-
-
Do pole Nahradit čím zadejte text nebo čísla, která chcete použít k nahrazení hledaného textu.
-
Vyberte Nahradit nebo Nahradit vše.
Tipy:
-
Když vyberete Nahradit vše, nahradí se každý výskyt kritérií, která hledáte.
-
Když vyberete Nahradit, můžete nahradit jednu instanci tak, že vyberete Další a zvýrazníte další instanci.
-
-
Vyberte libovolnou buňku, která má prohledávat celý list, nebo vyberte konkrétní oblast buněk, které chcete prohledat.
-
Stisknutím kláves Cmd + F nebo výběrem lupy rozbalte panel Hledání a zadejte text nebo číslo, které chcete najít do vyhledávacího pole.
Tipy:
-
Ve vyhledávacích kritériích můžete použít zástupné znaky – otazník (?), hvězdičku (*), vlnovku (~).
-
Pomocí otazníku (?) můžete najít libovolný jednotlivý znak – například s?t najde "sat" a "set".
-
Pomocí hvězdičky (*) můžete najít libovolný počet znaků – například s*d najde slova "sad" a "started".
-
Pomocí vlnovek (~) následovaných znakem ?, *nebo ~ můžete najít otazníky, hvězdičky nebo jiné vlnové znaky – například fy91~? najde "fy91?".
-
-
Stiskněte klávesu Return.
Poznámky:
-
Pokud chcete najít další výskyt položky, kterou hledáte, stiskněte znovu klávesu Return nebo použijte dialogové okno Najít a vyberte Najít další.
-
Pokud chcete zadat další možnosti hledání, vyberte lupu a vyberte Hledat v listu nebo Hledat v sešitu. Můžete také vybrat možnost Upřesnit , která otevře dialogové okno Najít .
Tip: Probíhající hledání můžete zrušit stisknutím klávesy ESC.
-
Hledání
Pokud chcete něco najít, stiskněte Ctrl+F nebo přejděte na Domů > Úpravy > Najít & Vyberte > Najít.
Poznámka: V následujícím příkladu jsme vybrali > Možnosti hledání , aby se zobrazilo celé dialogové okno Najít . Ve výchozím nastavení se zobrazí se skrytými možnostmi hledání.
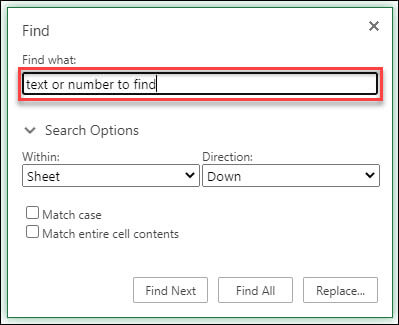
-
Do pole Najít zadejte text nebo čísla, která chcete najít.
Tipy:
-
Ve vyhledávacích kritériích můžete použít zástupné znaky – otazník (?), hvězdičku (*), vlnovku (~).
-
Pomocí otazníku (?) můžete najít libovolný jednotlivý znak – například s?t najde "sat" a "set".
-
Pomocí hvězdičky (*) můžete najít libovolný počet znaků – například s*d najde slova "sad" a "started".
-
Pomocí vlnovek (~) následovaných znakem ?, *nebo ~ můžete najít otazníky, hvězdičky nebo jiné vlnové znaky – například fy91~? najde "fy91?".
-
-
Hledání spustíte tak, že vyberete Najít další nebo Najít vše .
Tip: Když vyberete Najít vše, zobrazí se seznam všech výskytů kritérií, která hledáte, a výběrem konkrétního výskytu v seznamu se vybere jeho buňka. Výsledky hledání Najít vše můžete seřadit tak, že vyberete záhlaví sloupce.
-
Vyberte > Možnosti hledání a v případě potřeby dále definujte hledání:
-
V: Pokud chcete vyhledat data v rámci určitého výběru, zvolte Výběr. Pokud chcete hledat data na listu nebo v celém sešitu, vyberte List nebo Sešit.
-
Směru: Můžete zvolit, jestli chcete hledat dolů (výchozí), nebo nahoru.
-
Rozlišovat velká a malá písmena – toto políčko zkontrolujte, pokud chcete hledat data s rozlišováním velkých a malých písmen.
-
Shoda s obsahem celé buňky – Tuto možnost zaškrtněte, pokud chcete hledat buňky obsahující pouze znaky, které jste zadali do pole Najít .
-
Nahradit
Pokud chcete nahradit text nebo čísla, stiskněte Ctrl+H nebo přejděte na Domů > Úpravy > Najít & Vybrat > Nahradit.
Poznámka: V následujícím příkladu jsme vybrali > Možnosti hledání , aby se zobrazilo celé dialogové okno Najít . Ve výchozím nastavení se zobrazí se skrytými možnostmi hledání.
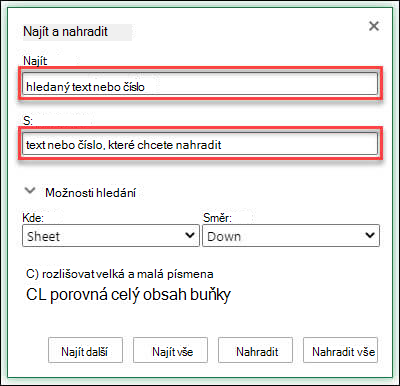
-
Do pole Najít zadejte text nebo čísla, která chcete najít.
Tipy:
-
Ve vyhledávacích kritériích můžete použít zástupné znaky – otazník (?), hvězdičku (*), vlnovku (~).
-
Pomocí otazníku (?) můžete najít libovolný jednotlivý znak – například s?t najde "sat" a "set".
-
Pomocí hvězdičky (*) můžete najít libovolný počet znaků – například s*d najde slova "sad" a "started".
-
Pomocí vlnovek (~) následovaných znakem ?, *nebo ~ můžete najít otazníky, hvězdičky nebo jiné vlnové znaky – například fy91~? najde "fy91?".
-
-
Do pole Nahradit čím zadejte text nebo čísla, která chcete použít k nahrazení hledaného textu.
-
Vyberte Nahradit nebo Nahradit vše.
Tip: Když vyberete Nahradit vše, nahradí se každý výskyt kritérií, která hledáte, a nahradit se aktualizuje vždy po jednom.
-
Vyberte > Možnosti hledání a v případě potřeby dále definujte hledání:
-
V: Pokud chcete vyhledat data v rámci určitého výběru, zvolte Výběr. Pokud chcete hledat data na listu nebo v celém sešitu, vyberte List nebo Sešit.
-
Směru: Můžete zvolit, jestli chcete hledat dolů (výchozí), nebo nahoru.
-
Rozlišovat velká a malá písmena – toto políčko zkontrolujte, pokud chcete hledat data s rozlišováním velkých a malých písmen.
-
Shoda s celým obsahem buněk – Tuto možnost zaškrtněte, pokud chcete hledat buňky obsahující pouze znaky, které jste zadali do pole Najít .
-
Potřebujete další pomoc?
Kdykoli se můžete zeptat odborníka z komunity Excel Tech nebo získat podporu v komunitách.










