Důležité informace: Od 1. ledna 2022 ukončujeme podporu vybraných OneDrive desktopových aplikací spuštěných ve Windows 7, 8 a 8.1. Další informace.
Pokud používáte počítač Windows 7 a získáte nový počítač, pravděpodobně máte hodně souborů, které chcete přesunout na nový počítač – víc než můžete snadno přenést na usb flash disk. Pomocí OneDrive můžete rychle nastavit nový počítač, aby se vaše soubory uspořádaly tak, jak byly na vašem starém počítači, a můžete se vrátit zpátky do práce.
Ukládání souborů do OneDrive má i další výhody:
-
K souborům se můžete dostat z jiných zařízení. Soubory můžete prohlížet a upravovat v mobilní OneDrive pro Androidnebo OneDrive pro iOS. Pomocí libovolného počítače můžete přejít na web OneDrive a přihlásit se k souborům.
-
Pokud se váš nový počítač někdy ztratí nebo poškodí, budou vaše soubory pořád zálohované a chráněné v cloudu.

Instalace a nastavení OneDrive počítači Windows 7
Účet Microsoft se dodává s 5 GB OneDrive úložiště. Můžete se přihlásit k odběru Microsoft 365 a získat 1 TB úložiště na osobu. Porovnání plánů
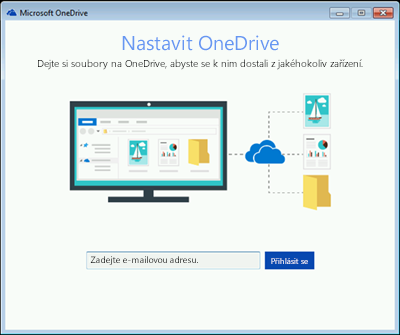
-
Nainstalujte Windows verzi aplikace synchronizační aplikace OneDrivu.
Poznámky:
-
Pokud jste Microsoft 365 nebo Office 2016, už máte Synchronizační aplikace OneDrivu. Pokud chcete zkontrolovat, jestli je nainstalovaný, klikněte na tlačítko Start a vyhledejte OneDrive.
-
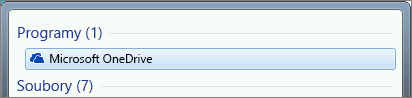
-
-
Spusťte instalační program.
-
Pokud účet Microsoft nemáte, zaregistrujte si ho. Je zadarmo a umožňuje přístup k OneDrive, Skype, Microsoft 365 pro web a další. Můžete použít aktuální e-mailovou adresu nebo telefonní číslo nebo vytvořit novou e-mailovou adresu Outlook.com. Další informace o účtech Microsoft
-
Postupujte podle pokynů, které se zobrazí na obrazovce, dokud OneDrive nastavení nedokončíte.
-
Poznámka: Pokud máte na počítači Windows 7 velké soubory, doporučujeme postupovat podle následujících kroků, pokud máte nejrychlejší připojení k internetu. Pokud je to možné, připojte se například k kabelovému připojení místo bezdrátového připojení a vyberte si denní dobu, kdy ostatní lidé ve vaší domácnosti přes vaše připojení k internetu nenesou velké množství dat.
V oznamovací oblast vpravo na hlavním panelu klikněte pravým tlačítkem myši na ikonu OneDrive bílého cloudu a potom klikněte na Nastavení.
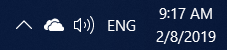
(Možná budete muset vybrat šipku Zobrazit skryté ikony (

-
V dialogovém okně Zálohovat složky vyberte všechny složky se soubory, které chcete přesunout do nového počítače.
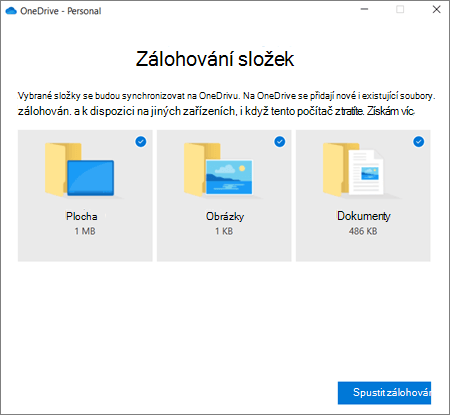
-
Vyberte Spustit zálohování (nebo ve starších verzích OneDrive, vyberte Spustit ochranu).
-
Pokud máte soubory mimo složky Dokumenty, Obrázkya Plocha, které chcete přesunout do nového počítače, použijte Windows Průzkumníka. Stisknutím Windows +E otevřete Průzkumníka Windows a přejděte k složkám, které chcete přesunout. Přetažením je OneDrive v levém podokně.
-
V oznamovací oblast vpravo na hlavním panelu najeďte myší na ikonu bílého cloudu OneDrive zkontrolujte stav souborů nahraných doOneDrive.
Důležité informace:
-
Ujistěte se, že máte počítač připojený k internetu, dokud se nedokončí nahrávání všech souborů a ikona cloudu řekne "Aktuální". Pokud se zobrazí chyba, kliknutím na ikonu cloudu zobrazíte další informace o tom, co se pokazilo a jak ji opravit.
-
Pokud máte v plánu odstranit soubory z počítače Windows 7, než ho recyklovat, ujistěte se, že jste OneDrive propojení. V opačném případě odstraníte soubory z cloudu a všech svých zařízení, včetně nového počítače Windows 10 počítače.
-
Nastavení nového počítače
Pokud jste ještě nenastavili nový počítač, dokončete podle pokynů na obrazovkách nastavení Windows během procesu připojte počítač k internetu. Po zobrazení výzvy se přihlaste pomocí stejného účtu Microsoft, který jste použili k nastavení OneDrive na počítači Windows 7.
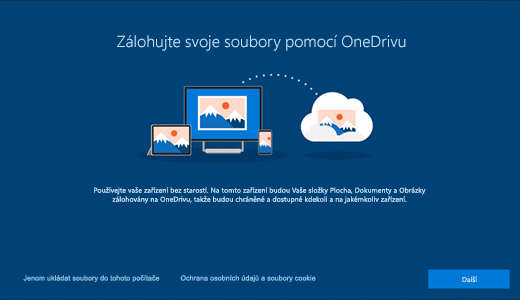
Pokud po celou instalaci kliknete na Další, Windows na obrazovce Zálohovat soubory pomocí aplikace OneDrive, budete moct soubory procházet v Průzkumníkovi souborů po dokončení instalace. Soubory ze složek Plocha, Dokumenty a Obrázky v počítači Windows 7 se automaticky zobrazí v těchto umístěních na Windows 10 počítači.
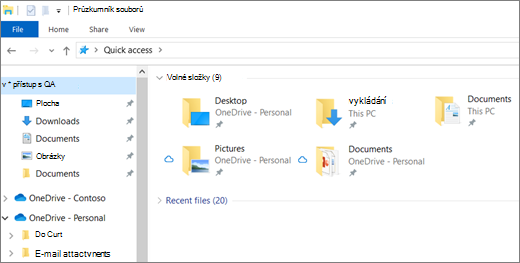
Další informace o nastavení OneDrive v Windows najdete v tématu Soubory ukládanédo OneDrive ve výchozím nastavení v Windows 10 .
Důležité informace: Než svůj starý počítač recyklujte, používejte na chvíli nový počítač a ujistěte se, že jste nezapomněli na žádné soubory, které jste chtěli přesunout.
Pokud soubory v Průzkumníkovi souborů na počítači Windows 10, budete možná muset zapnout zálohování složek počítače.

Zapnutí zálohování složek počítače
Pokud chcete zajistit, aby OneDrive a synchronizoval soubory, postupujte takto.
-
V pravém OneDrive hlavního panelu vyberte oznamovací oblast ikona cloudu.
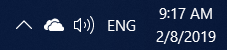
Poznámky:
-
Pokud uvidíte šedou ikonuOneDrive cloudu (místo bílé), klikněte na šedý mrak a přihlaste se k OneDrive se stejnou e-mailovou adresou, kterou jste použili pro OneDrive na Windows 7 pc.
-
Možná budete muset vedle oznamovací oblasti kliknout na šipku Zobrazit skryté ikony

-
-
Vyberte

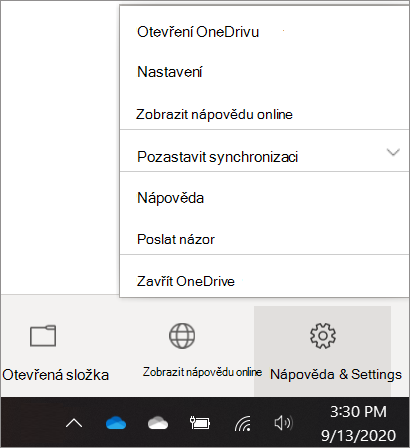
-
V OneDrive Nastavení vyberte Zálohování a > spravovat zálohu.
-
V dialogovém okně Zálohovat složky zkontrolujte, jestli jsou vybrané složky, které chcete zálohovat.
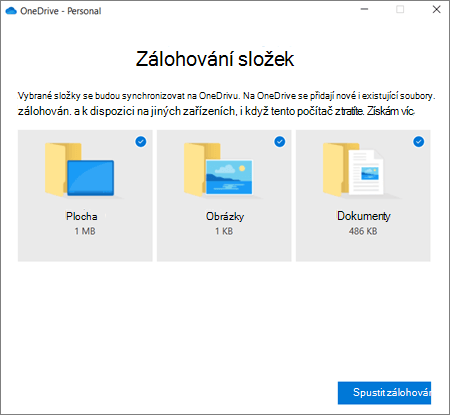
-
Vyberte Spustit zálohování.
-
Dialogové okno můžete zavřít, když se vaše soubory synchronizují OneDrive. Pokud chcete sledovat synchronizaci souborů, vyberte Zobrazit průběh nahrávání. Pokud jste už dialogové okno zavřeli, vyberte cloud v oznamovací oblast a otevřete centrum OneDrive aktivit.
OneDrive má funkci s názvem Soubory na vyžádání, která umožňuje procházet vaše OneDrive soubory v Průzkumníkovi souborů, aniž byste je skutečně stáhli do počítače. Pokud chcete zajistit, aby byl na vašem zařízení dostupný soubor nebo složka, i když pracujete offline, klikněte na něj pravým tlačítkem myši a vyberte Vždy zachovat na tomto zařízení. Další informace o souborech na vyžádání
Další informace
Další možnosti přenosu souborů najdete v článku o přenosu souborů z počítače do počítače (posuňte se dolů za OneDrive v horní části na možnost Porovnat... ).)
Potřebujete další pomoc?
|
|
Kontaktovat podporu
Pokud potřebujete technickou podporu, přejděte na Kontaktovat podporu Microsoftu, zadejte svůj problém a vyberte Získat pomoc. Pokud stále potřebujete pomoc, vyberte Kontaktovat podporu, čímž získáte nejlepší možnost podpory. |
|
|
|
Správci
|












